Students and professionals widely use Chromebooks due to their lightweight design, affordability, and seamless integration with Google services.
They offer a cost-effective alternative to traditional laptops while providing a smooth user experience.
However, like any electronic device, Chromebooks can encounter issues. One common problem users face is a non-functional power button, making it difficult to turn off or restart the device.
If you’re unsure how to power down your Chromebook without using the power button, this guide will walk you through several alternative methods.
Shutting Down a Chromebook Without the Power Button

Although holding down the power button is the usual way to turn off a Chromebook, it may not always be an option if the button is unresponsive.
Fortunately, there are multiple ways to shut down your device without relying on it.
Using the Power Option in the Menu
The easiest way to turn off a Chromebook without the power button is through the Power option in the menu.
- Click on the time at the bottom-right corner of the screen to open the Quick Settings menu.
- Look for the Power icon next to the Sign Out option and click on it.
- Select Shut Down to turn off your Chromebook.
Shutting Down via the Sign Out Option
Another method involves using the Sign Out feature. Instead of selecting the Power icon, follow these steps:
- Click on the time at the bottom-right corner, just as in the previous method.
- Select Sign Out from the menu.
- Once redirected to the login screen, click Shut Down in the bottom corner to power off the device.
Tip: You can also sign out quickly using the keyboard shortcut Shift + Ctrl + Q (twice) and then shut down from the login screen.
Using Keyboard Shortcuts
If you have an external keyboard connected to your Chromebook, you might find a Power button or Lock button on it. Pressing this button can allow you to shut down the device directly.
Additionally, you can try these shortcuts:
- Search + Esc → Opens Task Manager. Click the Power button in the Task Manager and select Shut Down.
- Search + L → Locks the Chromebook. From the lock screen, select Shut Down.
Restarting a Chromebook Without the Power Button
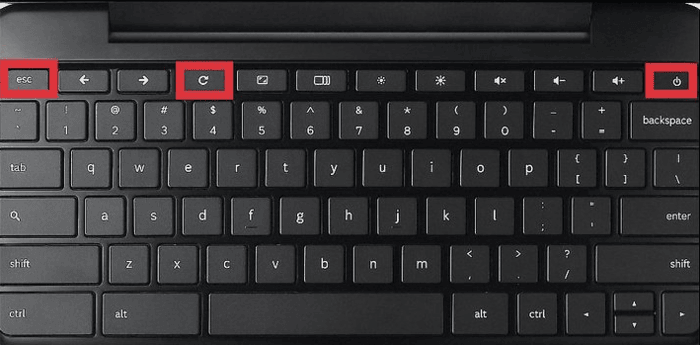
If you need to restart your Chromebook but cannot use the power button, there are alternative methods:
Restarting From the Quick Settings Menu
- Click on the time at the bottom-right corner.
- Select the Power icon from the menu.
- Choose Restart to reboot the device.
Restarting Using a Chrome Browser Command
Another way to restart your Chromebook is by entering a command in the Chrome browser:
- Open Google Chrome.
- Type chrome://restart in the address bar and press Enter.
- The Chromebook will restart automatically.
Restarting With an External Keyboard Shortcut
If you are using an external keyboard, you can force a restart by pressing and holding the Refresh key along with the Power key (if available on the external keyboard).
Final Thoughts
These are some of the most effective ways to shut down or restart a Chromebook without relying on the power button. In case your Chromebook won’t turn on even after trying these methods, there could be a deeper issue that needs troubleshooting.
If you have any other working methods, feel free to share them in the comments.
Hopefully, this guide helps you manage your Chromebook more efficiently when the power button isn’t functioning properly.

