Protect sensitive information and browsing activity by regularly updating your web browsers on your devices, including smartphones, tablets, and computers.
Why should you update your browsers?
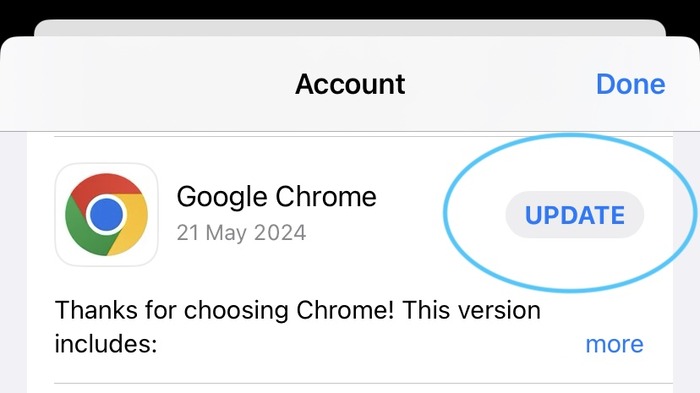
Your web browser is the tool you use to navigate the internet, supporting tasks like managing online banking, checking emails, booking travel, uploading documents, applying for jobs, and engaging on social media.
Hackers constantly refine their tactics to steal personal data, such as your contact details, financial information, etc.
Regular browsing ensures security, as updates fix bugs and close security gaps.
Most popular browsers also offer integrated password managers. Keeping your browser updated helps protect your usernames and passwords.
How to Update the Default Browser on Your Mobile Device
To update the default browser on your mobile device, you need to update the device’s operating system. Follow these steps:
- Open the Settings menu.
- Navigate to General.
- Select System Update.
The manufacturer releases updates for its pre-installed apps and the operating system, so no separate updates for individual apps are necessary.
Web Browsers and Other Applications
To update third-party browsers, follow a process similar to updating other applications on your device.
- Press and hold the app store icon, then select updates.
- Refresh the account screen by pulling it down.
- Tap update next to the browser or application you wish to update.
To keep your software and applications up to date, open the settings menu, locate the updates section, and enable automatic updates.
Update Your Web Browsers on macOS
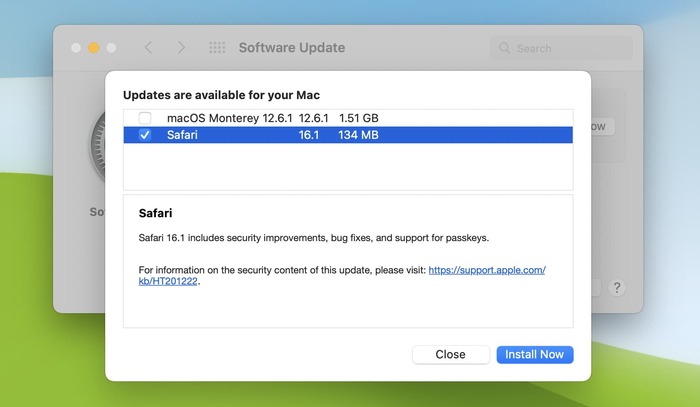
Safari
The system manages updates for the default browser through general system updates, similar to mobile device updates.
To ensure the browser is up to date, navigate to the system settings for software updates.
For older system versions, access the system preferences and check for updates. If available, download and apply the updates.
Tip: Occasionally, a browser update may appear separately. In this case, open the update section in the system settings or preferences and select “More Info.”
From here, choose to update only the browser by selecting it and clicking “Install Now.”
Chrome
This browser typically updates itself automatically when closed and reopened.
However, if you haven’t updated for a while, you’ll notice an “Update” option at the window’s top-right corner. Simply click on it to complete the process.
To manually check for updates, follow these steps:
- Open the browser and go to the settings menu from the top options.
- Select “About” from the settings menu.
- The browser will search for updates. If any are available, it will download them automatically. Once done, click “Relaunch” to complete the update.
If the browser is up to date, it will show a message confirming that.
Firefox
The browser updates automatically when you reopen it, typically displaying a page with the latest changes. To manually verify the browser’s update:
- Open the browser and access the settings menu from the top options.
- Scroll to the updates section within the general settings.
- Click “Check for updates.”
- If an update is available, it will download automatically. Once finished, click “Restart to apply the update” to complete the process and restart the browser.
Brave:
To update your browser on a Mac, do the following:
- Open the browser and access its settings by selecting the appropriate option in the menu or using the shortcut keys.
- Go to the section focused on privacy and security.
- Look for the option to check for updates, usually found under a safety check section, and click it.
- Once the browser downloads the updates, click the relaunch button to finish the process.
Opera:
To update the browser on a Mac:
- Open the browser and click the browser name in the menu at the top.
- Select the update and recovery option.
- Press the button to check for available updates.
Edge:
When you install the browser for the first time, it will prompt the update tool to start.
If you enable automatic updates, the tool will keep this browser and other apps updated automatically.
To manually update the browser:
- Launch the browser on your Mac.
- Select the help menu at the top.
- Click the option to update the browser.
Follow these steps to ensure your browser stays current. If you use a different browser, the update steps likely follow a similar process.
Updating Web Browsers on iOS, iPadOS, and macOS
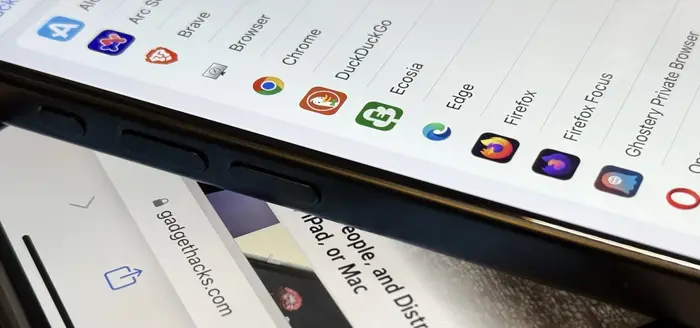
Browsers from other developers on desktop systems automatically handle updates, refreshing when reopened. Users experience a secure browsing environment with minimal effort.
Enabling automatic updates on mobile devices ensures third-party browsers remain current with the latest features and security improvements.
Updating the default browser proves more challenging, as it requires updating the entire operating system.
System updates typically take longer to download and install, and users cannot use the device during the process.
Users with limited storage or slower internet connections may delay performing system updates.
To keep the default browser up to date automatically, activate the relevant settings on the device by following these steps:
- Open Device Settings
- Select General Settings
- Tap System Update
- Turn on Automatic Updates
These steps enable automatic updates for the default browser without requiring manual input.

