Every time someone uses the internet, the browser records the websites they’ve visited.
This can be useful if you want to return to a page later. It saves time and helps load those websites faster.
But it also means someone using the same device could see which pages were opened.
If you’re using a shared iPhone or iPad, anyone with access to your device might check the sites you visited.
They could even get access to login data saved during those sessions. This can be risky for people who are facing online abuse or control.
In such situations, deleting the browsing history after specific sessions becomes critical, especially after using personal logins or visiting sensitive websites.
But deleting history too often could draw attention. Someone monitoring your activity may notice the pattern.
So, it’s essential to be aware and act only when necessary. If you’re using an Apple device, there’s a built-in option to delete browsing history.
This is possible through Safari, the pre-installed browser on iPhones and iPads.
Below is a step-by-step manual on deleting this data using Safari.
Viewing Visited Pages in Safari
If you want to see what websites were visited before deleting them, follow these steps:
- Open the Safari browser.
- At the bottom of the screen, tap on the Bookmarks icon.
- You’ll see three icons at the top. Tap the one shaped like a clock. It’s the third icon from the left.
- This will open your entire list of visited websites.
Deleting One Website at a Time
If there’s just one page you want to delete from your history, here’s what to do:
- Swipe to the left on the website name.
- A Delete option will appear.
- Tap Delete to erase that single item.
This helps if only one or two entries need to be removed without touching the rest.
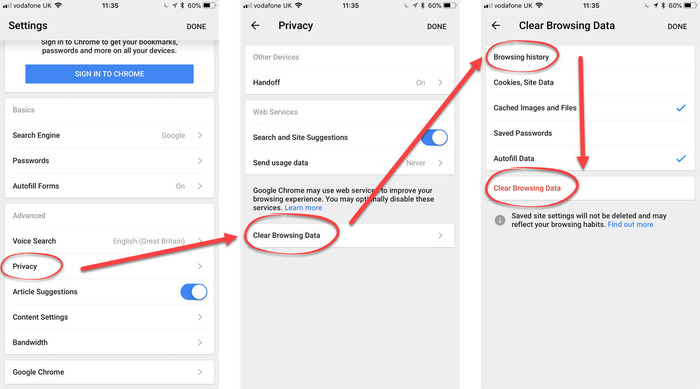
Removing Multiple Items or All Data
If you want to delete more than just one website, Safari also lets you clear a group of entries or everything at once. Here’s how to do that:
- While inside the browsing history screen, tap the Clear option.
- You’ll then see a few choices:
| Option | Meaning |
| Last Hour | Erase sites opened in the previous 60 minutes |
| Today | Deletes all pages visited since the morning |
| Yesterday | Removes browsing data from the day before |
| All Time | Clears the entire history ever saved in Safari |
Choose the one that fits your needs best. If you’ve only recently visited a few sensitive sites, selecting a shorter time frame like “Last Hour” may be enough.
Safer Browsing with Private Mode
Apple also offers a feature that avoids saving visited websites altogether. This is called Private Browsing mode.
When this setting is active:
- No history is saved.
- Cookies are not stored.
- Login info will not be remembered.
This can be useful when you don’t want any website data stored. If you often visit websites you don’t wish to be saved, using Private mode might be a better option.
There’s a separate tutorial available that shows exactly how to turn this setting on and off.
Quick Reference Table
Here’s a summary of the main actions and what they do:
| Action | What It Does |
| Swipe left on a site | Deletes just that one website from the list |
| Tap “Clear” | Opens options to delete any or all websites |
| Choose from time options | Limits what gets deleted to the time frame you choose |
| Use Private Browsing | Stops Safari from saving history in the first place |
Final Thoughts on Staying Safe
If someone is experiencing tech-related threats or abuse, managing browsing activity is one way to stay safe.
Removing visited pages after important sessions—like when logging into accounts—can stop others from seeing personal activity.
But always remember: deleting too often could also raise suspicion.
It’s best to use the tools Apple offers with care. You can remove only selected items, clean recent history, or wipe everything.
You also have the choice to prevent Safari from saving anything by turning on Private mode.
Taking small steps like these can give more control over personal information.
You don’t need advanced knowledge to handle it; you only need to follow the proper steps and make smart decisions based on your situation.
Being aware of who has access to your phone or tablet, and knowing when to delete your browsing data, helps you protect your privacy.
Especially if you’re facing online threats, these simple actions can give you more safety while using the web.
By understanding and using the delete and Private browsing features, you can take better control over your digital activity—without leaving behind a trail someone else might see.

