Google Chrome extensions can make your browser do more cool stuff. Setting them up is quick and straightforward on a Windows PC, Mac, or Chromebook.
Sadly, you can’t add them on phones or tablets. This guide will walk you through finding, adding, and controlling extensions from the Chrome Web Store.
You’ll also learn how to add ones from other places and tweak the ones you’ve got.
Getting Started with Extensions
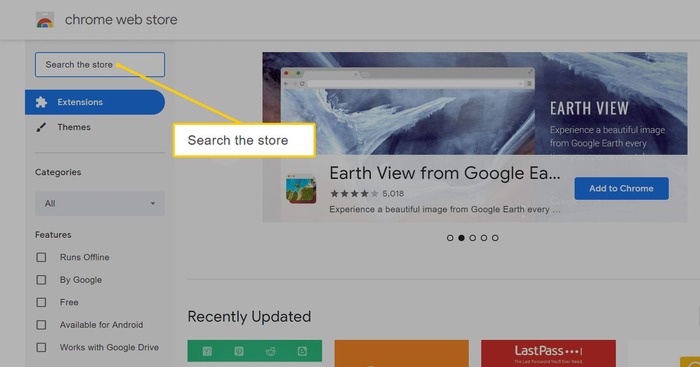
1. Visit the Chrome Web Store
Open Chrome and go to https://chrome.google.com/webstore/category/extensions. This works on any computer. You’ll find tons of extensions here.
You can also use these steps on browsers like Microsoft Edge or Opera, which are built like Chrome. Try the Kiwi Browser for Android since regular Chrome won’t work on mobile.
2. Look for an Extension
Type the name of an extension in the “Search the store” box at the top-right and hit Enter.
Not sure what you want? Search for something like “password manager” or “note-taker,” or check out categories on the left side.
If you’ve got an extension from somewhere else, skip to the last section.
3. Explore the Extension
Click one to see its details—like its name, pictures, stars, and comments.
Read what people say about it to make sure it’s good. You can also peek at the “Privacy practices” tab to learn what information it might take from you.
4. Add It to Chrome
Hit the blue “Add to Chrome” button near the top-right. A pop-up will ask if you’re sure.
5. Confirm the Addition
Click “Add extension” in the pop-up. It’s now in Chrome!
To check it out, click the puzzle piece icon at the top right. Keep reading to learn how to use and pin it.
Using Your Extensions
1. Open the Extension Menu
Tap the puzzle piece icon next to the address bar. This shows all your extensions.
2. Start an Extension
Pick one and click it. Each does its own thing—some act immediately, others let you tweak settings.
Want more control? Click the three dots next to it for extra options.
3. Pin It for Easy Access
Would you love an extension? Pin it to the toolbar like this:
- Click the puzzle piece icon.
- Look for a pushpin next to each extension. Blue means it’s pinned; empty means it’s not.
- Click an empty pushpin to pin it—it turns blue and shows up at the top-right of Chrome.
- To unpin, click a blue pushpin. It’ll still be in the puzzle piece menu when you need it.
Turning Off or Deleting Extensions
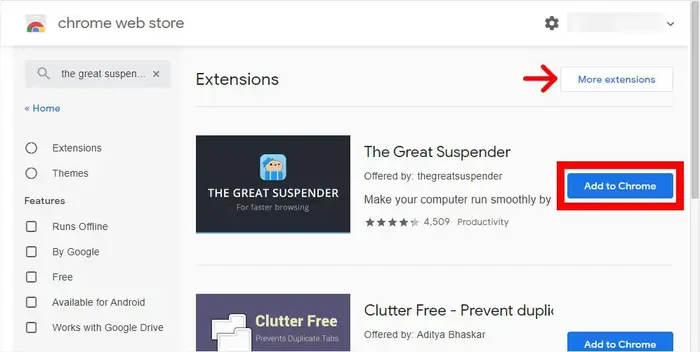
1. Open the Menu
Click the puzzle piece icon at the top-right.
2. Hit “Manage Extensions”
Click “Manage extensions” at the bottom to see your list.
3. Switch It Off
Slide the toggle to “Off” to pause an extension without deleting it. Turn it back “On” anytime.
4. Remove It
Done with it? Click “Remove” under its name, then confirm by clicking “Remove” again.

