Chromebooks are lightweight, affordable, and easy to use, making them a popular choice.
However, when the Wi-Fi stops working, it can quickly become frustrating. Without an internet connection, most tasks are impossible.
Fortunately, most Wi-Fi problems on Chromebooks can be resolved quickly and easily.
Our goal is to provide simple solutions for tech problems. Whether it’s fixing a slow Chromebook or repairing a broken PS4 HDMI port, we aim to get your devices working smoothly.
In this guide, we’ll focus on troubleshooting Wi-Fi issues on your Chromebook.
From checking basic settings to resolving more specific problems, we’ll walk you through every step.
Don’t stress about the issue—most Wi-Fi errors require only a few adjustments.
With the right steps, you’ll have your Chromebook connected and running again in no time. Let’s dive into the solutions so you can get back to work or play.
Ensure Wi-Fi is On
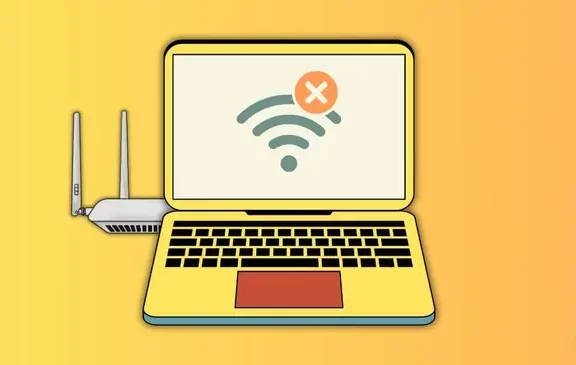
Make sure your Chromebook’s Wi-Fi is enabled. It may seem basic, but it’s easy to overlook.
- Open the Settings menu on your Chromebook.
- Under the Network section, check if the Wi-Fi switch is on.
Verify the Password
If Wi-Fi is active, confirm you’ve entered the correct password. If you still use the default password, consider updating it for better security.
Move Closer to the Router
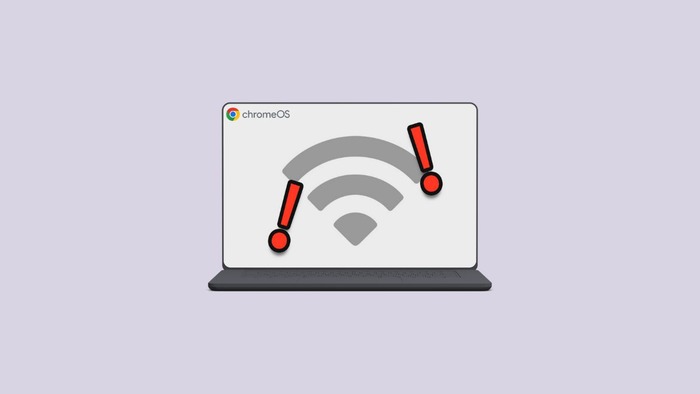
Try moving closer to the router if your Chromebook still won’t connect. A weak signal could prevent the connection. Confirm the router is on, and place it nearer to your Chromebook.
A wireless mesh network might improve coverage if certain areas in your home always have weak Wi-Fi.
Steps to Troubleshoot Wi-Fi Issues on Chromebook
1. Verify Wi-Fi on Another Device
- Check if the Wi-Fi works on another device, such as your phone or laptop.
- If the internet is not working on those devices, there may be a service outage or an issue with your router.
- Contact your internet provider for assistance.
2. Update Your Chromebook Software
Outdated software can cause Wi-Fi problems. Update ChromeOS to fix these issues.
Steps to Update:
- Open Settings.
- Go to About ChromeOS > Check for updates.
- If an update is available, it will download and install automatically.
- Restart your Chromebook after the update completes.
3. Restart Your Chromebook
- If no updates are available, restart your Chromebook.
- Turn it off and then back on.
- If the problem continues, proceed to the next step.
4. Restart Your Router
Restarting your router can help resolve Wi-Fi connectivity issues.
Steps to Restart Your Router:
- Disconnect all cables from the router and unplug it.
- Wait at least 30 seconds.
- Reconnect the cables and power it back on.
- Wait for two minutes, then try connecting to Wi-Fi again.
5. Forget and Reconnect to Wi-Fi
Reconnecting to your Wi-Fi network can resolve connection issues.
Steps to Forget and Reconnect:
- Open Wi-Fi settings on your Chromebook.
- Select your network and click Disconnect.
- Reconnect to the same network.
6. Run Chrome Connectivity Diagnostics
Chrome Connectivity Diagnostics can identify and resolve Wi-Fi issues. Oddly enough, similar browser issues, like the Wordle website issue, can also stem from cached data or cookies.
How to Use Chrome Connectivity Diagnostics:
- Download the tool from the Google Play Store.
- Follow the instructions to troubleshoot the issue.
7. Factory Reset Your Chromebook
If the steps do not solve the issue, reset your Chromebook to factory settings. Back up your files to Google Drive first, as this process deletes all data.
Steps for Factory Reset:
- Open Settings.
- Go to Advanced > Reset settings > Reset.
Following these steps, you can troubleshoot and fix Wi-Fi issues on your Chromebook.

