First, restart your Chromebook. Then, ensure both your fingers and the screen are clean. If the touchscreen isn’t working, press Search + Shift + T to see if it’s been turned off.
When the touchscreen on your Chromebook isn’t responding, the problem might be as simple as a dirty screen.
However, software issues and settings can also interfere with its functionality. Here are the solutions we suggest for a touchscreen that isn’t working.
Steps to Fix Your Chromebook Touchscreen?
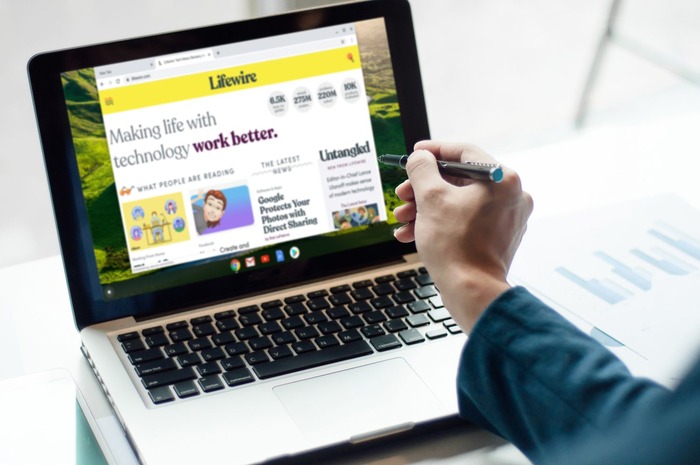
You can usually resolve touchscreen issues on your Chromebook by yourself. Follow these steps in order and test the screen after each one:
1. Restart Your Chromebook: If your touchscreen is unresponsive due to a temporary software glitch, restarting the device is a smart first move. If a regular restart doesn’t fix your touchscreen, consider doing a hard reset. You can find instructions for this in the provided link.
2. Screen Cleaning: First, turn off your Chromebook. Use a lint-free cloth to carefully clean the screen. This process is similar to cleaning an iPad. Make sure to remove any dirt, crumbs, or sticky spots, and dry the screen if it’s wet.
If your screen is really dirty, you can use a cleaning solution made for LCD screens along with a microfiber cloth.
Be cautious with the liquid; use only a little and avoid letting it drip onto the keyboard or run behind the screen. After cleaning, use another microfiber cloth to dry the screen completely.
Don’t use cleaners that contain ammonia, ethyl alcohol, acetone, or any substances not meant for Chromebook touchscreens.
3. Prepare Your Hands: Before you test the touchscreen again, ensure your fingers are clean and dry. Sticky or dirty fingers can cause the screen to malfunction.
If a stylus or touchscreen-friendly gloves work on the screen, then the issue likely lies with your fingers.
4. Checking Your Chromebook Touchscreen: First, confirm that the touchscreen is turned on. Chromebooks allow you to enable or disable the touchscreen feature. If you accidentally switch it off, the screen won’t respond to your touches until you turn it back on. To turn on the touchscreen, press Search + Shift + T.
You may need to activate a Chrome flag for the toggle to function properly. Go to chrome://flags/#ash-debug-shortcuts and enable the debugging keyboard shortcuts.
5. Update Your Chromebook: Make sure your Chromebook is updated. The newest version of Chrome OS often includes fixes for various software issues, which could be why the touchscreen isn’t working.
6. Factory Reset Your Chromebook: If it still doesn’t respond, consider resetting your Chromebook to its factory settings. This is known as “powerwashing” and will erase all local data. Before you proceed, be sure to back up any important files.
7. If the touchscreen remains unresponsive after a complete powerwash, you should consider reaching out to the manufacturer or taking your Chromebook to a repair professional. A technician has the skills needed to handle hardware issues.
If the touchscreen does respond but registers touches incorrectly, this also suggests a hardware problem.
In both situations, the issue is likely linked to the physical parts of your device.
Reasons Your Chromebook Touchscreen May Stop Working
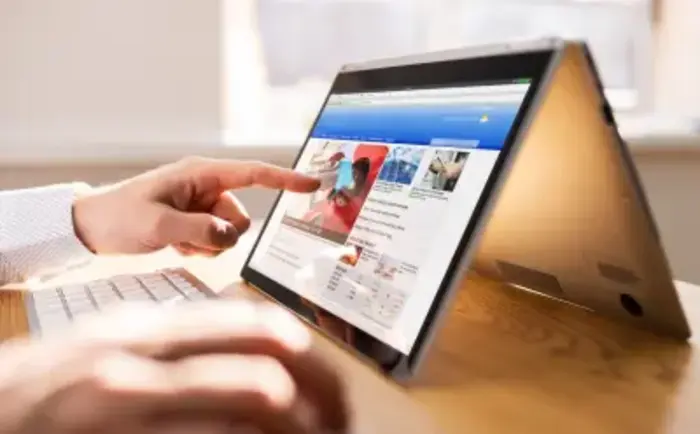
Chromebooks are user-friendly and simple to repair. Here are some common reasons why the touchscreen might not be functioning:
- Software Issues: Many software problems can be fixed by restarting your device or performing a factory reset.
- Dirty Screen: If the screen is dirty, it may not respond properly. This can also happen if your hands are dirty or wet.
- Accidental Settings Change: Sometimes, the touchscreen may get turned off by mistake. You can easily fix this by turning it back on.
- Hardware Failures: There may be a problem with the touchscreen digitizer or other hardware components.

