Finding specific text on a webpage while browsing your iPhone can save time and frustration. The Find on Page feature in Safari and Chrome allows you to locate words or phrases without endless scrolling. The method varies slightly depending on your iOS version and browser choice.
Understanding this feature helps you navigate content more efficiently, whether you’re researching information, reviewing documents, or comparing details.
This guide covers the step-by-step process for different iOS versions and browsers, ensuring you can quickly search for content on any webpage.
How Do You Search For A Web Page On An iPhone?
The process of searching for content on a webpage differs based on your iOS version. Each update brings slight changes to the interface and menu options.
Using Find on Page in iOS 15 and Later
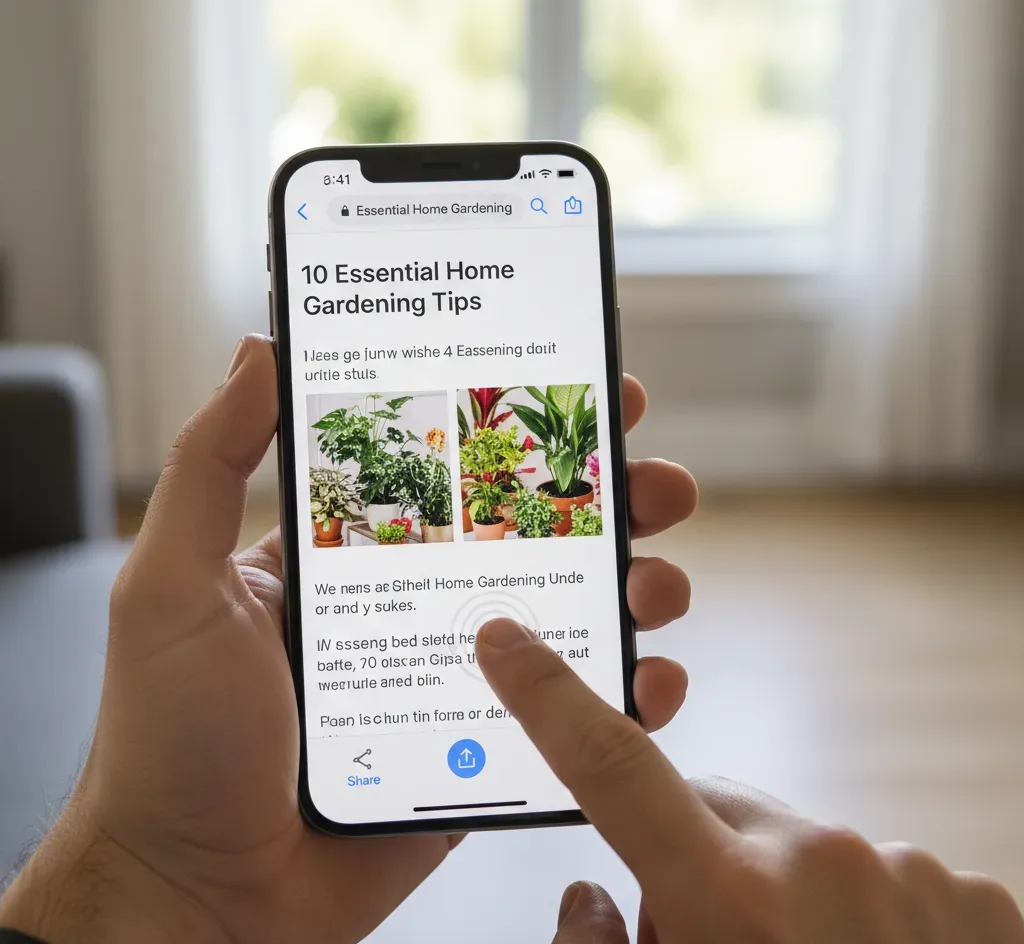
Open Safari and navigate to the webpage you need. Tap the Share button at the bottom of your screen.
Scroll through the menu options and select Find on Page. Enter your search term in the text field that appears.
Safari highlights all matching instances on the page. Use the up and down arrows to navigate between results.
Tap Done when you finish searching. If you prefer using Chrome on your iPhone, you can switch your default browser for a different experience.
Searching Text in iOS 14 and iOS 13
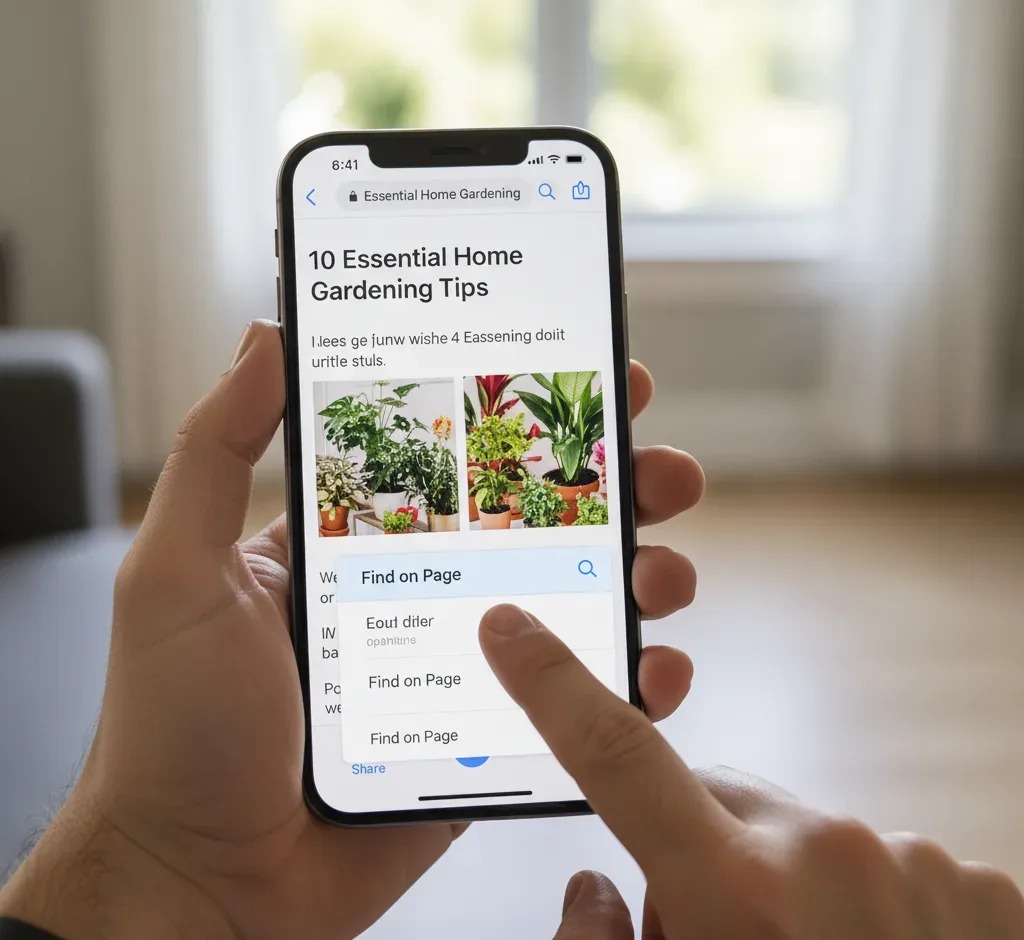
Launch Safari and load the website you want to search. Tap the Share icon located at the bottom center.
Swipe up to reveal additional menu options. Select Find on Page from the list.
Type the word or phrase you’re looking for. The first match gets highlighted automatically.
Navigate through all instances using the search arrows. Press the X button to clear your search and enter a new term.
Finding Words in iOS 9 Through iOS 12
Open Safari and go to your desired webpage. Tap the Share button to access sharing options.
Scroll horizontally through the second row of icons. Locate and select Find on Page.
Enter your search term in the field provided. Safari highlights the first occurrence immediately.
Move between matches using the arrows displayed next to the search box. Tap Done to exit the search function.
Locating Text in iOS 7 and iOS 8
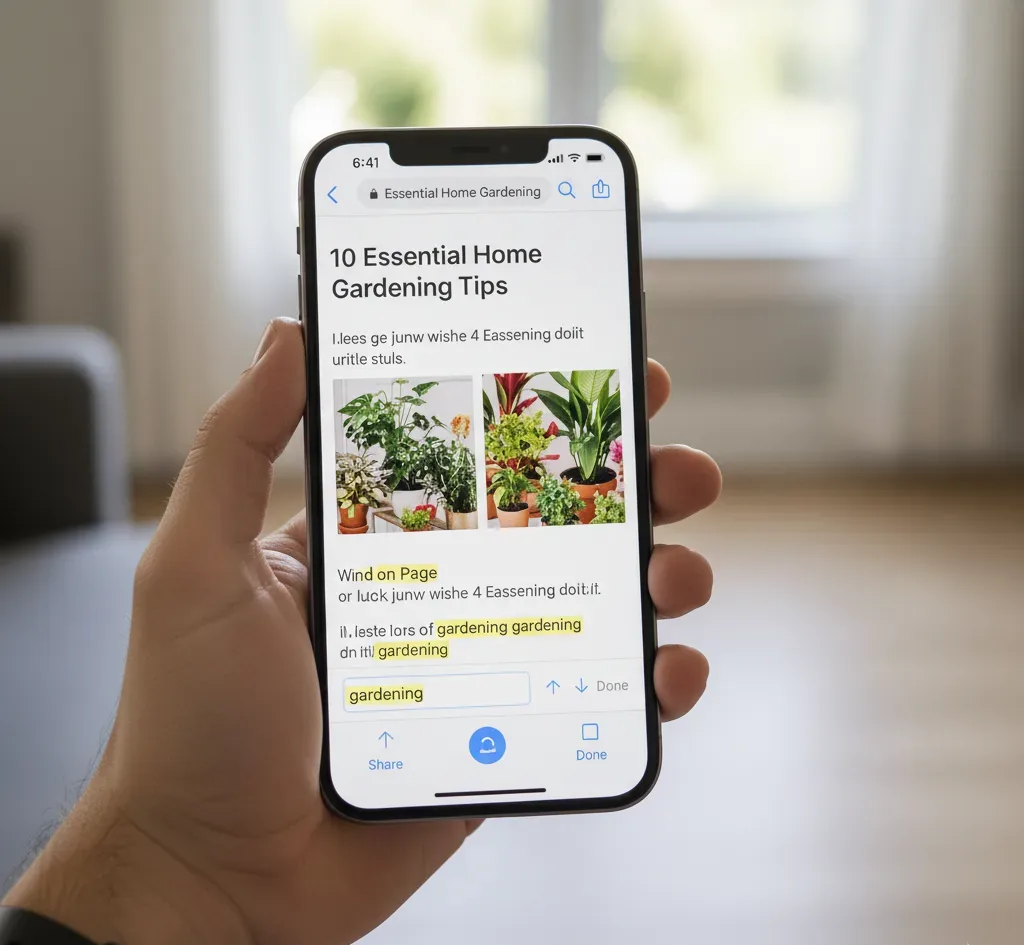
Launch Safari and visit the webpage you need. Tap the address bar at the top of the screen.
Type the word or phrase you want to find. A dropdown list of suggestions appears below.
Scroll to the On This Page section in the results. The number beside it shows how many times your term appears.
Tap Find to highlight all instances within the page. Use the arrow controls to jump between each occurrence.
After maintaining your browser properly, keeping your browsing history clean also helps manage your iPhone’s performance efficiently.
Searching in iOS 4 Through iOS 6
Open Safari and navigate to the website. Tap the search field in the top-right corner.
Enter your search term in the field. A list of suggested searches appears automatically.
Find the On This Page section and tap it. Safari highlights the first matching word on the page.
Use the Previous and Next buttons to move between matches. Tap Done when you complete your search.
Using Find in Page in Chrome on iPhone
Open the Chrome browser on your device. Visit the webpage where you need to search.
Tap the More button showing three vertical dots. Select Find in Page from the dropdown menu.
Enter your search term in the text field. Chrome highlights every matching instance automatically.
Navigate between matches using the arrow buttons. Tap Done to close the search tool.
Chrome offers additional features beyond basic searching, including options to block ads for a cleaner browsing experience.
FAQs
Can I Search for Multiple Words at Once on iPhone Safari?
No, Safari only searches for one term at a time. You must complete your first search before entering a new phrase. The feature doesn’t support multiple simultaneous searches.
Does Find on Page Work in Private Browsing Mode?
Yes, the Find on Page feature functions normally in Private Browsing mode. Your search terms aren’t saved to your browsing history when using this privacy feature.
Why Can’t I Find the Find on Page Option?
The option might be hidden if you’re using an outdated iOS version. Update your iPhone’s operating system or scroll carefully through the Share menu to locate it.
Does Chrome Find in Page Search PDF Files?
Yes, Chrome can search text within PDF files opened in the browser. However, scanned PDFs without text recognition won’t return results since they’re essentially images.
Can I Use Find on Page with Voice Commands?
No, Find on Page requires manual text input. Siri cannot activate or perform this search function directly through voice commands on Safari or Chrome.

