As I get older my eyesight gets worse and worse. And sometimes, particularly when looking at web pages with a white background, I lose track of my Chromebook cursor. Thankfully, there are several helpful options available in ChromeOS to help me, and others like me. Here are three ways to boost the visibility of a Chromebook cursor, which can be used independently or along with each other.
Best of all, you don’t need to enable any of the current experimental flags I use on a Chromebook. You’ll find each of these methods in ChromeOS on the Settings screen. Open up Settings, scroll down to Accessibility, and select that option. In the next menu, look for Cursor and Trackpad, which is what you want to click.
Show a large Chromebook cursor
This option does exactly what it sounds like: It makes the Chromebook cursor a bit larger. And by “a bit”, I mean it really makes it larger. Like four times the size of a standard Chromebook cursor. At first, it appears comically large but you’ll also see that you can use a slider to change the size. So if the default large size is too super-sized for you, just reduce the slider to something less jarring to your eyes.
To use this, enable the “Show large mouse cursor” option. This will boost your Chromebook cursor size and show the slider option to adjust it.
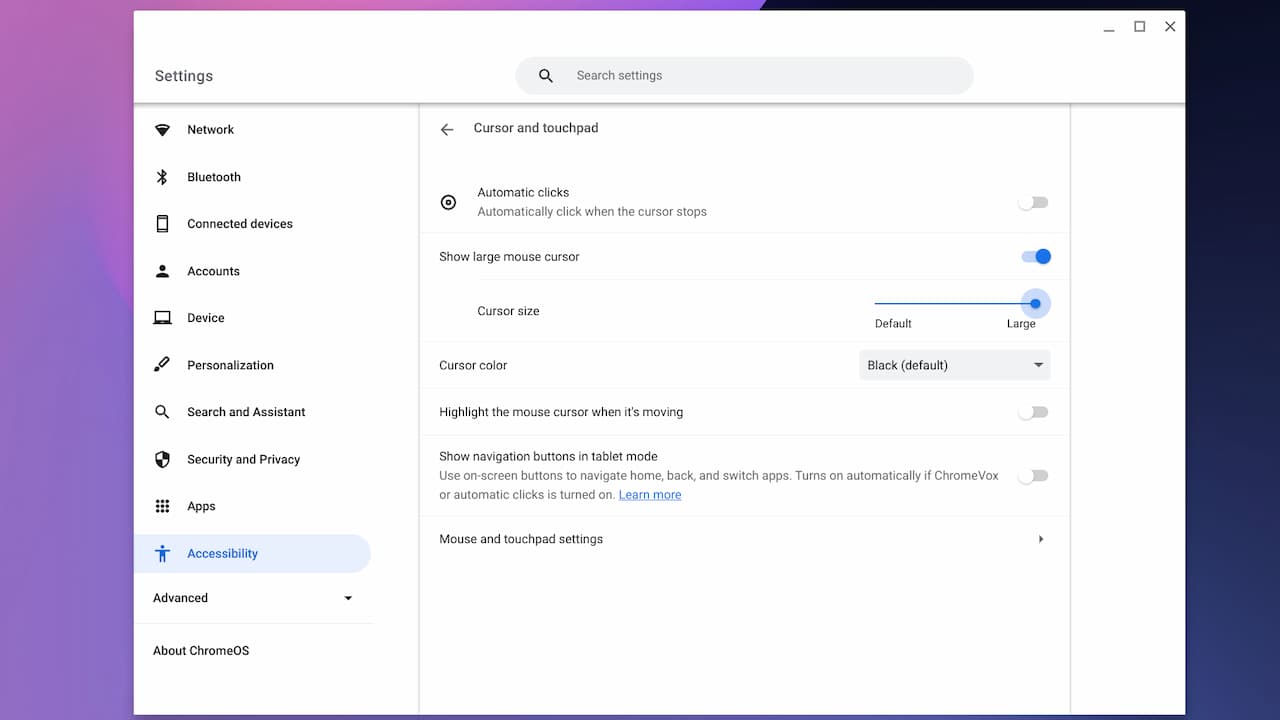
Change your Chromebook cursor color
Just underneath the cursor size option is a menu to change the Chromebook cursor color. Black is the default and very likely the color you’ve been using all this time. However, you can choose from the following additional colors: Red, Yellow, Green, Cyan, Blue, Magenta, and Pink.
I’ve tended to use the red color, mainly because it’s not quite pleasing to my eyes. That may sound counterintuitive but it’s also why you don’t see many sites that use red as their primary color. So for a Chromebook cursor, it really stands out.
Here I’ve combined the two options, cursor size and color, to illustrate:
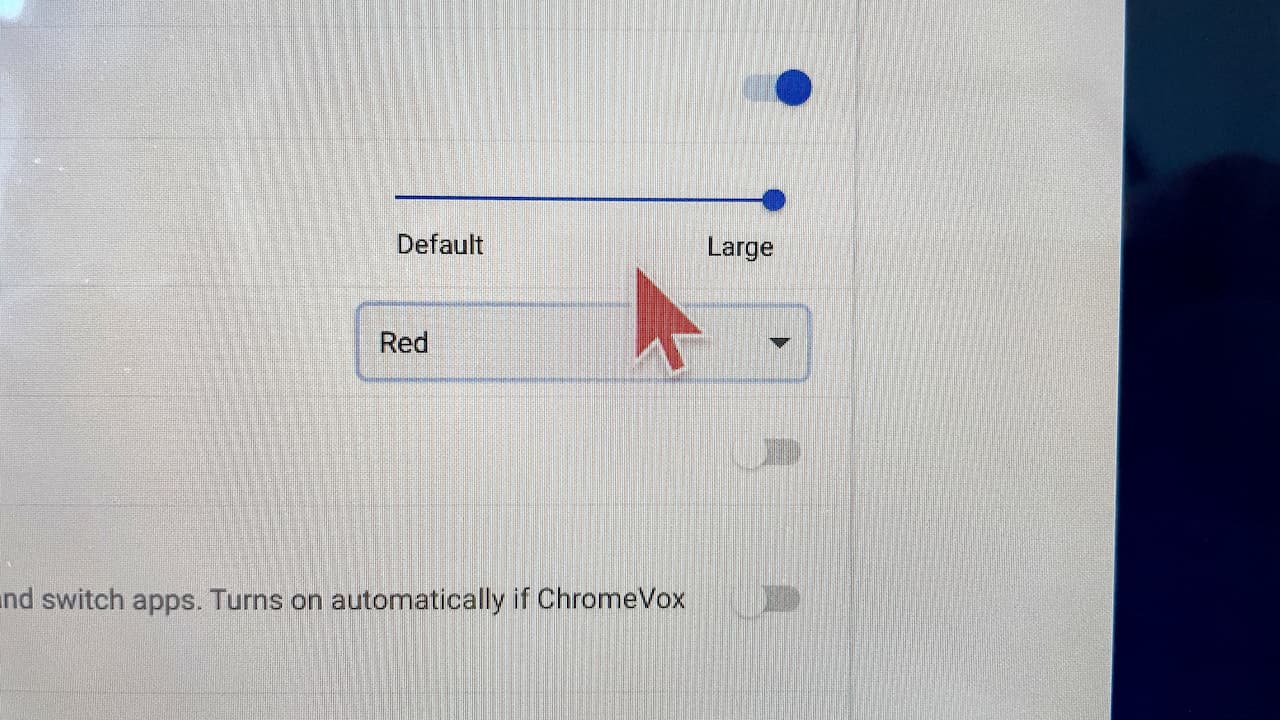
There’s no missing a big, red cursor like that!
Highlight the Chromebook cursor
This third option isn’t one I use. Or at least I haven’t since I tried it. You can enable the “Highlight the mouse cursor when moving” option. Once you do, a circle will appear around the cursor when it’s moving. Stop moving it and that circle will quickly fade away. My eyes are bad, but not so bad that I need this. At least not yet.
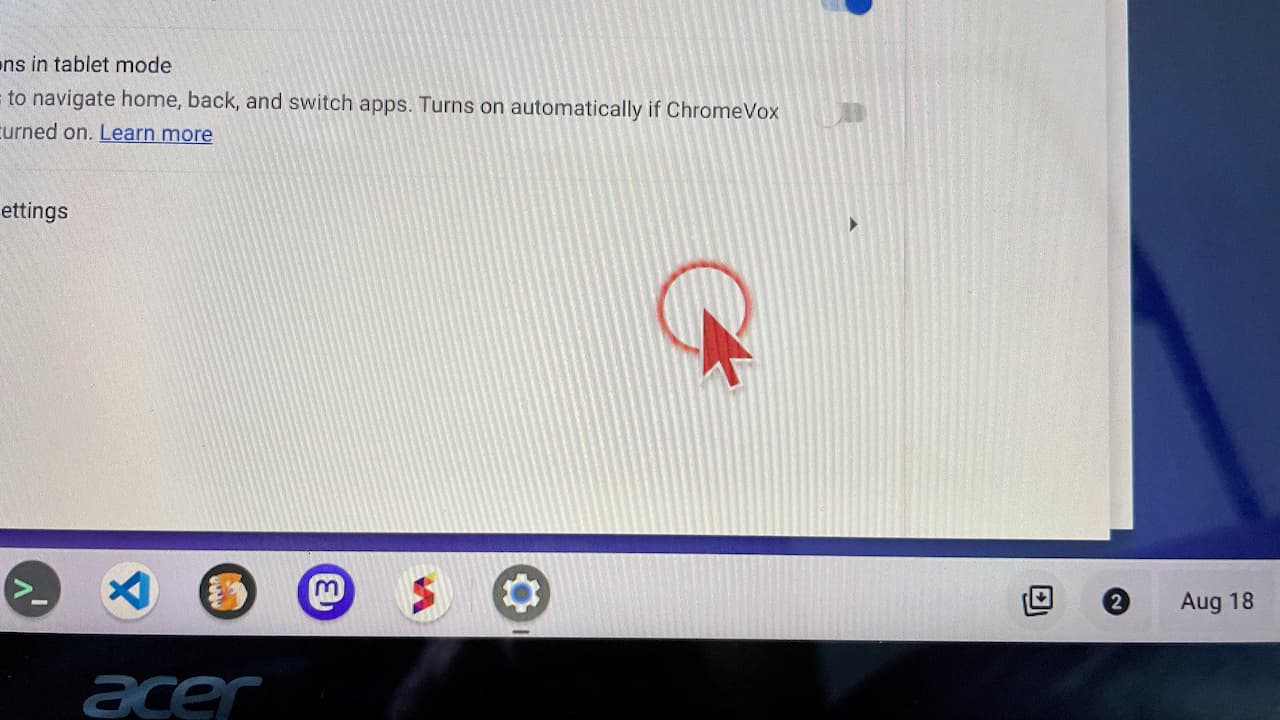
Again, this isn’t a setting I use, but I can see the benefits. In a few years, I’ll probably need it. Don’t forget, since these are independent settings, you can tweak and use one, two, or all three as you see fit.


2 Comments
“My eyes are bad, but not so bad that I need this. At least not yet.”
For as long as I can remember, I’ve been using the little high-contrast circle that only appears when the cursor moves. And I don’t even have poor eyesight. Especially with multiple displays, I need something to help me find the cursor. The giant arrow is what I can’t stand. Of course, if all of your displays have touch screens, problem solved!
Thank you for the cursor story.
I discovered this once before, but forgot about it. I will play with it again.
Frank