Getting an “Access denied on this server” message when visiting a website can be annoying.
This issue might happen because of your proxy, VPN, firewall, or antivirus setup.
It could also be due to your browser acting up or the website having its problems. This guide will show you how to figure it out and fix it.
Test a Different Browser
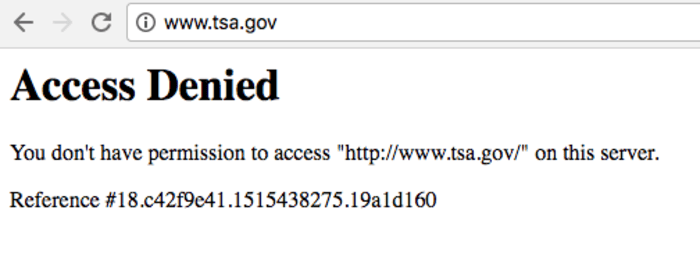
Your browser might be the issue. If it’s not set up right or has bad saved data, try opening the site in a different browser. If it works there, the problem is with your usual browser.
If it fails in all browsers, something else—like your computer, network, or the website—is causing it.
Restart Your Browser
A minor glitch in your browser could be the cause. Close it fully, then open it again. This might clear up the issue.
Reboot Your Computer
Your computer might have a hiccup. Turning it off and back on can fix little problems like this. Check if the error is still there after.
Turn Off Your VPN
A VPN might confuse your connection or use a blocked location. If you have a VPN on in your browser, switch it off.
If that doesn’t help, disable any VPN app on your computer. See if the site loads after.
Shut Down Your Firewall
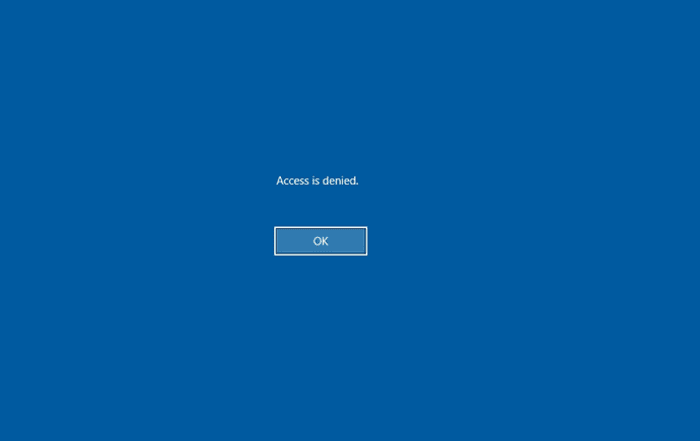
Your firewall might block the site, or in some cases, server-side issues like a 500 Internal Server Error might be involved.
For a router, log into its settings online and disable the firewall there. On Windows or Mac, use these steps:
Windows:
- Open the Start menu.
- Search for “Windows security.”
- Click it.
- Pick “Firewall & network protection.”
- Choose a network type.
- Switch off the firewall toggle.
- Do this for all network types.
Mac:
- Tap on the Apple logo in the top corner.
- Go to System Settings.
- Click Network on the left.
- Hit Firewall.
- Turn the toggle off.
Pause Your Antivirus
Your antivirus might stop the site, thinking it’s risky. If you know the site is safe, turn off your antivirus for a bit. For Windows Defender, do this:
- Open the Start menu.
- Type “Windows security.”
- Click it.
- Go to “Virus & threat protection.”
- Click “Manage settings.”
- Switch off “Real-time protection.”
Clear Site Data
Old or broken cookies might cause trouble. If it’s just one site, delete its data. Here’s how for popular browsers:
Google Chrome:
- Click the three-dot menu in the top right.
- Go to Settings.
- Click Privacy and security.
- Pick Site settings.
- Click Third-party cookies.
- Find the site and hit the trash icon.
Firefox:
- Click the three-line menu in the top right.
- Choose History.
- Right-click the site.
- Select “Forget this site.”
Microsoft Edge:
- Click the three-dot menu in the top right.
- Go to Settings.
- Click Cookies and site permissions.
- Choose “See all cookies and site data.”
- Find the site and delete its cookies.
Safari:
- Click Safari in the top menu.
- Go to Settings.
- Click Privacy.
- Pick Manage Website Data.
- Select the site and click Remove.

