Ever stared at your screen, bewildered by the cryptic errordomain=nscocoaerrordomain&errormessage=ไม่พบคำสั่งลัดที่ระบุเฉพาะ&errorcode=4 error message? You’re not alone. This frustrating macOS error strikes when your system can’t find a specified shortcut, bringing your workflow to a screeching halt. While it might look intimidating (especially with that Thai text!), the fix is often more straightforward than expected.
This manual digs into the nitty-gritty of this error—what it means, why it happens, and most importantly, how to squash it for good. Whether building macOS apps or just trying to get your system running smoothly again, you’ll find practical, code-backed solutions here.
What Does errordomain=nscocoaerrordomain&errormessage=ไม่พบคำสั่งลัดที่ระบุเฉพาะ&errorcode=4 Actually Mean?
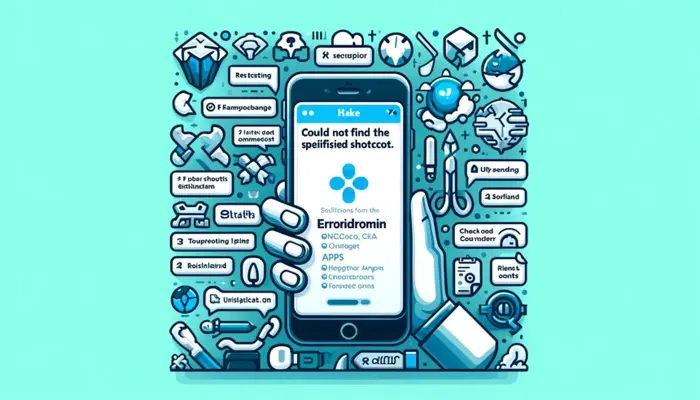
Let’s break down this error message component by component:
- ErrorDomain=NSCocoaErrorDomain: This indicates the error originates in Apple’s Cocoa framework, the foundation of macOS app development.
- ErrorMessage=ไม่พบคำสั่งลัดที่ระบุเฉพาะ: This Thai text translates to “Could not find the specified shortcut” – the heart of our problem.
- ErrorCode=4: In the NSCocoaErrorDomain, error code 4 refers explicitly to an issue with a file not found (NSFileNoSuchFileError).
Here’s how this error typically appears in logs:
Error Domain=NSCocoaErrorDomain Code=4 “ไม่พบคำสั่งลัดที่ระบุเฉพาะ” UserInfo={NSErrorFailingURLKey=file:///Users/username/Documents/shortcuts/myshortcut, NSErrorFailingURLStringKey=/Users/username/Documents/shortcuts/myshortcut, NSUnderlyingError=0x600003690f80 {Error Domain=NSPOSIXErrorDomain Code=2 “No such file or directory”}}
The error message might appear in Thai regardless of your system language because Apple’s localization sometimes gets mixed up when handling specific error types. It’s still the same underlying issue.
Common Causes of the errordomain=nscocoaerrordomain&errormessage=ไม่พบคำสั่งลัดที่ระบุเฉพาะ&errorcode=4 Error
1. Missing Shortcut Files
The most apparent cause is precisely what the error says – your app is trying to access a shortcut file that doesn’t exist where it’s expected.
Problematic Code:
swift
let fileURL = URL(fileURLWithPath: “/Users/dev/Documents/shortcuts/nonexistent.shortcut”)
do {
let data = try Data(contentsOf: fileURL)
// Process the shortcut
} catch {
print(“Error: \(error)”)
}
Fixed Code:
swift
let fileURL = URL(fileURLWithPath: “/Users/dev/Documents/shortcuts/nonexistent.shortcut”)
if FileManager.default.fileExists(atPath: fileURL.path) {
do {
let data = try Data(contentsOf: fileURL)
// Process the shortcut
} catch {
print(“Error: \(error)”)
}
} else {
print(“Shortcut file doesn’t exist at path: \(fileURL.path)”)
// Handle the missing file scenario
}
2. Incorrect File Permissions
Sometimes the shortcut file exists, but your app lacks permission to access it.
Problematic Code:
swift
let fileURL = URL(fileURLWithPath: “/Users/system/Library/shortcuts/protected.shortcut”)
do {
let data = try Data(contentsOf: fileURL)
// Process the shortcut
} catch {
print(“Error: \(error)”)
}
Fixed Code:
swift
let fileURL = URL(fileURLWithPath: “/Users/system/Library/shortcuts/protected.shortcut”)
let fileManager = FileManager.default
// Check permissions before attempting to read
if fileManager.isReadableFile(atPath: fileURL.path) {
do {
let data = try Data(contentsOf: fileURL)
// Process the shortcut
} catch {
print(“Error reading file: \(error)”)
}
} else {
print(“File exists but is not readable. Check permissions.”)
// Request permission or use an alternative approach
}
3. Path Resolution Issues
Relative paths or tilde expansion can cause unexpected failures.
Problematic Code:
swift
let fileURL = URL(fileURLWithPath: “~/Library/shortcuts/myshortcut.shortcut”)
do {
let data = try Data(contentsOf: fileURL)
// Process the shortcut
} catch {
print(“Error: \(error)”)
}
Fixed Code:
swift
// Properly expand the tilde in the path
let tildeExpanded = NSString(string: “~/Library/shortcuts/myshortcut.shortcut”).expandingTildeInPath
let fileURL = URL(fileURLWithPath: tildeExpanded)
do {
let data = try Data(contentsOf: fileURL)
// Process the shortcut
} catch {
print(“Error: \(error)”)
}
4. Sandbox Restrictions
If your app is sandboxed, it may be unable to access files outside its container.
Problematic Code:
swift
let fileURL = URL(fileURLWithPath: “/Users/shared/shortcuts/team.shortcut”)
do {
let data = try Data(contentsOf: fileURL)
// Process the shortcut
} catch {
print(“Error: \(error)”)
}
Fixed Code:
swift
// For a sandboxed app, use security-scoped bookmarks or file open panels
let openPanel = NSOpenPanel()
openPanel.allowedFileTypes = [“shortcut”]
openPanel.canChooseFiles = true
openPanel.canChooseDirectories = false
if openPanel.runModal() == .OK {
guard let selectedURL = openPanel.url else { return }
do {
// Start accessing security-scoped resource
guard selectedURL.startAccessingSecurityScopedResource() else {
print(“Failed to access security-scoped resource”)
return
}
defer { selectedURL.stopAccessingSecurityScopedResource() }
let data = try Data(contentsOf: selectedURL)
// Process the shortcut
} catch {
print(“Error: \(error)”)
}
}
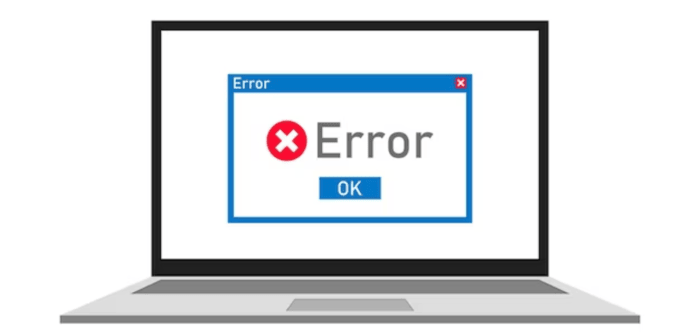
Diagnosing the errordomain=nscocoaerrordomain&errormessage=ไม่พบคำสั่งลัดที่ระบุเฉพาะ&errorcode=4 Error
When you encounter this error, follow these steps to diagnose the issue:
Step 1: Examine the Full Error Output
Start by capturing and analyzing the complete error message:
swift
do {
// Code that might throw the error
} catch let error as NSError {
print(“Domain: \(error.domain)”)
print(“Code: \(error.code)”)
print(“Description: \(error.localizedDescription)”)
if let failingURL = error.userInfo[NSURLErrorFailingURLErrorKey] as? URL {
print(“Failing URL: \(failingURL)”)
}
if let underlyingError = error.userInfo[NSUnderlyingErrorKey] as? NSError {
print(“Underlying error: \(underlyingError)”)
}
// Print the entire error for additional clues
print(“Full error details: \(error)”)
}
Step 2: Verify File Existence and Permissions
Create a diagnostic utility function:
swift
func diagnoseFilePath(_ path: String) {
let fileManager = FileManager.default
print(“Diagnosing path: \(path)”)
// Check if file exists
if fileManager.fileExists(atPath: path) {
print(“✅ File exists”)
// Check permissions
if fileManager.isReadableFile(atPath: path) {
print(“✅ File is readable”)
} else {
print(“❌ File is not readable”)
}
// Get file attributes
do {
let attributes = try fileManager.attributesOfItem(atPath: path)
print(“File attributes:”)
for (key, value) in attributes {
print(” \(key): \(value)”)
}
} catch {
print(“❌ Error getting file attributes: \(error)”)
}
} else {
print(“❌ File does not exist”)
// Check if parent directory exists
let directory = (path as NSString).deletingLastPathComponent
if fileManager.fileExists(atPath: directory) {
print(“✅ Parent directory exists”)
// List contents of parent directory
do {
let contents = try fileManager.contentsOfDirectory(atPath: directory)
print(“Directory contents:”)
for item in contents {
print(” \(item)”)
}
} catch {
print(“❌ Error listing directory contents: \(error)”)
}
} else {
print(“❌ Parent directory does not exist”)
}
}
}
Step 3: Test File Access with Error Logging
swift
func testFileAccess(at path: String) {
let url = URL(fileURLWithPath: path)
do {
// Attempt to read the file
let data = try Data(contentsOf: url)
print(“✅ Successfully read \(data.count) bytes”)
} catch let error as NSError {
print(“❌ Failed to read file”)
// Check specific error conditions
if error.domain == NSCocoaErrorDomain && error.code == 4 {
print(” This is our target error: NSFileNoSuchFileError”)
// Parse the underlying POSIX error
if let underlyingError = error.userInfo[NSUnderlyingErrorKey] as? NSError,
underlyingError.domain == NSPOSIXErrorDomain {
switch underlyingError.code {
case 2:
print(” POSIX error: No such file or directory (ENOENT)”)
case 13:
print(” POSIX error: Permission denied (EACCES)”)
case 20:
print(” POSIX error: Not a directory (ENOTDIR)”)
default:
print(” POSIX error code: \(underlyingError.code)”)
}
}
}
print(” Full error details: \(error)”)
}
}
Solutions Comparison for errordomain=nscocoaerrordomain&errormessage=ไม่พบคำสั่งลัดที่ระบุเฉพาะ&errorcode=4
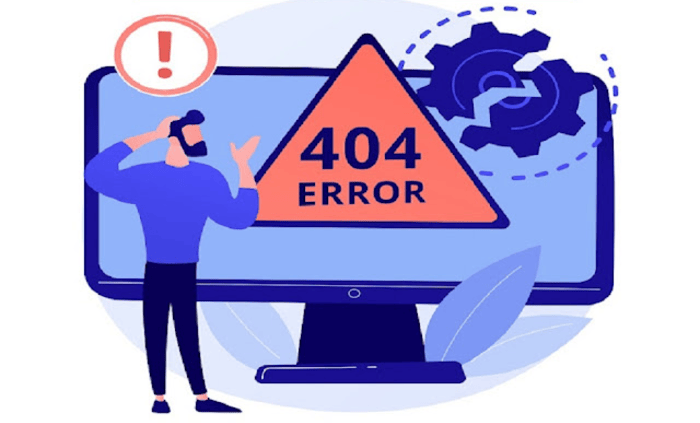
| Prevention Techniques | Recovery Strategies |
| Always check file existence before access using FileManager.fileExists(atPath:) | Implement fallback paths to locate the shortcut in alternative locations |
| Use proper path construction with URL(fileURLWithPath:isDirectory:) | Build recovery code to recreate missing shortcuts programmatically |
| Request entitlements for accessing files outside the sandbox | Store file paths as bookmarks to maintain persistence across app launches |
| Use security-scoped bookmarks for files selected by users | Implement automatic retry mechanisms with exponential backoff |
| Handle path expansion properly for tildes (~) and relative paths | Use NSFileCoordinator for files that multiple processes might access |
Comprehensive errordomain=nscocoaerrordomain&errormessage=ไม่พบคำสั่งลัดที่ระบุเฉพาะ&errorcode=4 Prevention Solution
Here’s a robust implementation that prevents this error by properly handling file access, permissions, and alternative locations:
swift
import Foundation
class ShortcutManager {
enum ShortcutError: Error {
case fileNotFound(String)
case accessDenied(String)
case corruptData(String)
case genericError(Error)
}
private let fileManager = FileManager.default
// Default shortcut search paths
private var searchPaths: [String] = [
“~/Library/Shortcuts/”,
“~/Documents/Shortcuts/”,
“/Applications/Shortcuts/”,
“/Users/Shared/Shortcuts/”
]
// Store bookmarks for frequently accessed shortcuts
private var bookmarks: [String: Data] = [:]
// Initialize with custom search paths if needed
init(additionalSearchPaths: [String] = []) {
// Add custom paths and expand tildes
searchPaths.append(contentsOf: additionalSearchPaths)
searchPaths = searchPaths.map { (path) in
return (path as NSString).expandingTildeInPath
}
// Load saved bookmarks
loadBookmarks()
}
// Safely access a shortcut with comprehensive error handling
func accessShortcut(named name: String) throws -> Data {
// First try to resolve using bookmarks
if let bookmarkData = bookmarks[name] {
do {
var isStale = false
let url = try URL(resolvingBookmarkData: bookmarkData,
options: .withSecurityScope,
relativeTo: nil,
bookmarkDataIsStale: &isStale)
// Handle stale bookmarks
if isStale {
print(“Warning: Bookmark for \(name) is stale, will be updated”)
// We’ll still try to use it, but update it later if successful
}
guard url.startAccessingSecurityScopedResource() else {
throw ShortcutError.accessDenied(“Security-scoped access denied for \(name)”)
}
defer { url.stopAccessingSecurityScopedResource() }
let data = try Data(contentsOf: url)
// Update the bookmark if it was stale
if isStale {
updateBookmark(for: url, name: name)
}
return data
} catch {
print(“Error resolving bookmark for \(name): \(error)”)
// Fall through to path-based search
}
}
// Try each search path
for basePath in searchPaths {
let possibleExtensions = [“”, “.shortcut”, “.workflow”]
for ext in possibleExtensions {
let fullPath = (basePath as NSString).appendingPathComponent(name + ext)
// Check file existence
if fileManager.fileExists(atPath: fullPath) {
// Check read permissions
if fileManager.isReadableFile(atPath: fullPath) {
do {
let fileURL = URL(fileURLWithPath: fullPath)
let data = try Data(contentsOf: fileURL)
// If we successfully read the file, create a bookmark for future use
updateBookmark(for: fileURL, name: name)
return data
} catch {
// If we hit an error reading the file, continue to the next location
print(“Error reading \(fullPath): \(error)”)
continue
}
} else {
throw ShortcutError.accessDenied(“Permission denied for \(fullPath)”)
}
}
}
}
// If we get here, we couldn’t find the shortcut
throw ShortcutError.fileNotFound(“Couldn’t find shortcut named \(name) in any search location”)
}
// Create a new bookmark for a file
private func updateBookmark(for url: URL, name: String) {
do {
let bookmarkData = try url.bookmarkData(options: .withSecurityScope,
includingResourceValuesForKeys: nil,
relativeTo: nil)
bookmarks[name] = bookmarkData
saveBookmarks()
} catch {
print(“Failed to create bookmark for \(name): \(error)”)
}
}
// Save bookmarks to persistent storage
private func saveBookmarks() {
// Convert to property list and save
let documentsDirectory = fileManager.urls(for: .documentDirectory, in: .userDomainMask).first!
let bookmarksURL = documentsDirectory.appendingPathComponent(“shortcut_bookmarks.plist”)
do {
let plistData = try PropertyListSerialization.data(
fromPropertyList: bookmarks,
format: .xml,
options: 0
)
try plistData.write(to: bookmarksURL)
} catch {
print(“Failed to save bookmarks: \(error)”)
}
}
// Load bookmarks from persistent storage
private func loadBookmarks() {
let documentsDirectory = fileManager.urls(for: .documentDirectory, in: .userDomainMask).first!
let bookmarksURL = documentsDirectory.appendingPathComponent(“shortcut_bookmarks.plist”)
guard fileManager.fileExists(atPath: bookmarksURL.path) else {
return // No saved bookmarks yet
}
do {
let bookmarksData = try Data(contentsOf: bookmarksURL)
if let loadedBookmarks = try PropertyListSerialization.propertyList(
from: bookmarksData,
options: [],
format: nil
) as? [String: Data] {
bookmarks = loadedBookmarks
}
} catch {
print(“Failed to load bookmarks: \(error)”)
}
}
}
// Usage example:
func useShortcut() {
let manager = ShortcutManager()
do {
let shortcutData = try manager.accessShortcut(named: “MyWorkflow”)
// Process the shortcut data
print(“Successfully accessed shortcut, \(shortcutData.count) bytes”)
} catch ShortcutManager.ShortcutError.fileNotFound(let message) {
print(“Shortcut not found: \(message)”)
// Handle missing shortcut, perhaps by recreating it
} catch ShortcutManager.ShortcutError.accessDenied(let message) {
print(“Access denied: \(message)”)
// Handle permission issues
} catch {
print(“Unexpected error: \(error)”)
}
}
Testing for the errordomain=nscocoaerrordomain&errormessage=ไม่พบคำสั่งลัดที่ระบุเฉพาะ&errorcode=4 Error
Here’s a test suite that verifies your error handling for this specific error:
swift
import XCTest
class ShortcutErrorTests: XCTestCase {
var manager: ShortcutManager!
let tempDir = NSTemporaryDirectory()
var testShortcutPath: String!
override func setUp() {
super.setUp()
manager = ShortcutManager(additionalSearchPaths: [tempDir])
// Create a test shortcut file
testShortcutPath = (tempDir as NSString).appendingPathComponent(“TestShortcut.shortcut”)
let testData = “test shortcut data”.data(using: .utf8)!
try? testData.write(to: URL(fileURLWithPath: testShortcutPath))
}
override func tearDown() {
// Clean up test files
try? FileManager.default.removeItem(atPath: testShortcutPath)
super.tearDown()
}
func testShortcutExists() {
do {
let data = try manager.accessShortcut(named: “TestShortcut”)
XCTAssertNotNil(data)
} catch {
XCTFail(“Should not throw error for existing shortcut: \(error)”)
}
}
func testShortcutNotFound() {
do {
_ = try manager.accessShortcut(named: “NonexistentShortcut”)
XCTFail(“Should throw error for nonexistent shortcut”)
} catch ShortcutManager.ShortcutError.fileNotFound {
// This is the expected error
} catch {
XCTFail(“Threw unexpected error type: \(error)”)
}
}
func testShortcutPermissionDenied() {
guard #available(macOS 10.15, *) else { return }
// Set permissions to make file unreadable
try? FileManager.default.setAttributes([.posixPermissions: 0o000],
ofItemAtPath: testShortcutPath)
do {
_ = try manager.accessShortcut(named: “TestShortcut”)
XCTFail(“Should throw permission error”)
} catch ShortcutManager.ShortcutError.accessDenied {
// This is the expected error
} catch {
XCTFail(“Threw unexpected error type: \(error)”)
}
// Reset permissions
try? FileManager.default.setAttributes([.posixPermissions: 0o644],
ofItemAtPath: testShortcutPath)
}
func testShortcutRecoveryFromAlternativeLocation() {
// Delete the file from its original location
try? FileManager.default.removeItem(atPath: testShortcutPath)
// Create it in an alternative location
let altPath = (tempDir as NSString).appendingPathComponent(“Alternative/TestShortcut.shortcut”)
try? FileManager.default.createDirectory(atPath: (altPath as NSString).deletingLastPathComponent,
withIntermediateDirectories: true)
let testData = “alternative location data”.data(using: .utf8)!
try? testData.write(to: URL(fileURLWithPath: altPath))
// Add the alternative path to the manager
manager = ShortcutManager(additionalSearchPaths: [tempDir, (tempDir as NSString).appendingPathComponent(“Alternative”)])
do {
let data = try manager.accessShortcut(named: “TestShortcut”)
XCTAssertNotNil(data)
// Verify it’s the data from the alternative location
let string = String(data: data, encoding: .utf8)
XCTAssertEqual(string, “alternative location data”)
} catch {
XCTFail(“Should find shortcut in alternative location: \(error)”)
}
// Clean up
try? FileManager.default.removeItem(atPath: (altPath as NSString).deletingLastPathComponent)
}
}
Conclusion
The errordomain=nscocoaerrordomain&errormessage=ไม่พบคำสั่งลัดที่ระบุเฉพาะ&errorcode=4 error stems from missing shortcut files or permission issues. Implement robust file-checking mechanisms before attempting access, and always include fallback strategies for alternative locations. The most critical takeaway is verifying file existence and proper permissions before reading file contents.

