Errors in software development and system operations are common, and understanding how to troubleshoot them is crucial.
One such error, particularly prevalent in macOS and iOS development, is errordomain=nscocoaerrordomain&errormessage=指定されたショートカットが見つかりませんでした。&errorcode=4.
This error can cause disruption, but with the right approach, it can be efficiently resolved.
In this article, we’ll explain what this error means, potential causes, and provide detailed solutions to fix it.
What Is errordomain=nscocoaerrordomain&errormessage=指定されたショートカットが見つかりませんでした。&errorcode=4?
The error errordomain=nscocoaerrordomain&errormessage=指定されたショートカットが見つかりませんでした。&errorcode=4 is part of Apple’s NSCocoaErrorDomain, which deals with various other errors related to the Cocoa framework like errordomain=nscocoaerrordomain&errormessage=nie można znaleźć wskazanego skrótu.&errorcode=4, errordomain=nscocoaerrordomain&errormessage=kunde inte hitta den angivna genvägen.&errorcode=4,etc. in ma cOS and iOS applications.
The error message, translated from Japanese, reads: “The specified shortcut could not be found.”

The error code `4` signifies a specific issue related to file or resource access within an application.
In simpler terms, this error occurs when an application attempts to access a file, folder, or resource that either does not exist, has been moved, or is inaccessible due to permission restrictions.
Reasons for errordomain=nscocoaerrordomain&errormessage=指定されたショートカットが見つかりませんでした。&errorcode=4 Error
There are several reasons why you might encounter this error, and identifying the root cause is crucial for finding the correct solution. Some common causes include:
1. Missing Files or Resources: The app is trying to access a file that has been deleted or moved. When the code points to a path that no longer exists, the system throws this error.
2. Incorrect Path: The path to the file or resource that the application is trying to use is either incorrect or has changed. This could happen if the file structure of the system has been modified without updating the corresponding paths in the code.
3. Permission Issues: The application may not have the required permissions for accessing files or directory. In macOS and iOS, certain files are protected and require specific permissions for an app to read or modify them.
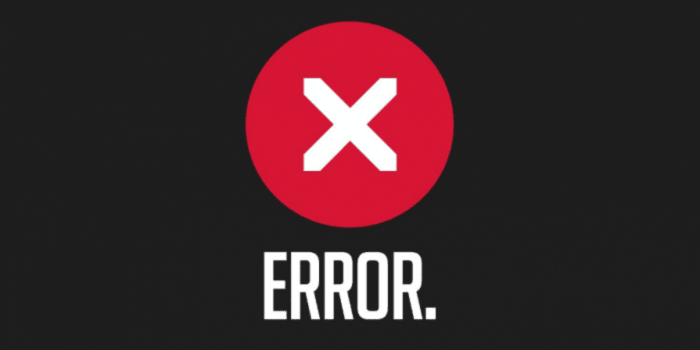
4. Corrupted Files: If the file the application is trying to access is corrupted, the system may throw this error when it fails to read the file properly.
5. Broken Shortcut or Alias: In cases where the error message refers to a “shortcut,” it could indicate that a broken alias or symbolic link is pointing to a resource that no longer exists.
How To Fix errordomain=nscocoaerrordomain&errormessage=指定されたショートカットが見つかりませんでした。&errorcode=4 Error
Managing the error involves identifying the underlying cause and then following steps to rectify it.
Below are various strategies you can implement to fix the `errordomain=nscocoaerrordomain&errormessage=指定されたショートカットが見つかりませんでした。&errorcode=4` error.
1. Check for Missing or Moved Files
The most common cause of this error is missing or relocated files. If you’re the developer of the application or have access to the codebase, you should:
- look at File Paths: Ensure that the file paths specified in your code point to the correct location on your system. Double-check that the files exist in those locations.
- Re-add Missing Files: If a file or resource has been deleted by mistake, restore it to its original location or update the code to reflect its new location.
2. Correct File Permissions
Permissions can often be the root of many file access errors. You should:
- Review File Permissions: Ensure that the application has the necessary permissions to access the file in question. This may involve adjusting file permissions via the system preferences or command line (`chmod`, `chown` commands).
- Grant Full Disk Access: In macOS, some apps may require full disk access to function correctly. Navigate to *System Preferences > Security & Privacy > Privacy* and grant full disk access to the app encountering the error.
3. Verify the Shortcut or Alias
If the error refers to a shortcut or alias, it could mean that the link is broken:
- Recreate Broken Aliases: Locate the broken shortcut or alias in Finder, delete it, and recreate a new shortcut that points to the correct file or folder.
- Resolve Symbolic Links: If the app uses symbolic links, ensure that the link points to the correct file path. Use the `ls -l` command in the terminal to inspect symbolic links and verify their targets.
4. Use Debugging Tools
If you’re still unsure about the exact cause of the error, using debugging tools can provide more insight:
- Xcode Debugger: If you’re developing an app in Xcode, use the built-in debugger to step your code and see where the error is being triggered. This can help you pinpoint the problem file or path.
- Log Files: Review the application’s log files to gather more detailed information about the error. Log files may contain clues about the missing resource or the reason why it cannot be accessed.
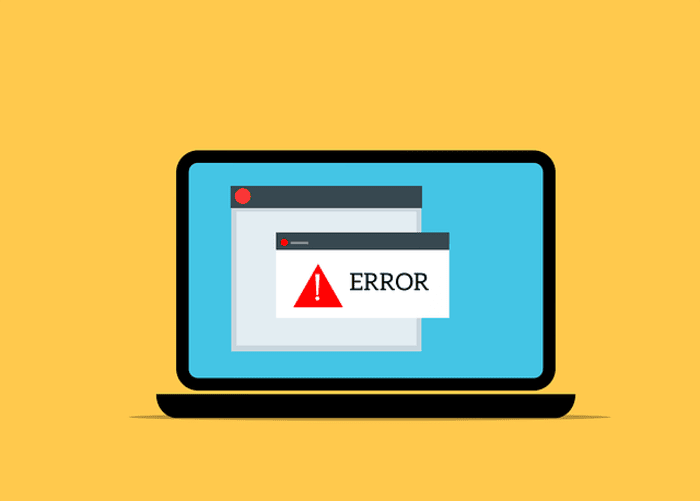
5. Rebuild the Application
Sometimes, this error can be the result of a build issue. Try rebuilding the application to resolve any discrepancies between the code and the current state of the file system:
- Clean Build: In Xcode, use the “Clean Build Folder” option, which can be accessed via `Product > Clean Build Folder`. This can remove outdated build artifacts and force the app to recompile everything from scratch.
- Recompile Resources: If the error is related to a resource in the app, ensure that it is properly included in the build process. This can sometimes involve adding the missing resource back into your project and marking it for inclusion in the build.
6. Consult Apple Documentation
If the issue persists, referring to Apple’s official documentation on `NSCocoaErrorDomain` can provide additional insights. The documentation may offer specific advice or solutions for the error code `4` in this context.
7. Reinstall the Application
If none of the above methods work, consider uninstalling and reinstalling the application. A clean installation might resolve any lingering file path or permission issues that are causing the error.
Conclusion
The error errordomain=nscocoaerrordomain&errormessage=指定されたショートカットが見つかりませんでした。&errorcode=4 is related to missing files, incorrect paths, or permission issues in macOS and iOS applications.
By following the strategies outlined in this guide, such as verifying file paths, correcting permissions, and debugging your code, you can efficiently resolve this error and ensure your application runs smoothly.
If the problem persists, consulting online resources or Apple’s developer documentation may offer additional insights.

