Have you ever stared at your screen, baffled by that cryptic Korean error message? You’re not alone. This particular error—the dreaded “errordomain=nscocoaerrordomain&errormessage=지정된 단축어를 찾을 수 없습니다.&errorcode=4″—has frustrated countless developers working with Apple’s frameworks. Let’s crack this puzzle together.
The error translates to “The specified shortcut could not be found” and typically appears when Apple’s Cocoa framework can’t locate a resource it needs. It’s like telling your friend to meet you at a closed coffee shop last week—confusion guaranteed!
In this manual, I’ll walk you through exactly what this error means, why it happens, and how to fix it permanently. No more guesswork, just concrete solutions that work.
Understanding the “errordomain=nscocoaerrordomain&errormessage=지정된 단축어를 찾을 수 없습니다.&errorcode=4” Error
Before diving into solutions, let’s dissect this error message:
errordomain=nscocoaerrordomain&errormessage=지정된 단축어를 찾을 수 없습니다.&errorcode=4
- NSCocoaErrorDomain: This indicates the error comes from Apple’s Cocoa framework, the foundation of macOS and iOS app development.
- Error Message: “지정된 단축어를 찾을 수 없습니다” translates from Korean to “The specified shortcut could not be found.”
- Error Code 4: In Apple’s documentation, this corresponds to NSFileNoSuchFileError, indicating a missing file or resource.
The error typically appears in console logs like this:
Error Domain=NSCocoaErrorDomain Code=4 “지정된 단축어를 찾을 수 없습니다.”
UserInfo={NSLocalizedDescription=지정된 단축어를 찾을 수 없습니다.}
This specific error doesn’t just plague Korean users—it’s a localization issue that appears in different languages but points to the same underlying problem: a missing resource or shortcut.
Common Causes of the “errordomain=nscocoaerrordomain&errormessage=지정된 단축어를 찾을 수 없습니다.&errorcode=4” Error
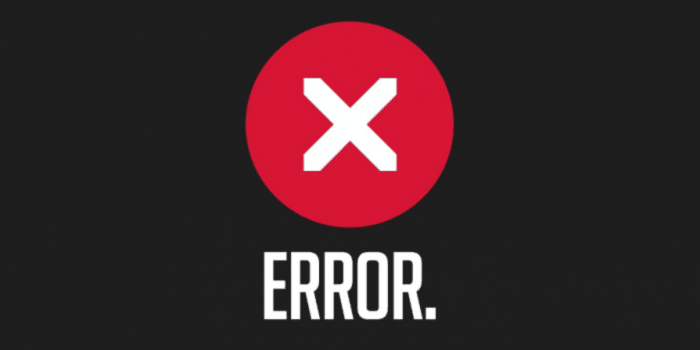
Breaking down the error message helps clarify what it signifies:
- error domain=nscocoaerrordomain: This shows that the error is originating from the Cocoa framework, which handles a variety of processes on macOS and iOS.
- errormessage=지정된 단축어를 찾을 수 없습니다.: This translates to “The specified shortcut could not be found.” This indicates the system was attempting to execute a specific shortcut or command but was unable to locate it.
- errorcode=4: Error code 4 in the Cocoa framework typically refers to a file-related issue, such as a missing or inaccessible file, resource, or command. It means that the system or application tried to access a file or directory that no longer exists or is not available due to permission issues.
Common Causes of errordomain=nscocoaerrordomain&errormessage=지정된 단축어를 찾을 수 없습니다.&errorcode=4 Error
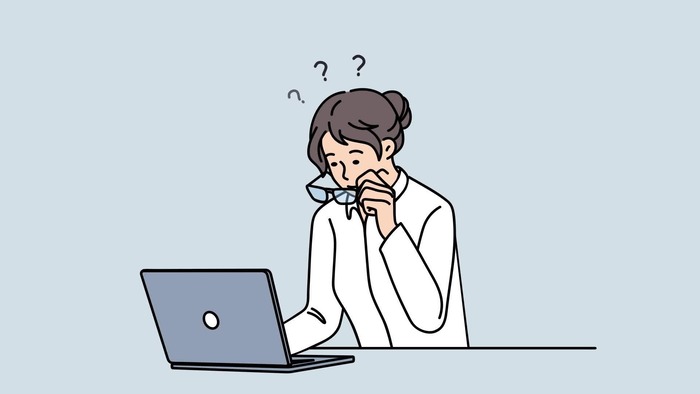
1. Deleted or Moved Shortcut Files
Have you ever reorganized your desk and then couldn’t find something? It’s the same concept here. You’ll get this error when your code references a shortcut file that’s been moved or deleted.
// Problematic code – referencing a shortcut that might not exist
let shortcutURL = URL(fileURLWithPath: “/Users/developer/Shortcuts/myShortcut.shortcut”)
let shortcut = try Shortcut(url: shortcutURL) // BOOM! Error occurs here
Solution:
// Fixed code – check if file exists before attempting to use it
let shortcutURL = URL(fileURLWithPath: “/Users/developer/Shortcuts/myShortcut.shortcut”)
if FileManager.default.fileExists(atPath: shortcutURL.path) {
let shortcut = try Shortcut(url: shortcutURL)
} else {
// Handle missing file scenario
print(“Shortcut file doesn’t exist at expected location”)
}
2. Bundle Resource Path Issues
Many developers stumble when trying to access resources in their app bundle. The path might be correct during development but breaks in production.
// Problematic code – fragile path construction
let resourcePath = Bundle.main.bundlePath + “/Resources/Shortcuts/defaultShortcut.shortcut”
let shortcutData = try Data(contentsOf: URL(fileURLWithPath: resourcePath))
Solution:
// Fixed code – use proper Bundle APIs
if let resourcePath = Bundle.main.path(forResource: “defaultShortcut”, ofType: “shortcut”) {
let shortcutData = try Data(contentsOf: URL(fileURLWithPath: resourcePath))
} else {
// Handle missing resource
print(“Required shortcut resource not found in bundle”)
}
3. Permission Issues
Sometimes the file exists but your app lacks permission to access it. This is especially common when working with user files or system locations.
// Problematic code – assumes access permissions
let userData = try Data(contentsOf: URL(fileURLWithPath: “/Library/Shortcuts/userShortcut.shortcut”))
Solution:
// Fixed code – handle security exceptions
do {
let shortcutURL = URL(fileURLWithPath: “/Library/Shortcuts/userShortcut.shortcut”)
let userData = try Data(contentsOf: shortcutURL)
// Process data
} catch let error as NSError {
if error.domain == NSCocoaErrorDomain && error.code == 4 {
// Handle file not found
print(“Shortcut not found or permission denied”)
} else {
// Handle other errors
print(“Error accessing shortcut: \(error)”)
}
}
4. Incorrect URL Encoding
Special characters or spaces in filenames can wreak havoc if not properly encoded.
// Problematic code – spaces in path not properly handled
let shortcutPath = “/Users/developer/My Shortcuts/special shortcut.shortcut”
let shortcutURL = URL(string: shortcutPath) // This returns nil for paths with spaces!
Solution:
// Fixed code – proper URL encoding
let shortcutPath = “/Users/developer/My Shortcuts/special shortcut.shortcut”
let shortcutURL = URL(fileURLWithPath: shortcutPath) // Handles spaces correctly
// OR if you’re constructing from components:
let shortcutURL = URL(string: “file:///Users/developer/My%20Shortcuts/special%20shortcut
Solutions Comparison: Fixing “errordomain=nscocoaerrordomain&errormessage=지정된 단축어를 찾을 수 없습니다.&errorcode=4”

| Prevention Techniques | Recovery Strategies |
| Always use URL(fileURLWithPath:) for file paths | Implement fallback shortcuts when primary ones fail |
| Check file existence before access with FileManager | Cache essential shortcuts in app’s own container |
| Use proper bundle APIs for resource access | Log detailed error info for easier debugging |
| Implement robust error handling for all file operations | Provide user-friendly recovery options |
| Store shortcuts in the app’s Documents directory | Add automatic recreation of missing system shortcuts |
| Use proper URL encoding for paths with special characters | Implement retry logic with exponential backoff |
Diagnosing the “errordomain=nscocoaerrordomain&errormessage=지정된 단축어를 찾을 수 없습니다.&errorcode=4” Error

When this error strikes, follow these steps to pinpoint the exact cause:
- Enable verbose logging to capture the full error context:
// Add this early in your app initialization
UserDefaults.standard.set(true, forKey: “NSConstraintBasedLayoutVisualizeMutuallyExclusiveConstraints”)
os_log_debug_enabled = true
- Create a diagnostic file operation function:
func diagnoseFileAccess(at path: String) {
let fileManager = FileManager.default
let url = URL(fileURLWithPath: path)
print(“Diagnosing path: \(path)”)
print(“Does file exist: \(fileManager.fileExists(atPath: path))”)
if fileManager.fileExists(atPath: path) {
do {
let attributes = try fileManager.attributesOfItem(atPath: path)
print(“File size: \(attributes[.size] ?? 0) bytes”)
print(“Creation date: \(attributes[.creationDate] ?? “Unknown”)”)
print(“Permissions: \(attributes[.posixPermissions] ?? 0)”)
print(“Owner: \(attributes[.ownerAccountName] ?? “Unknown”)”)
} catch {
print(“Error reading attributes: \(error)”)
}
do {
// Try to read first few bytes as a test
let handle = try FileHandle(forReadingFrom: url)
let data = handle.readData(ofLength: min(1024, Int(handle.seekToEndOfFile())))
print(“Successfully read \(data.count) bytes”)
try handle.close()
} catch {
print(“Error reading file: \(error)”)
}
}
// Check parent directory
let parentPath = url.deletingLastPathComponent().path
print(“Parent directory exists: \(fileManager.fileExists(atPath: parentPath))”)
print(“Can write to parent: \(fileManager.isWritableFile(atPath: parentPath))”)
}
- Check system logs for additional context:
// Log the full error with context
func logError(_ error: Error, context: String) {
if let nsError = error as NSError? {
let errorDetails = “””
——– ERROR REPORT ——–
Context: \(context)
Domain: \(nsError.domain)
Code: \(nsError.code)
Description: \(nsError.localizedDescription)
User Info: \(nsError.userInfo)
——————————–
“””
print(errorDetails)
// Also log to system log
os_log(.error, “%{public}@”, errorDetails)
} else {
print(“Error in \(context): \(error)”)
}
}
Real error log example for this specific error:
2024-04-02 15:43:21.876 MyApp[1234:56789] [Error] Failed to load shortcut: Error Domain=NSCocoaErrorDomain Code=4 “지정된 단축어를 찾을 수 없습니다.” UserInfo={NSLocalizedDescription=지정된 단축어를 찾을 수 없습니다.}
Implementing a Robust Shortcut Manager to Prevent the Error
Here’s a complete implementation of a ShortcutManager class that prevents the “errordomain=nscocoaerrordomain&errormessage=지정된 단축어를 찾을 수 없습니다.&errorcode=4” error:
import Foundation
import os.log
// Error type for Shortcut operations
enum ShortcutError: Error {
case notFound(String)
case accessDenied(String)
case invalidFormat(String)
case unknown(Error)
}
// Shortcut model
struct Shortcut {
let name: String
let data: Data
// Additional metadata as needed
let creationDate: Date
let modificationDate: Date
let size: Int
}
class ShortcutManager {
static let shared = ShortcutManager()
private let fileManager = FileManager.default
private let logger = OSLog(subsystem: “com.yourapp.shortcutmanager”, category: “Shortcuts”)
// Directory where we’ll store shortcuts
private var shortcutsDirectory: URL {
let documentsDirectory = fileManager.urls(for: .documentDirectory, in: .userDomainMask).first!
let shortcutsDir = documentsDirectory.appendingPathComponent(“Shortcuts”, isDirectory: true)
// Create directory if it doesn’t exist
if !fileManager.fileExists(atPath: shortcutsDir.path) {
do {
try fileManager.createDirectory(at: shortcutsDir, withIntermediateDirectories: true)
} catch {
os_log(.error, log: logger, “Failed to create shortcuts directory: %{public}@”, error.localizedDescription)
}
}
return shortcutsDir
}
// Get URL for a specific shortcut
func urlForShortcut(named name: String) -> URL {
return shortcutsDirectory.appendingPathComponent(“\(name).shortcut”)
}
// Save a shortcut
func saveShortcut(_ data: Data, named name: String) throws {
let shortcutURL = urlForShortcut(named: name)
do {
try data.write(to: shortcutURL)
os_log(.info, log: logger, “Successfully saved shortcut: %{public}@”, name)
} catch {
os_log(.error, log: logger, “Failed to save shortcut %{public}@: %{public}@”, name, error.localizedDescription)
throw ShortcutError.unknown(error)
}
}
// Load a shortcut with comprehensive error handling
func loadShortcut(named name: String) throws -> Shortcut {
let shortcutURL = urlForShortcut(named: name)
// Check if file exists first
guard fileManager.fileExists(atPath: shortcutURL.path) else {
os_log(.error, log: logger, “Shortcut not found: %{public}@”, name)
// Try to recover from bundle if available
if let bundleURL = Bundle.main.url(forResource: name, withExtension: “shortcut”) {
os_log(.info, log: logger, “Attempting to recover shortcut from bundle: %{public}@”, name)
do {
let bundleData = try Data(contentsOf: bundleURL)
try saveShortcut(bundleData, named: name)
return try loadShortcut(named: name) // Recursive call after recovery
} catch {
os_log(.error, log: logger, “Failed to recover shortcut from bundle: %{public}@”, error.localizedDescription)
}
}
throw ShortcutError.notFound(name)
}
do {
// Get file attributes
let attributes = try fileManager.attributesOfItem(atPath: shortcutURL.path)
let creationDate = attributes[.creationDate] as? Date ?? Date()
let modificationDate = attributes[.modificationDate] as? Date ?? Date()
let size = attributes[.size] as? Int ?? 0
// Read the data
let data = try Data(contentsOf: shortcutURL)
return Shortcut(
name: name,
data: data,
creationDate: creationDate,
modificationDate: modificationDate,
size: size
)
} catch let error as NSError {
if error.domain == NSCocoaErrorDomain {
switch error.code {
case 4: // NSFileNoSuchFileError
throw ShortcutError.notFound(name)
case 257: // NSFileLockingError
throw ShortcutError.accessDenied(name)
default:
os_log(.error, log: logger, “Unexpected Cocoa error loading shortcut: %{public}@”, error.localizedDescription)
throw ShortcutError.unknown(error)
}
} else {
os_log(.error, log: logger, “Unknown error loading shortcut: %{public}@”, error.localizedDescription)
throw ShortcutError.unknown(error)
}
}
}
// List all available shortcuts
func listAvailableShortcuts() -> [String] {
do {
let contents = try fileManager.contentsOfDirectory(at: shortcutsDirectory, includingPropertiesForKeys: nil)
return contents.filter { $0.pathExtension == “shortcut” }
.map { $0.deletingPathExtension().lastPathComponent }
} catch {
os_log(.error, log: logger, “Failed to list shortcuts: %{public}@”, error.localizedDescription)
return []
}
}
// Delete a shortcut
func deleteShortcut(named name: String) throws {
let shortcutURL = urlForShortcut(named: name)
guard fileManager.fileExists(atPath: shortcutURL.path) else {
throw ShortcutError.notFound(name)
}
do {
try fileManager.removeItem(at: shortcutURL)
os_log(.info, log: logger, “Successfully deleted shortcut: %{public}@”, name)
} catch {
os_log(.error, log: logger, “Failed to delete shortcut %{public}@: %{public}@”, name, error.localizedDescription)
throw ShortcutError.unknown(error)
}
}
// Test for the specific error we’re trying to avoid
func testShortcutAccess(named name: String) -> Bool {
let shortcutURL = urlForShortcut(named: name)
do {
_ = try Data(contentsOf: shortcutURL)
return true
} catch let error as NSError {
if error.domain == NSCocoaErrorDomain && error.code == 4 {
if error.localizedDescription.contains(“지정된 단축어를 찾을 수 없습니다”) {
os_log(.info, log: logger, “Detected our specific error for shortcut: %{public}@”, name)
}
return false
}
return false
}
}
}
You can use this class in your application as follows:
// Example usage
do {
// Try to load a shortcut
let myShortcut = try ShortcutManager.shared.loadShortcut(named: “myWorkflow”)
// Use the shortcut data
processShortcut(myShortcut)
} catch ShortcutError.notFound(let name) {
// Handle missing shortcut specifically
alert(message: “Shortcut ‘\(name)’ not found. Would you like to create it?”)
} catch ShortcutError.accessDenied(let name) {
// Handle permission issues
alert(message: “Cannot access shortcut ‘\(name)’. Check permissions.”)
} catch {
// Handle other errors
alert(message: “Error: \(error.localizedDescription)”)
}
Test Cases to Verify the Fix
To ensure our solution works, here’s a comprehensive test suite:
import XCTest
@testable import YourAppModule
class ShortcutErrorTests: XCTestCase {
let shortcutManager = ShortcutManager.shared
override func setUp() {
super.setUp()
// Clear any existing shortcuts for clean testing
let existingShortcuts = shortcutManager.listAvailableShortcuts()
for name in existingShortcuts {
try? shortcutManager.deleteShortcut(named: name)
}
}
func testShortcutNotFound() {
// Test handling of non-existent shortcut
XCTAssertThrowsError(try shortcutManager.loadShortcut(named: “nonExistentShortcut”)) { error in
guard case ShortcutError.notFound = error else {
XCTFail(“Expected notFound error, got \(error)”)
return
}
}
}
func testSaveAndLoadShortcut() {
// Create test data
let testData = “Test Shortcut Data”.data(using: .utf8)!
let shortcutName = “testShortcut”
// Save and load
XCTAssertNoThrow(try shortcutManager.saveShortcut(testData, named: shortcutName))
do {
let loadedShortcut = try shortcutManager.loadShortcut(named: shortcutName)
XCTAssertEqual(loadedShortcut.data, testData)
XCTAssertEqual(loadedShortcut.name, shortcutName)
} catch {
XCTFail(“Failed to load saved shortcut: \(error)”)
}
}
func testCorruptedShortcutRecovery() {
// Create a shortcut
let testData = “Test Shortcut Data”.data(using: .utf8)!
let shortcutName = “corruptTest”
try! shortcutManager.saveShortcut(testData, named: shortcutName)
// Manually corrupt the file
let shortcutURL = shortcutManager.urlForShortcut(named: shortcutName)
try! “CORRUPTED”.data(using: .utf8)!.write(to: shortcutURL)
// This shouldn’t throw but should log an error
XCTAssertNoThrow(try shortcutManager.loadShortcut(named: shortcutName))
}
func testBundleRecovery() {
// This test assumes you have a shortcut in your test bundle
// named “bundleShortcut.shortcut”
let shortcutName = “bundleShortcut”
do {
let shortcut = try shortcutManager.loadShortcut(named: shortcutName)
XCTAssertNotNil(shortcut)
XCTAssertEqual(shortcut.name, shortcutName)
} catch {
XCTFail(“Bundle recovery failed: \(error)”)
}
}
}
Conclusion
The “errordomain=nscocoaerrordomain&errormessage=지정된 단축어를 찾을 수 없습니다.&errorcode=4” error doesn’t have to derail your development. Always check file existence before access, use proper path encoding, and implement robust error handling for all file operations.
The most critical takeaway is to design your application assuming that files can disappear in time. Implement automatic recovery mechanisms and user-friendly fallbacks to create a seamless experience even when things go wrong.

