Earlier this morning, I received an email question from a reader, asking how to install Google Earth Pro on a Chromebook. Yes, there is a web version as well as Google Earth for Android that runs on ChromeOS. But the most fully featured version is Google Earth Pro for desktops. And since there’s a version for Linux, you can easily install Google Earth Pro on a Chromebook.
Enable Linux on your Chromebook
If you’ve already flipped the switch to enable Linux on your Chromebook, you can skip this step. If you haven’t, it’s super simple to do, opening up a world of possibilities for you. And all Chromebooks released since 2020 support running Linux.
To enable this feature, follow these steps:
- Open the Settings app on your Chromebook.
- Scroll down the menu shown on the left and click Advanced, then click Developers
- You’ll see an option for the Linux development environment. Click the Turn On button.
- Follow the intuitive prompts for the initial setup. Note that there may be a download involved.
That’s it! You’ll now find a new app in your Chromebook launcher, called Terminal. It will likely be in a folder called Linux Apps, which is where any installed Linux software will appear.
Download Google Earth Pro for Linux
Now you need the actual Google Earth Pro desktop application, which can be downloaded here. Because you’re using a Chromebook, the download page should automatically provide you with the Linux version of Google Earth Pro. However, there are two downloads to choose from because there are multiple versions of Linux.
When you enabled Linux on your Chromebook, you installed the Debian version, or distribution, of Linux. So you’ll want to ensure that you select the Debian download of Google Earth Pro.
Install Google Earth Pro on your Chromebook
Armed with the download, head over to the Files app on your Chromebook. You’ll see the Linux installation for Google Earth Pro there. Right-click on the download to see the contextual menu. The first menu item should be Install with Linux.
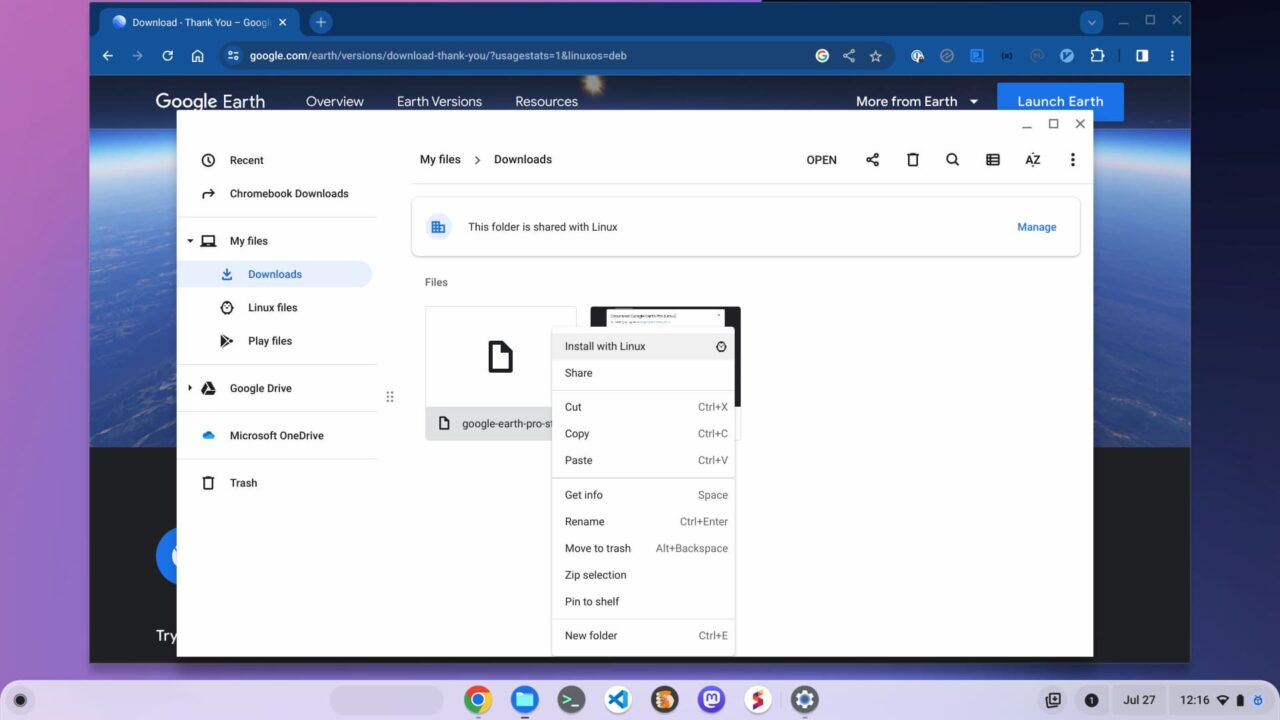
Choose Install with Linux and you’ll see one last step on your Chromebook. Click the install button to proceed.
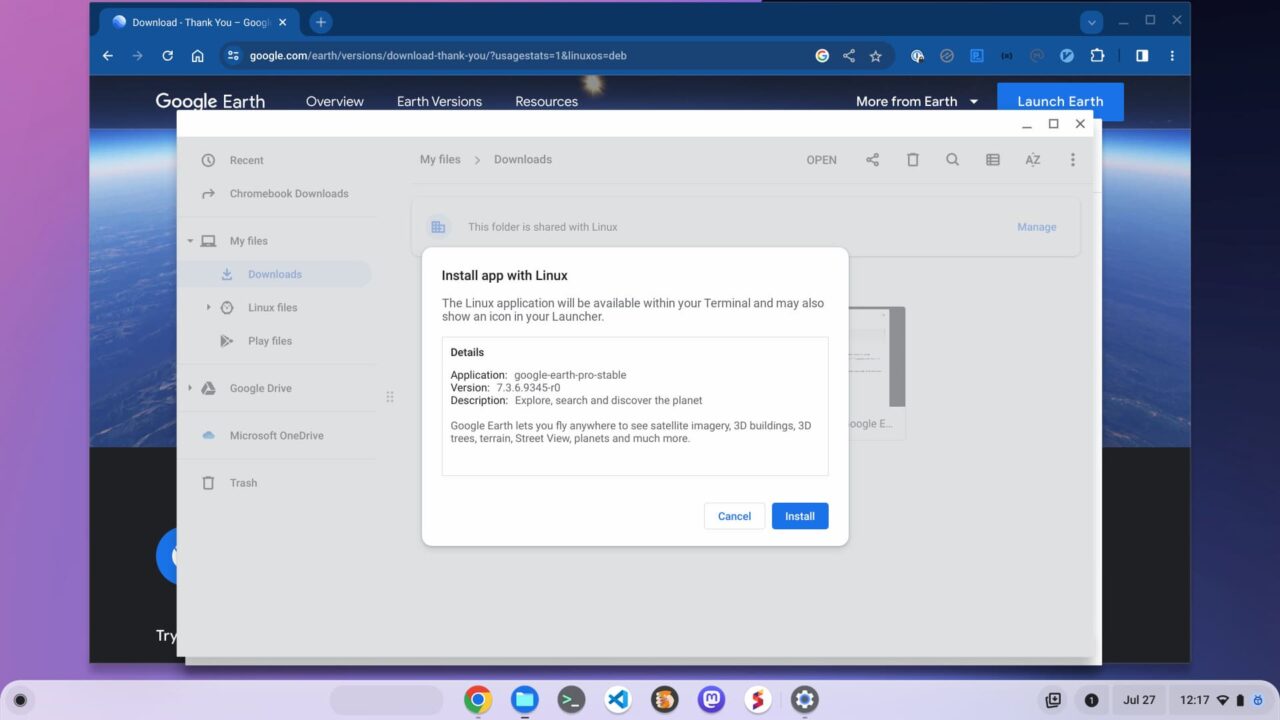
Once the installation is completed, which should only take a few seconds, you’re all set. You can close your browser and the Files app.
Roam the Earth on a Chromebook
Remember I mentioned that Linux Apps folder in your Chromebook Launcher? If you check it now, you should see Google Earth Pro alongside the Terminal. To open Google Earth Pro, simply click the application’s icon. Welcome to Google Earth Pro!
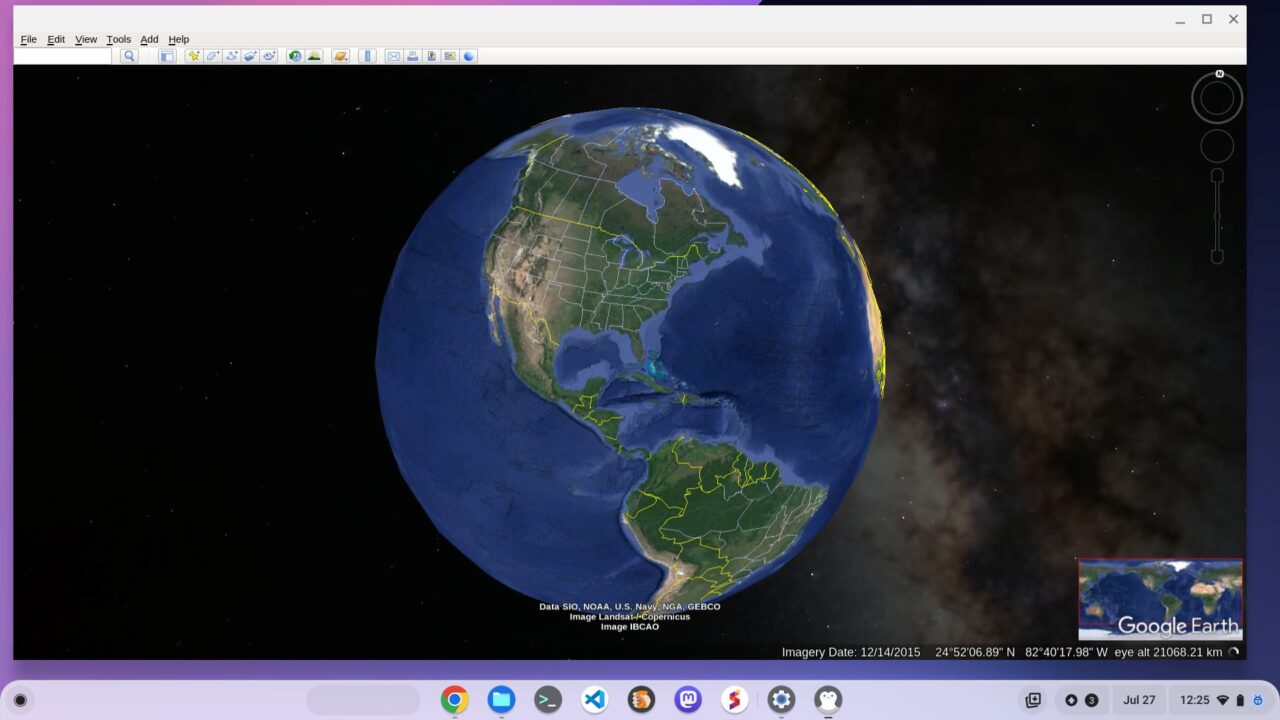
This desktop application is the full-featured version and to be honest, I could play with this for hours. I “visited” the town of St. George, Utah where my wife and I hiked 40 miles last month, for example.
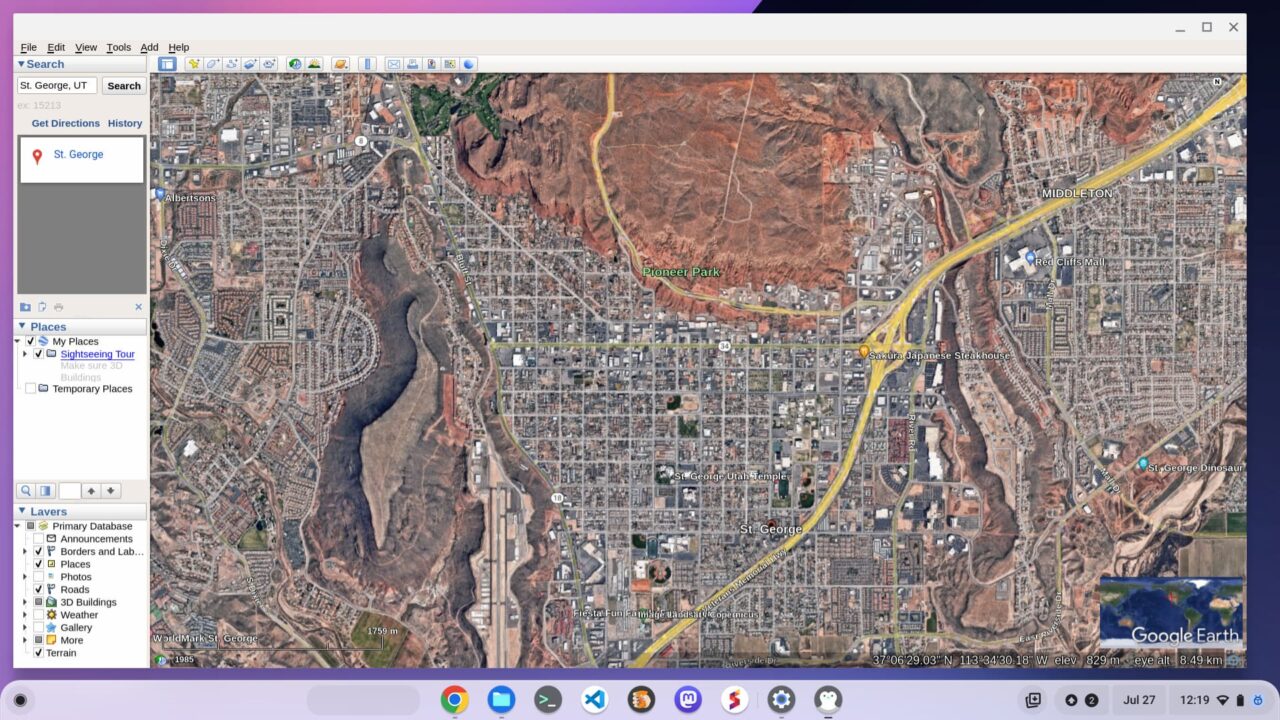
And I started to lose track of time looking at the exact trails. I even used the app’s flight simulator mode over the canyons and trails but I won’t share a screenshot of that. (I kept crashing the plane!)
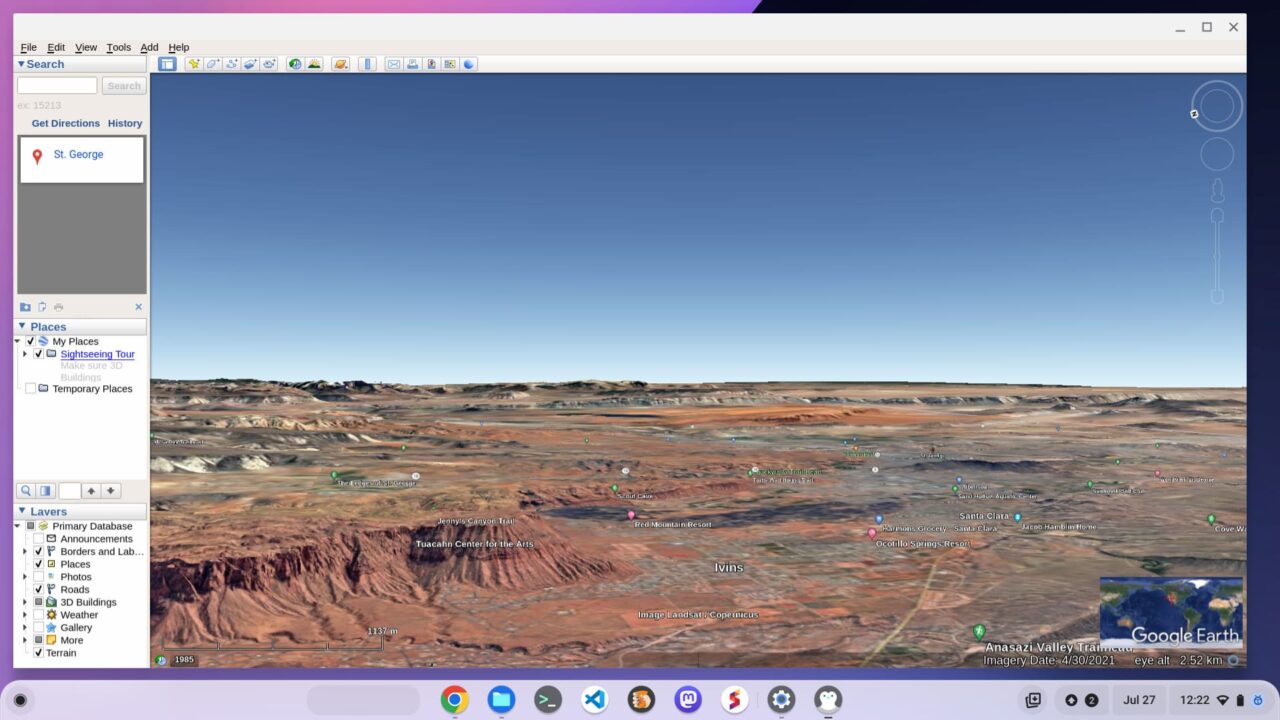
If you install Google Earth Pro on your Chromebook, let’s just say, I warned you. It’s an amazing visualization tool that can easily take up hours of your time before you know it!
It’s worth a mention that while you can install Google Earth Pro on a Chromebook, it does have some reasonably high hardware requirements. I say that because it runs well for me but it may not for you. I’m using my 2022 Acer Chromebook Spin 714 with a Core i5 and 8 GB of memory. If you have, for example, a Celeron and 4 GB of RAM, the application may not work as smoothly.


4 Comments
thanks for the instructions and links
Is there an advantage to installing the Linux version over using the PWA?
I am not able to download a debian install file from Google. Could it be that only intel or Amd cpu are supported?My Chromebook is an Acer Chromebook R13 with an arm processor (Mediatek I suppose)
Linux container installed and I run another linux based software
Ah, that’s likely the case, Erik. Google would have to provide an ARM64 version of Google Earth Pro for your Chromebook and it appears that it does not.