Chromebooks are designed to work quickly and rarely become sluggish. However, if your Chromebook is running slow, various factors might be causing it.
Luckily, you can resolve the issue using both software and hardware solutions. Here are all the possible ways to speed up a slow Chromebook.
Method 1: Stop Unneeded Programs and Processes
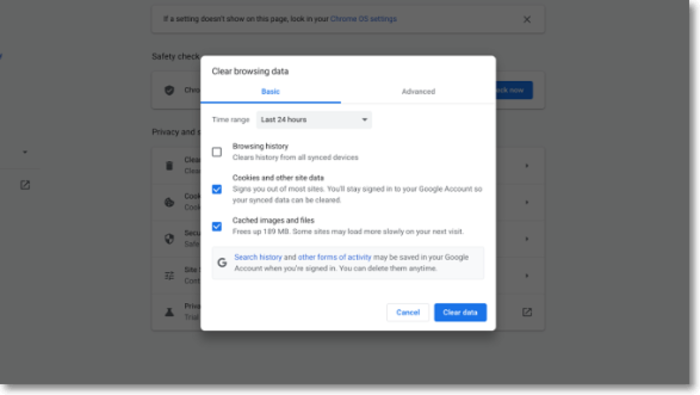
Too many programs running in the background can slow down any operating system. These processes use up system resources, leaving little for essential tasks.
ChromeOS has a built-in task manager to help you monitor and close these processes. Follow these steps:
- Press Launcher + Esc to open the ChromeOS Task Manager.
- Click the Memory footprint tab to sort apps by memory usage.
- Use the Network tab to sort apps by bandwidth usage.
- Select the app or process using the most resources and click End process.
Close apps using excessive resources to free up memory for other tasks.
Method 2: Remove Unused Apps and Extensions
Many apps and extensions start automatically when the Chromebook boots.
Too many running apps can strain system resources. Delete the ones you no longer use by following these steps:
Uninstall Apps:
- Press the Launcher key to open the app menu.
- Hover over the app you want to delete, then right-click it.
- Select Uninstall and confirm by clicking Uninstall again.
Remove Extensions:
- Open Google Chrome and click the Puzzle icon on the toolbar.
- Click the three dots next to an extension and select Remove from Chrome.
- Confirm the removal by clicking Remove again.
If you can’t see the extension, click Manage Extensions to view and delete it from the next screen.
Method 3: Clear Unneeded Files
Storage on budget Chromebooks fills up quickly, which can cause slowdowns. Free up space with these steps:
- Go to Settings > System preferences > Storage management.
- Check the storage breakdown to see what’s taking up space.
- Open the Files app and delete files you no longer need.
- In Chrome, clear cache and browsing data if it’s using too much storage.
Method 4: Adjust Linux Disk Space
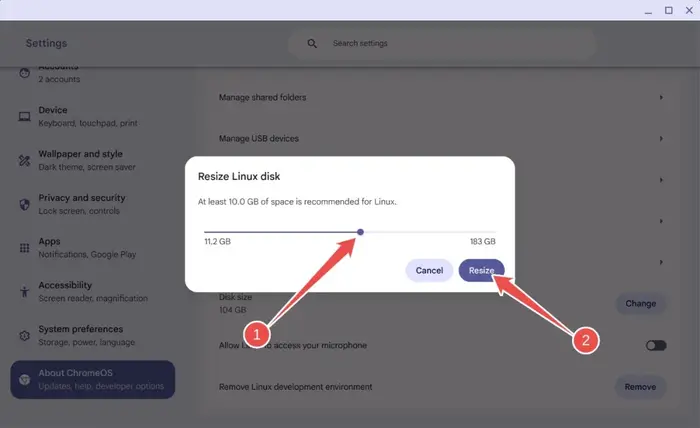
If you’ve allocated too much storage for Linux, resizing it can help. Follow these steps:
- Go to Settings > About ChromeOS > Linux Development Environment.
- Find Disk Size and click Change.
- Adjust the slider to reduce Linux storage space.
- Click Resize and wait for the changes to complete.
If you no longer use Linux, scroll down and click Remove to delete it entirely.
Method 5: Update or Revert Your Chromebook
Operating system updates can sometimes cause problems, including on ChromeOS. If your Chromebook started slowing down after a recent update, the update could be the cause.
ChromeOS updates rarely cause issues, but problems can happen on Dev or Beta channels.
Google might have resolved the lag already, so look for updates. Open Settings, select About ChromeOS and click Check for updates. If an update is available, it will install on its own.
If the update fails, try rolling back to an older ChromeOS version. It’s not the best option, but it might resolve serious problems until Google fixes them.
Method 6: Change Your Chromebook’s Battery
Over time, batteries lose efficiency, and Chromebook batteries are no exception.
When a battery’s health drops too low, it may fail to deliver enough power, which can cause performance issues.
To check battery health, go to Settings > About ChromeOS > Diagnostics. If the battery health is below 60%, it likely needs replacing.
Buy a battery from sellers such as iFixit or eBay. Choose a trusted repair shop for a replacement to ensure quality. Doing this helps your Chromebook last longer.
Method 7: Clean Dust from Your Chromebook
Dust can block air vents and cause overheating, leading to performance issues. Over time, dust buildup can prevent the Chromebook’s processor from cooling correctly.
You can clean the vents yourself, but having a repair shop handle it is safer. Proper cleaning can improve performance and keep the device running smoothly.
Method 8: Factory Reset Your Chromebook
If your Chromebook lags, resetting it to factory settings might help. This process, known as Powerwashing, restores the device to its original state.
Before starting, back up your files because a Powerwash will erase everything. Follow the steps in a dedicated factory reset guide to complete the process.
Method 9: Reinstall ChromeOS
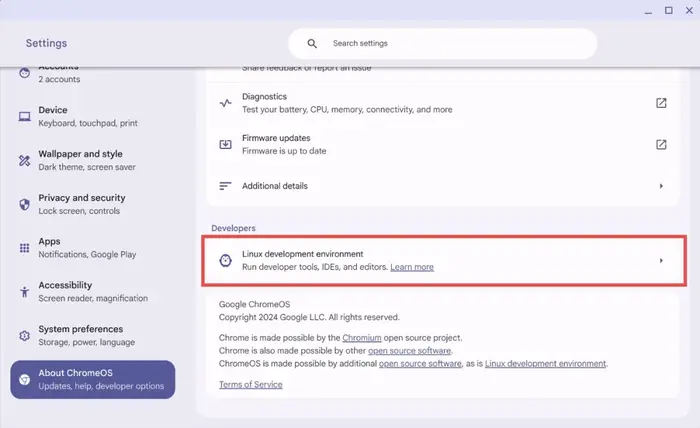
If none of the previous methods work, reinstalling ChromeOS may resolve the problem. Corrupt files or unknown issues could be causing the lag.
Reinstall ChromeOS using the Chromebook Recovery Utility. Download the tool, select your device model, and install ChromeOS onto a USB stick.
Then, boot into recovery mode, insert the USB, and reinstall the operating system.

