If your iPhone is having trouble connecting to a Wi-Fi network, there are multiple reasons why this could be happening.
Fortunately, several troubleshooting methods can help restore your connection.
This manual analyzes potential causes and solutions to get your iPhone back online.
Common Reasons Why Your iPhone Won’t Connect to Wi-Fi
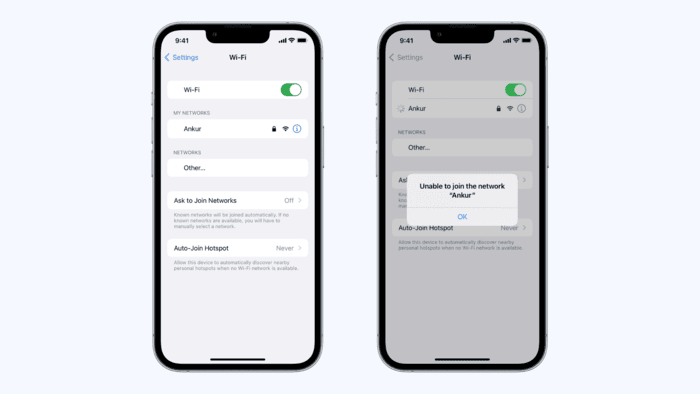
Before diving into solutions, understanding the possible reasons behind the issue is essential:
- Airplane Mode Activation
When Airplane Mode is switched on, all wireless connections, including Wi-Fi, get disabled. If this mode is active, your device won’t connect to any network.
- Wi-Fi is Turned Off, or the Network is Unavailable
Sometimes, Wi-Fi may be disabled, or the network you are trying to connect to may be out of range or temporarily unavailable.
- Attempting to Connect to the Wrong Network
If multiple networks have similar names, your phone might attempt to connect to the incorrect one.
- Software Glitches or Bugs
Occasionally, minor software errors can disrupt Wi-Fi functionality. Updating iOS or restarting your device can often resolve these issues.
Ways to Fix Wi-Fi Connection Issues on an iPhone
- Verify Airplane Mode is Disabled
The first step is checking whether the Airplane Mode is turned on. If enabled, your iPhone will not be able to access Wi-Fi. Head to Settings or open the Control Center to turn it off. - Ensure Wi-Fi is Enabled
Wi-Fi may have been unintentionally turned off. Go to Settings > Wi-Fi and confirm that it is switched on. If it’s already on, try toggling it off and on again. - Fix Grayed-Out Wi-Fi Option
If you notice that the Wi-Fi button is not responsive or appears dimmed, a minor system error may be causing it. Restart your iPhone or reset the network settings to see if this corrects the issue. - Double-Check the Password
If your iPhone requests a password or fails to join a network, verify that the entered password is correct. If unsure, ask the network administrator for the accurate credentials. - Forget and Reconnect to the Network
Removing the network and reconnecting often help resolve connection problems. To do this, go to Settings > Wi-Fi, select the problematic network, tap Forget This Network, and reconnect by entering the password. - Restart Your Device
Restarting your iPhone can resolve various minor software glitches. If a regular restart doesn’t work, consider performing a force restart. - Reset Network Settings
If Wi-Fi problems persist, resetting the network settings might be necessary. This erases saved networks and their passwords but can fix stubborn connectivity issues. Go to Settings > General > Transfer or Reset iPhone > Reset > Reset Network Settings to proceed. - Restart the Router
If your iPhone isn’t connecting but other devices are struggling to connect, the problem may lie with your router. Power it off for about a minute, then turn it back on to refresh the connection. - Install the Latest iOS Update
Outdated software may contain bugs that affect connectivity. Check for available iOS updates by going to Settings > General > Software Update, and install any pending updates. - Restore iPhone to Factory Settings
If none of the above solutions work, restoring your device to its original factory settings may help. This process wipes all data, so you create a backup before proceeding. - Seek Professional Assistance
If you have tried all troubleshooting methods without success, a hardware issue might be the cause. Contact Apple Support or visit an authorized repair center for further diagnosis.
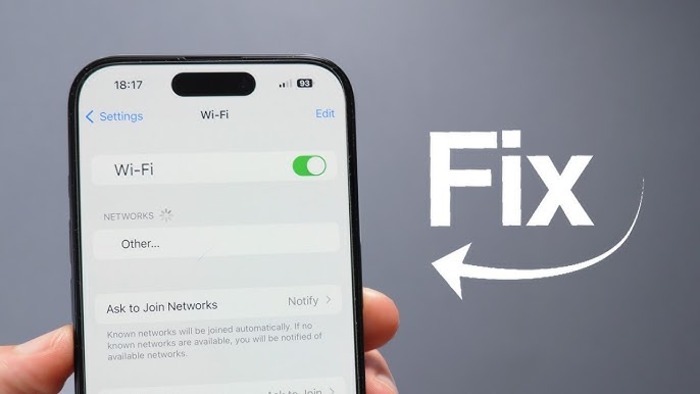
Other Indicators of Wi-Fi Connectivity Problems
Wi-Fi issues on an iPhone may appear in different forms, such as:
- The Airplane Mode Symbol is Displayed
If you see an airplane icon instead of the Wi-Fi symbol, the device is still in Airplane Mode, blocking wireless connections.
- The Wi-Fi Icon Appears Faint or Outlined
A Wi-Fi symbol that looks hollow instead of solid could indicate a weak or unstable connection.
- Repetitive Password Prompts
If your iPhone repeatedly asks for the Wi-Fi password, there may be a mismatch in stored credentials or an issue with the network itself.
Frequently Asked Questions (FAQs)
Why does the iPhone connect to Wi-Fi but not allow access to the internet?
If your iPhone joins a Wi-Fi network but fails to access the internet, the issue might be with the router or service provider.
Restart your modem and router, or contact your ISP for assistance.
Can I view my Wi-Fi password on my iPhone?
Although iPhones do not display saved Wi-Fi passwords directly, you can share them with nearby Apple devices by bringing them close together and selecting Share Password when prompted.
Why won’t my iPhone connect to my car’s Wi-Fi?
It may be a compatibility issue if your device is not linking to your car’s wireless system.
Ensure that Apple CarPlay is enabled, and check for software updates on your phone and the vehicle’s infotainment system.
What should I do if my iPhone does not connect to my computer?
If your phone isn’t establishing a connection with your PC or Mac, try resetting your Location & Privacy Settings under Settings > General > Transfer or Reset iPhone > Reset. Also, ensure that iTunes is updated using a Windows PC.
Can I share my Mac’s Wi-Fi with my iPhone?
Yes, if your Mac is connected to a network, you can share the connection with your iPhone.
Ensure both devices use the same Apple ID, then bring them close together and tap Share Password on your Mac.
Final Thoughts
Encountering Wi-Fi issues on your iPhone can be frustrating, but most problems have straightforward solutions.
You should be able to restore your connection by following the troubleshooting steps outlined above.
If the issue persists despite multiple fixes, consider contacting Apple Support for expert assistance.

