Last month, Chrome Unboxed reported that the Chromebook Tote function introduced in ChromeOS 89 is getting a facelift. I’m not a fan of the Tote name, nor the function, personally. But some ChromeOS users like having quick access to recently downloaded files and that’s what Tote does. Google is changing the name of Tote to Quick Files and adding an additional feature. Here’s how to change from Chromebook Tote to Quick Files in Chrome OS.
The current Chromebook Tote functionality and interface
To set the stage, here is the current Chromebook Tote functionality enabled on all supported ChromeOS devices:
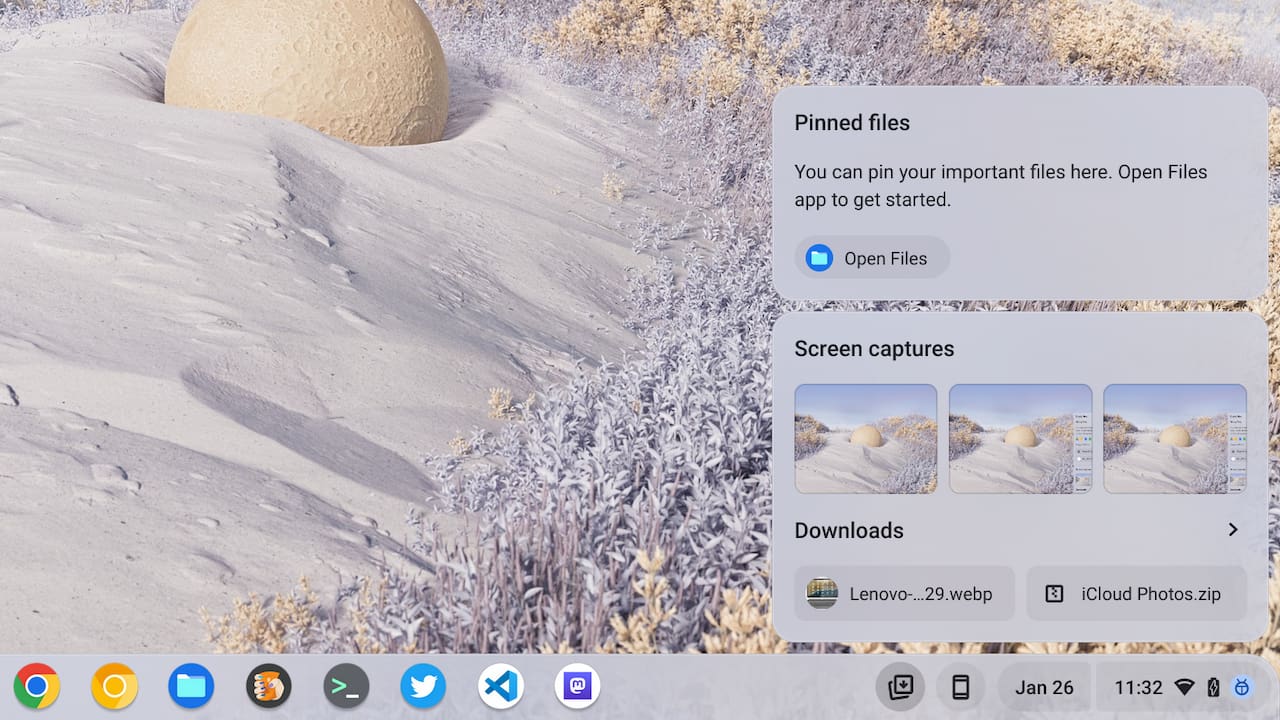
You’re likely familiar with this interface since it’s been around for well over a year. You can pin important files or open the Files app, for example.
Personally, I just pin my Files app to my Shelf so it’s always available without having to click the Totes icon. The feature also shows the last few downloads and screen captures.
How to switch from Chromebook Tote to Quick Files
Since the feature is still in the testing phase, you’ll have to enable an experimental flag or two to change Tote To Quick Files in ChromeOS. The main flag to enable is found at chrome://flags#enable-holding-space-refresh.
For those paying attention, the original Chromebook Tote feature was enabled at chrome://flags#enable-holding-space, so the addition of “refresh” explains what this is.
After enabling the flag and restarting your browser, you should see a few changes.
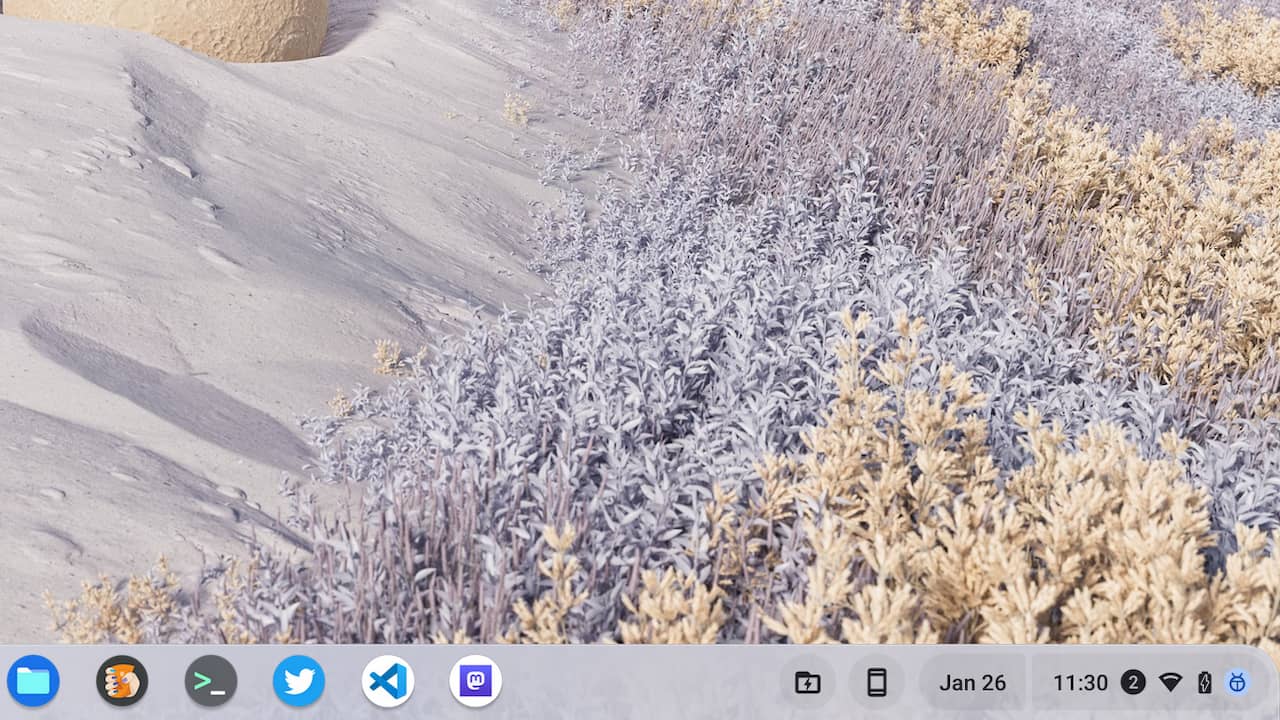
First, the old Totes icon has a new look that’s more representative of its functionality. The file folder icon with a lightning bolt signifies “fast access to files”; at least to me it does.
Second, when you hover over the updated icon, ChromeOS shows the name “Quick files”. Goodbye, Tote!
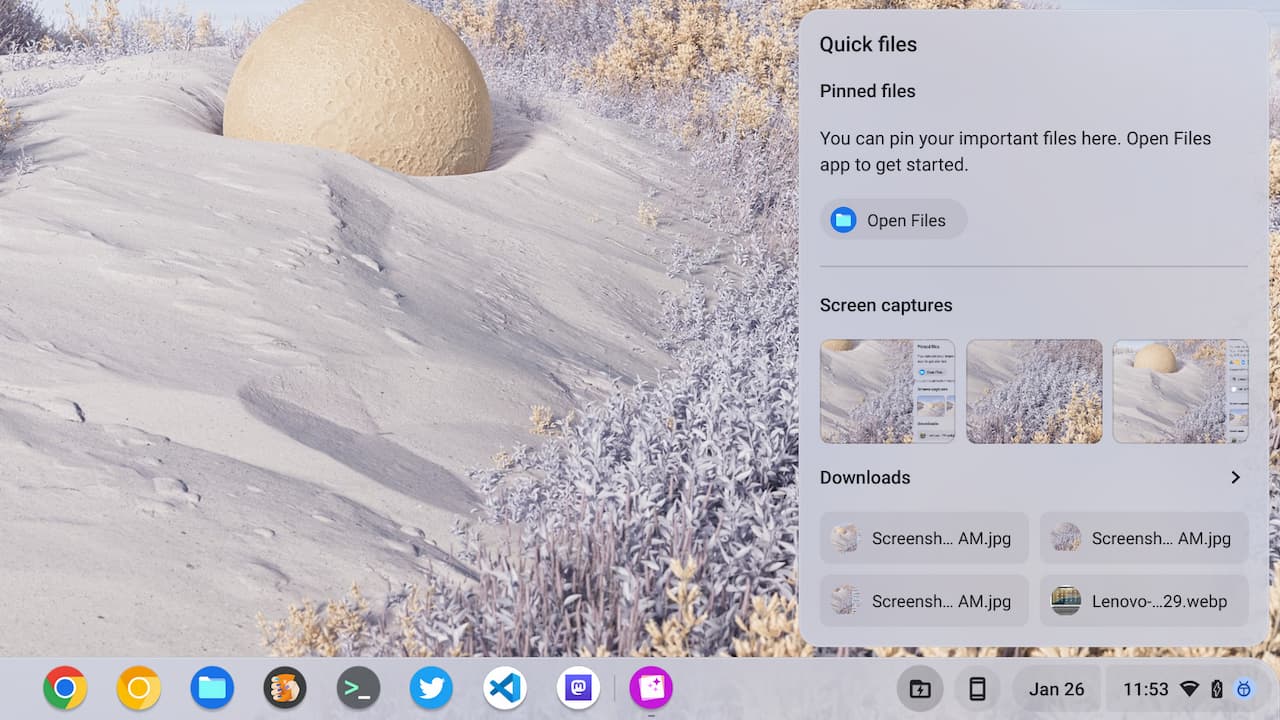
Clicking on the updated Quick Files icon shows the same functions as the old Totes feature. But as in the case of Totes, not all ChromeOS users know how to pin files here.
Updated Pinned Files info to Chromebook Quick Files
There’s another experimental flag that adds helpful text to remind you how to pin files to Quick Files. You can find it at chrome://flags#enable-holding-space-suggestions.
After enabling it and restarting the browser again, you’ll notice the additional description of the Pinned Files functionality.
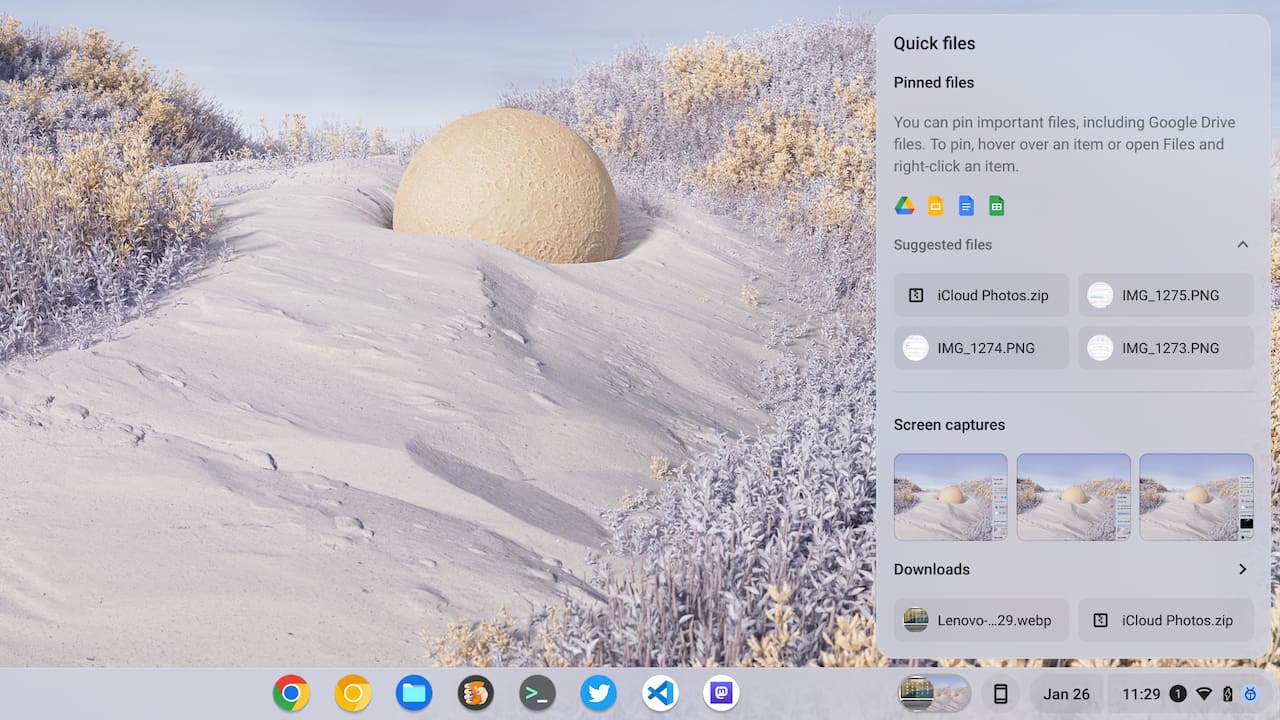
From the above image, I can pin any of the displayed items so they’re readily available in the Quick Files interface.
Previously, you had to hover over an item before you saw the pin button. That still works but at least now, those not familiar with pinned files gain a little insight on how to use the feature.
Given that ChromeOS is a relatively young and still maturing operating system, I’d like to see more of these “feature nudges” available. Even if I still won’t actually use the feature.


6 Comments
funnily enough i disabled these two flags yesterday in the hope of disabling tote completely….fyi, it didnt help one iota. tote/quick files should be banned from existence!
Unfortunately, when Tote was still experimental, you could disable it. Once it got pushed to the Stable Channel, however, it became baked in. And I’m right there with you: It should be an optional feature IMO.
As a rule, users of any OS tend to value features that enhance productivity much more than the niche ChromeOS developments that reviewers so often bend over backward to rave about. In particular, file-shortcut-type features are widely perceived as an important productivity enhancement feature. So sorry that nuanced grumblings persist when ChromeOS users’ engrained workflow so far doesn’t favor their use of Tote / Quick Files.
Quick Files is already enabled in Chrome 110.
Love these updates and walk through, really good for the not so tech savvy. Keep them coming.
Appreciate the kind words, Ian. Glad articles like this are helpful!