How many browser bookmarks can you see at once on Google Chrome? Hands up if it’s more than 10. What about 20? And how many hands are still up if you can fit 30? I don’t have that many but if I did, my hand would still be up. That’s because I have 16 bookmarks showing in Google Chrome only taking up half of my browser width.
No, I haven’t done this with any experimental flag or setting in Google Chrome or Chrome OS. And although I do have the Chrome Side Panel enabled on my Chromebook, I’m not using that either. At least not in this scenario. I’m simply using a handy trick to minimize the space taken by each of my browser bookmarks.
Here’s a screenshot of my current bookmarks, which will clue you in to my secret tip:
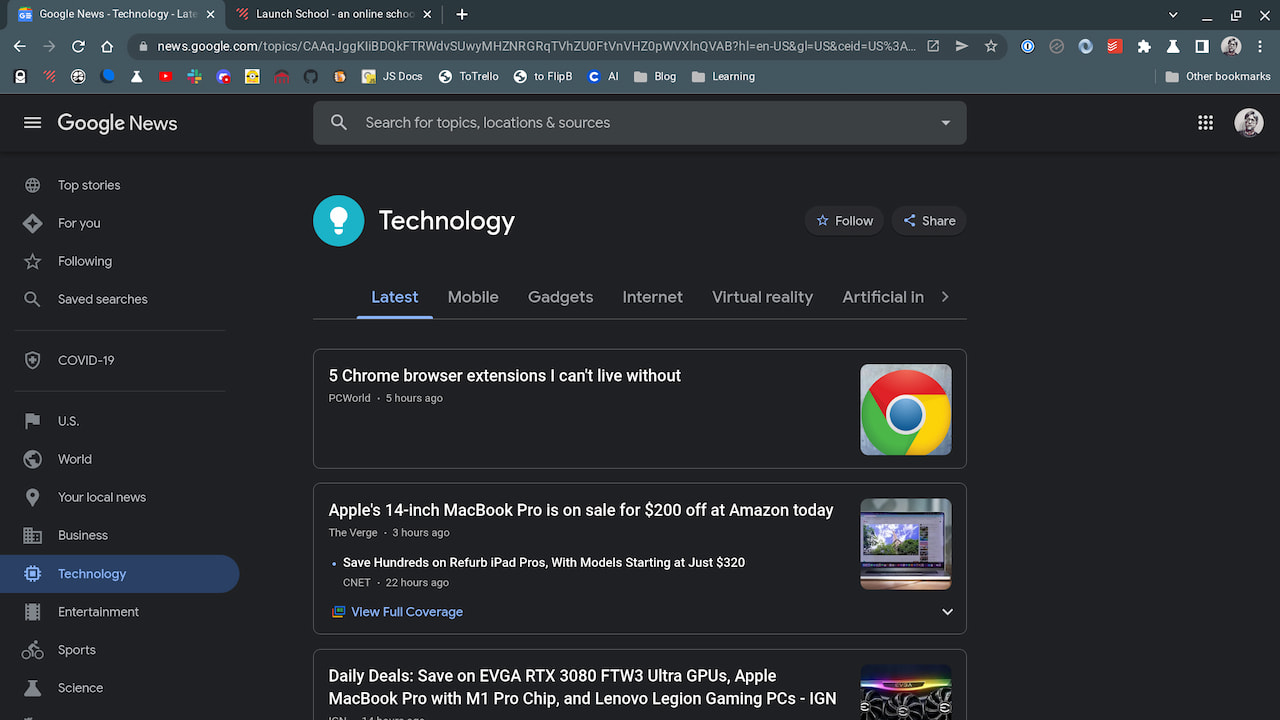
You’ll see that the first 12 bookmarks don’t have names at all.
Instead, they’re just an icon, called the favicon, that represents the bookmarked site or service. I think of them similar to the app icons on my phone, because they’re all easily recognizable to me.
I know that ProtonMail is the first icon, for example. Launch School, where I’m trying to become a JavaScript ninja is the second icon, showing Launch School’s logo. And that little minion icon that’s tenth in the list? That’s my personal site, which I set up with a minion for the favicon. No judging… I had to come up with something!
Towards the end of my bookmarks, I do have both an icon and a name for some saved sites.
I purposely made these short names because the icon either wasn’t recognizable or there simply is one. And finally, I have two folders that have a fair number of browser bookmarks. So, I have a little bit of everything here and I can easily see all of my bookmarks at once. Plus I have room for more.
So here’s how to replicate this approach, which is very simple. I’ll illustrate the process by adding a Google News bookmark to my browser.
First, navigate to the site you want to bookmark. Then click the small star icon in the browser bar, which brings up the following form to create the bookmark:
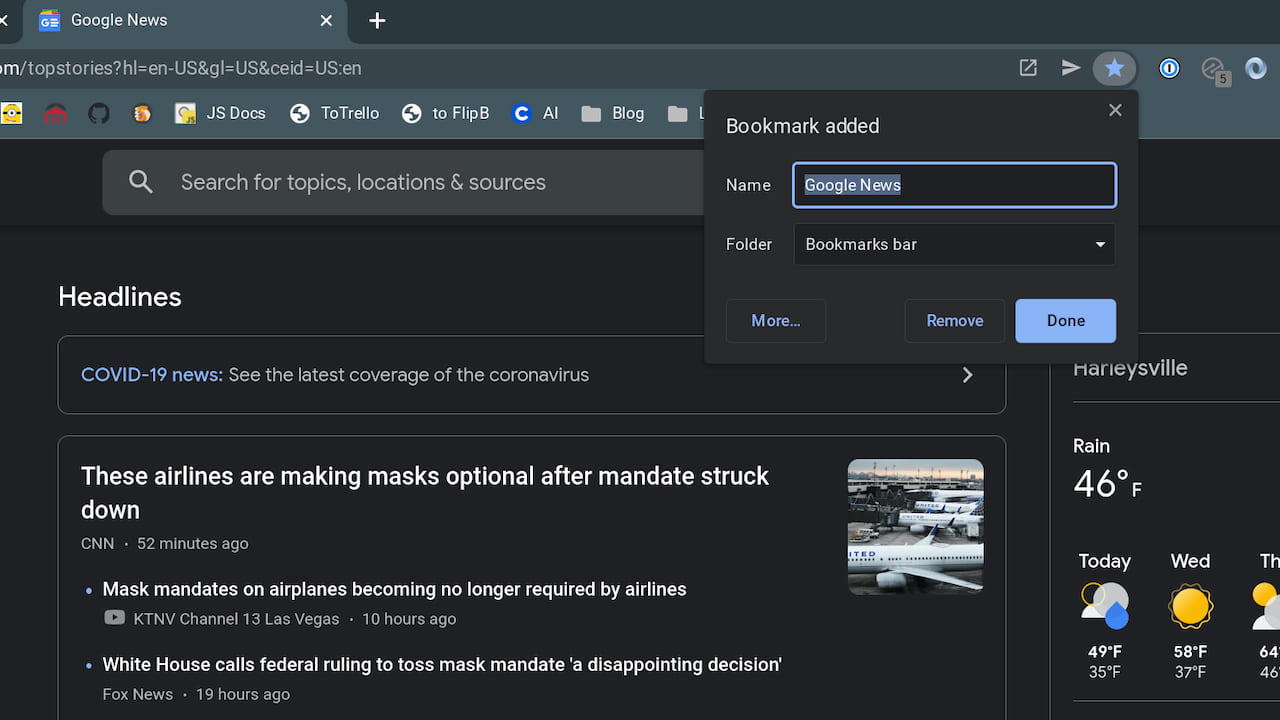
See how the Name field shows “Google News”? You can modify that to something shorter, such as “News”. And if you need to do that for a particular bookmark where the icon isn’t recognizable, do that. But if you can associate the site’s favicon with the site, just remove the name and click Done.
Here’s what it looks like after I did this with Google News:
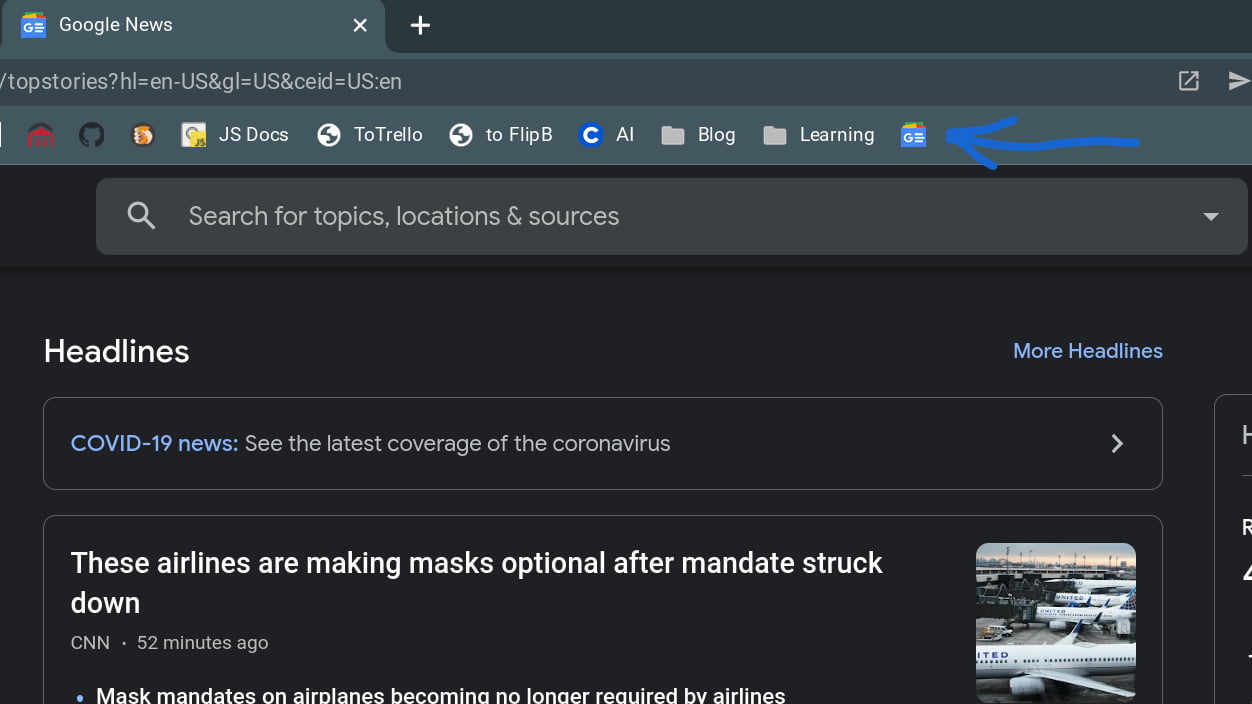
All I’ve added to my Google Chrome bookmark bar is a small icon that represents Google News. Boom!
Obviously, it’s very likely you already have a few (or a few hundred) bookmarks. So you would only follow the above process when adding new ones.
However, you can delete or shorten the names of any existing bookmarks by right-clicking on them and choosing to edit them. Or you can delete names in the Bookmark manager tool of Google Chrome as well.
So get to it! Pick your most important bookmarks and hack away those names when you can. You’ll likely have a lot more space to add even more important ones that didn’t fit before.


5 Comments
That trick is so 2010 in more ways than one, but still a good one for us peeps with more bookmarks than hours in the day.
Painfully, this “tip” puts a spotlight on a design FLAW in Chrome’s built-in Bookmarks Manager. You can’t save a short note with a Bookmark. If a note could be saved, it would need to be searchable. Then the author’s tip would make more sense. Currently, you must use the Name field of the Bookmark to craft good search terms so that you can use search to quickly find a bookmark that you’re seeking.
Google apparently realizes that we need a field for a note. In Chrome version 101, Google is adding a Note field to Chrome’s built-in Passwords Manager. The Bookmarks Manager needs to be next.
For years I have used folders to organize my bookmarks. I have hundreds of bookmarks. Some of them are projects I am working on or things like News. I have one folder specifically for things related to ChromeOS. Folders can be nested too. In my Chrome folder I have one nested folder dedicated to bugs I am tracking or reported.
Right click the bookmark bar and select “Add folder”. When you save a bookmark you will have a dropdown for the available folders.
chrome://bookmarks/ brings up a searchable list of all your bookmarks and like I said I have hindreds
For years I have used folders to organize my bookmarks. I have hundreds of bookmarks. Some of them are projects I am working on or things like News. I have one folder specifically for things related to ChromeOS. Folders can be nested too. In my Chrome folder I have one nested folder dedicated to bugs I am tracking or reported.
Right click the bookmark bar and select “Add folder”. When you save a bookmark you will have a dropdown for the available folders.
chrome://bookmarks/ brings up a searchable list of all your bookmarks and like I said I have hindreds
Very good, Kevin!?