The “HTTP 500 Internal Server Error” appears due to various issues, making it a common problem. Many users encounter it frequently.
The guide explains the “HTTP Error 500” and provides steps to fix it.
Meaning of “HTTP 500 Internal Server Error”
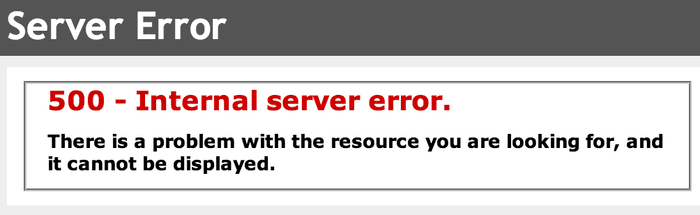
Error 500, called Internal Server Error, is a standard HTTP status code that signals a server-side problem.
The server faces an unexpected issue or configuration error, preventing it from processing the request sent by the browser or client.
The “500 – Internal Server Error” belongs to the 5.X.X. HTTP error group (500, 502, 503, 504, etc.).Other client-side errors, like a 404 error page, indicate missing content rather than server failure.
Each code points to a different problem, but all indicate something is wrong with the server.
The hosting server fails to determine the exact issue and cannot display a specific error message.
Instead, it returns a “500 Internal Server Error,” showing that the problem remains unclear.
Websites and servers often customize error pages, leading to different message variations.
Common Variations of the Error Message:
- 500 Internal Server Error
- Internal Server Error 500
- HTTP Error 500
- HTTP Status 500 – Internal Server Error
- Error 500 Internal Server Error
- 500 Error
- That’s an error
Error pages may also appear in different designs, depending on the website. Below is an example of a general “Internal Server Error” page.
A webpage may have a unique design, as shown in the image below.
These are just a few examples of error pages, and they appear in many different styles.
No matter how the page looks, it always means the same thing—the server cannot identify the exact issue, stopping the website from loading.
What Causes an HTTP 500 Internal Server Error?
Even though the error message suggests a server-side issue, that is not always true. Some common reasons for the error include:
- Corrupted browser cache
- Temporary connection problems
- Syntax errors or incorrect settings in the .htaccess file
- Incorrect file or folder permissions
- Incompatible PHP version
- Corrupted .htaccess file
- Damaged website database
- Issues with WordPress themes or plugins
- Website reaching its PHP memory limit
- Corrupted WordPress core files
- Large website files
- MySQL server issues
How to Fix a 500 Internal Server Error?
Since this error has multiple possible causes, and the error page does not specify the issue, you may need to test different solutions until you find the problem.
Fixing the “HTTP Error 500” as a Visitor
If you see a 500 Internal Server Error, it might be a connection issue. Sometimes, the issue is related to how the request is sent from the browser—similar to a 400 Bad Request error—making it worth checking cache, cookies, and URL syntax as well.
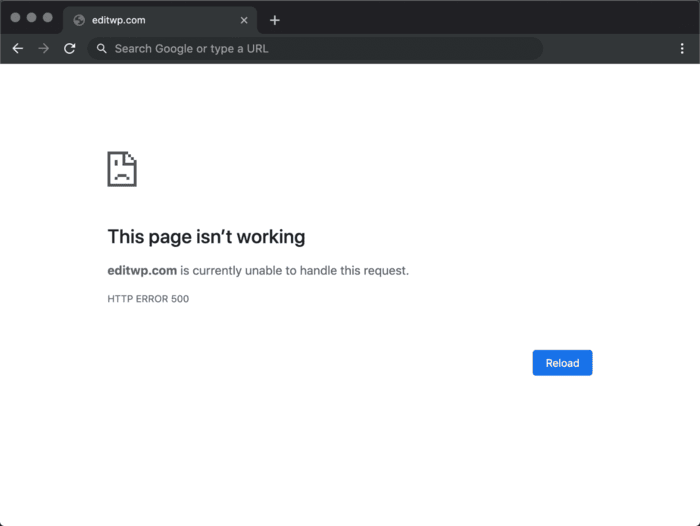
As a visitor, you can try a few basic steps. These methods also help website owners with quick troubleshooting. If the problem is local, these steps can save time.
Reload the Page
The error might be temporary due to a brief connection issue. The website could be running fine, but you might have tried to access it during a short downtime or network failure.
Try refreshing the page in the same browser. Use the Reload button or press Command + R on Mac or F5 (Control + F5) on Windows.
If the site loads after refreshing, the issue is temporary, and no further action is needed.
Clear Browser Cache and Cookies
If reloading doesn’t help, your browser might store outdated or corrupted cache files. In some cases, a browser may also block access due to certificate errors, which can be fixed with specific steps.
These files don’t get deleted by refreshing the page, so you must clear them manually.
Follow a guide to delete cache and cookies on desktop browsers. If you are using a mobile device, check the instructions for clearing the cache on Android or iPhone.
You can also try opening the site in another browser. If you are using Chrome, switch to Firefox or another alternative.
After clearing the cache and cookies, reload the page to check if the issue is resolved. If not, move to the next step.
Try a Different Network
The issue might affect your entire network. If this happens, you’ll see the error on all devices connected to it.
To check if this is the cause, switch to a different network. For example, if you’re using Wi-Fi, try mobile data.
Fixing the HTTP 500 Internal Server Error as a Website Owner
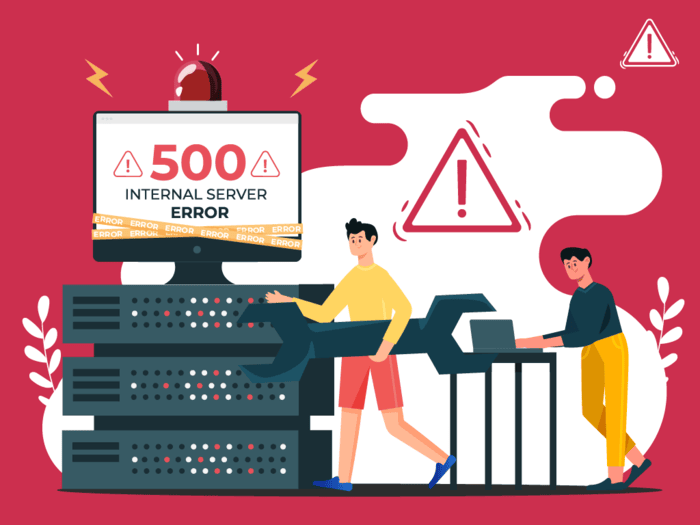
The issue will likely come from the website if the error doesn’t disappear. If you own the site, try the following methods to resolve it.
Check Website Error Logs
Website errors often result from misconfigured files or scripts. Error logs help identify the source.
Most hosting providers store logs in the control panel. If you use SiteGround, find error logs under Site Tools in the Client Area.
Error logs show:
- Date and time of the issue.
- Description of the problem.
- File or folder where the error occurred.
If an error points to the .htaccess file, check its location and correct any syntax mistakes.
Keep in mind:
- Error logs track server configuration issues.
- PHP errors are recorded separately in php_errorlog.
- WordPress users can turn on debug logs to see more details.
Reset File and Folder Permissions
Incorrect file permissions can block access to essential site files, causing a 500 error.
The recommended settings are:
- 644 for files.
- 755 for folders.
You can adjust these settings in your hosting panel’s File Manager or via an FTP client.
For WordPress sites, SiteGround users can reset permissions in Site Tools. If you use a different platform, follow a guide on adjusting file and folder permissions.
Change PHP Version
An incorrect PHP version can cause scripts to fail or time out, leading to a 500 error.
Try switching to an older or newer PHP version. If the error disappears, the previous version is incompatible. Keep the version that works best.
On SiteGround, you can switch PHP versions easily in Site Tools.
Check the .htaccess File
A faulty .htaccess file can trigger an Internal Server Error. Corrupt files, incorrect root directories, or syntax mistakes often cause this.
If the .htaccess file is damaged, you may need to:
- Open File Manager or FTP client.
- Navigate to the root folder.
- Edit or regenerate the .htaccess file.
Fixing a Syntax Error in .htaccess
A syntax error in .htaccess can cause issues. Below is an example of an error message from the log:
<2022-05-17 14:32:40 UTC [apache][core:alert] [pid 68451] [client 35.214.177.225:57966] /home/user/www/sg-testing.com/public_html/.htaccess: <IfModule> directive requires additional arguments
To check the file, open the website’s Site Tools. Then, go to the Site section and open File Manager.
Locate the website’s main folder. It is often called site-name/public_html. Here, it is sg-testing.com/public_html.
Inside this folder, locate .htaccess. Click on it and select Edit to open the code.
Now, check the code. The error log shows the issue is in. The problem is a missing forward slash in the closing tag.
Add the forward slash, save the file, and reload the website. The site should work correctly now.
Incorrect Root Folder in .htaccess
An incorrect root folder in .htaccess often causes issues. The problem happens when:
- The site moved from another hosting provider, where it was inside a subfolder.
- The team built the website in a subfolder and later moved it to the main domain folder.
- A WordPress plugin changed RewriteBase in .htaccess, making the site inaccessible due to a 500 Internal Server Error.
The code below tells the server to load the website from public_html/dev. The site will display an Internal Server Error if the /dev folder doesn’t exist.
To fix this, remove /dev from RewriteBase so that the code reflects the correct root folder.
WordPress sets up the root folder by default. Save the file in File Manager and reload the website.
Regenerating the .htaccess File
If problems persist, replacing the .htaccess file with a new one may help.
To do this:
- Open File Manager and go to public_html.
- Find .htaccess, rename it (e.g., htaccess-old), and create a new .htaccess file.
For WordPress:
- Log in to the WordPress dashboard.
- Go to Settings > Permalinks.
- Click Save Changes to generate a new .htaccess file with the default WordPress settings.
For non-WordPress sites:
- Find the default .htaccess code for the application.
- In File Manager, create a new file named .htaccess.
- Paste the default code and save it.
Once the new file is in place, reload the site. The error should no longer appear.
Fix Database Issues or Check Credentials
A corrupted database can lead to a “500 Internal Server Error” on your website. You can try restoring it from a backup or repairing it.
This error can happen in WordPress when the site fails to connect to the database. Check the wp-config.php file to ensure the database credentials are correct.
For detailed instructions, refer to the guide on fixing the “Establishing a Database Connection” error in WordPress.
Disable Plugins in WordPress
A faulty plugin can trigger an “HTTP 500 Error” in WordPress. The best way to find the issue is by turning off plugins one at a time.
If the error only affects the front end and you can still access the admin dashboard, go to Plugins > Installed Plugins.
From the Bulk Actions menu, select Deactivate, check Plugin, and click Apply to turn off all plugins.
You will need another method if you cannot log into the dashboard. Many suggest renaming the wp-content/plugins folder, which can cause other issues.
A safer approach is disabling plugins from Site Tools (for SiteGround users) or through the database.
Once all plugins are disabled, reload the site. If the error disappears, a plugin causes the issue. Reactivate them one by one.
When the error returns, the last activated plugin is the cause. Turn it off again, then activate the rest.
Consider replacing the problematic plugin or contacting its developers for support.
Change the WordPress Theme
A broken theme can also cause a “500 Internal Server Error” in WordPress. Switch to a different one to test if the theme is the issue.
Usually, you can change the theme from the WordPress dashboard. However, if the error prevents you from logging in, you need another method.
Increase the Website’s PHP Memory Limit
A PHP script using more memory than allowed can cause an “HTTP 500 Error.”
SiteGround sets the default limit at 512M, but your WordPress site may have a lower value. To raise the memory limit, follow the WP Memory Limit guide steps.
Restore Website Backup
If the solutions do not work or are too hard, restore the website from a backup. The process will undo the changes that caused the error.
SiteGround users can refer to the Website Backup Tool guide for detailed instructions.
Look for Large Files on Your Website
A large file on your site can also cause this error. SiteGround’s shared hosting limits file size to 8GB for web access. If your site has a bigger file, it will trigger this error.
Check your site’s files using SSH, FTP, or File Manager to find the problematic file. Large PHP error logs often cause this issue.
SiteGround’s servers create a log file when PHP scripts generate warnings or minor errors.
The php_errorlog file is in the same folder as the script that caused the issue, usually in the site’s root directory.
Contact Hosting Support
The “500 Internal Server Error” might not be due to your website settings. The MySQL server could be down, or the server might be overloaded.
Contact your hosting provider’s support team to check the server’s status and get help.
Monitor 5xx Errors for SEO
5xx errors can affect your site’s search rankings. Regular checks with tools like Website Auditor can help.
This tool finds pages that return 500 errors and lets you export the list for review and fixes.
To scan your site, open the software, start a new project, and let it analyze the pages.
Once done, go to the Site Audit module and check the Indexing and Crawlability section for 5xx status codes.

