Your Chromebook relies on Google Docs for word processing. Formatting text in a document matters for both appearance and clear communication.
Font size, style, and thickness help convey meaning and emphasis.
The font type also affects tone, branding, and personality. Google Docs allows you to adjust these text features to improve the document’s look and message.
In Docs, you can modify the font of any selected text. Using multiple fonts from different font families in one document is not ideal, but Docs lets you change each letter to a different font if needed.
Google Docs includes eight default fonts:
- Arial
- Comic Sans MS
- Courier New
- Georgia
- Impact
- Times New Roman
- Trebuchet MS
- Verdana
To change a font, follow these steps:
- Click and drag the cursor over the text to select it.
- Docs highlight the chosen text.
- Click the Font menu in the Edit toolbar.
- The Font menu is next to the Font Size menu.
- The current font appears in the Font menu. Arial is the default.
- Select a font from the list.
- The highlighted text updates to the chosen font.
Tip: If you did not highlight any text before changing the font, the new font will affect only future text. Any words you type from the cursor’s position will use the chosen font.
Add Fonts
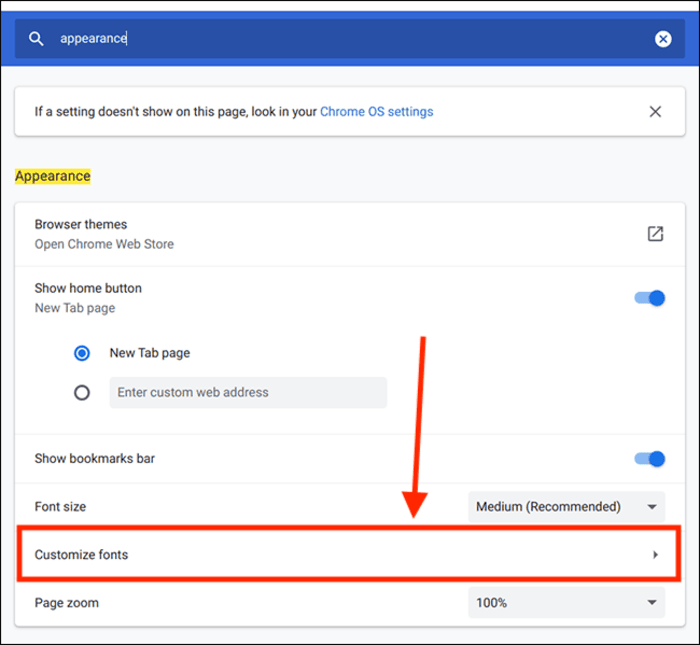
Google Docs includes only eight fonts by default. Other programs like Microsoft Word, Adobe Acrobat, and Apple iWork’s Pages offer a much more extensive selection.
Google starts with a small set of widely used fonts to keep things simple. However, you can add more fonts to Google Docs. Follow these steps:
- Click on the Font menu in the Edit toolbar.
- Choose More Fonts to see additional options.
- A Font window will open, displaying a variety of fonts. Scroll down to explore more choices.
- Click on the fonts you want to add.
- Selected fonts turn blue and show a checkmark.
- Click OK to add them to the Font menu and close the window.
Only newly added ones will be available in the Font menu. When changing text fonts
Remove Fonts from the Font Menu
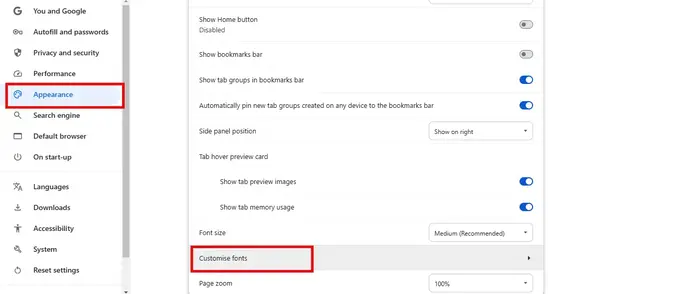
Adding more fonts increases the number of options, making it harder to find the right one.
You may want to remove some fonts. Follow these steps to delete fonts from Google Docs:
- Open the Font menu in the Edit toolbar.
- Click More Fonts to access the font list.
- A window will open. On the left, you’ll see available fonts. On the right, you’ll find the fonts currently in use.
- Find the font you want to remove and click the X next to its name.
- The font will disappear from the list.
- Click OK to save the changes.

