Go to your browser’s History settings to view your search history and manage or delete websites. The steps vary depending on your platform, like Windows, Mac, iPhone, or Android.
This guide shows you how to check your history on Google Chrome, Mozilla Firefox, Microsoft Edge, and Safari on both desktop and mobile.
View Your Browsing History
Go to your browser’s “History” settings to see your search history. On an iPhone, tap the book icon in the Safari app to access the History tab.
Once you see your history, you can remove specific sites or clear all history from a selected period.
Google Chrome on Desktop
- Open Google Chrome. The icons are red, yellow, green, and blue.
If you don’t have Chrome, download it. - Click ⋮ in the top-right corner.
- Choose History from the drop-down menu. A side menu will appear.
- Click History at the top of the side menu. Your browsing history will open.
- Scroll to see past browsing activity or click a link to revisit a page.
- To remove history, click Clear browsing data on the left, check Browsing history, and select Clear data.
Safari on Desktop
- Open Safari. Look for the blue compass icon in your Mac’s dock.
Update Safari if necessary. - Select History in the top-left corner of the screen.
- Choose Show History to open a window displaying past activity.
- Browse the history list. Click an entry to visit the site.
- To delete history, select Safari, click Clear History…, pick a time range, and confirm by clicking Clear History.
- You can also modify Safari’s home page.
Firefox on Desktop
- Open Firefox. The icon looks like a blue globe with an orange fox around it.
- If you don’t have it, download Mozilla Firefox.
- Click ☰ in the top-right corner. A drop-down menu will appear.
- Select History. A new menu will show recent browsing history.
- You can also press CTRL + H to open History.
- Click Manage History at the bottom. A window will display all browsing history.
- Check your history. Double-click any entry to open it in Firefox.
- To remove items, right-click and choose Delete Page(s).
Google Chrome on Phone
- Launch Google Chrome. The app has a white background with the Chrome logo.
- Tap ⋮. You will find this icon in the top-right corner.
- Select History. It appears in the middle of the menu.
- Check your browsing history. Tap an item to visit its page.
- Select Clear Browsing Data at the bottom left (or top on Android) to delete history. Make sure Browsing History is selected. Then, tap Clear Browsing Data (or CLEAR DATA on Android) two times.
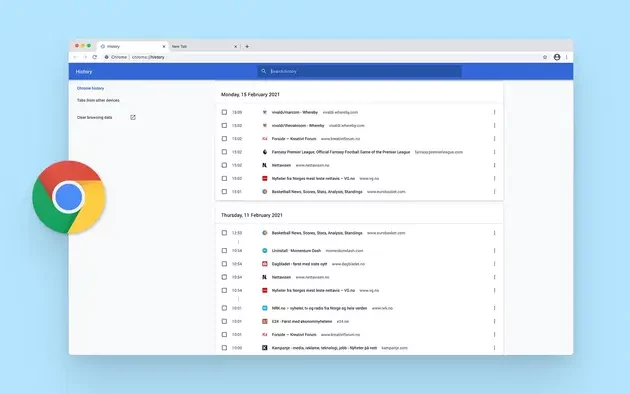
Safari on Mobile
- Launch Safari. Look for the white app with a blue compass icon.
- Press the book icon. Find it near the bottom-right, left of the overlapping squares.
- Select the “History” tab. The clock-shaped icon is in the top right.
- Check your browsing history. Tap an item to visit its webpage.
- To delete history, tap “Clear” in the bottom-right and choose a time range.
Microsoft Edge
- Launch Microsoft Edge. The app icon is blue with a white “e.”
- It comes pre-installed on Windows.
- If not available, download it.
- Tap ••• at the top right. It will open Settings and more.
- Select History. It has a clock icon with a rewind circle.
- Press CTRL + H as a shortcut.
- Your recent history appears in a drop-down list.
- Click ••• for additional history options.
- Choose the Open History page. A new tab will display all browsing history.
- Browse your history. Click an entry to revisit the page.
- Use the search bar to find sites or filter by date.
- Select Clear browsing data, check the options to remove history, and click Clear now.
Firefox on Mobile
- Launch Firefox. The icon has a blue globe with an orange fox.
- Tap ☰ in the bottom-right corner. A menu will pop up.
- On Android, tap ⋮ in the top-right corner to see a drop-down menu.
- Select History from the menu. Your browsing history will open.
- Browse your history.
- Tap an item to open it.
- Swipe left on an entry to delete it.
- To remove all history, tap the trash can at the bottom left. Choose Today, Today and Yesterday, or Everything to delete.

