Windows 10 runs many system processes to function correctly. Most of them enhance user experience, but they are not flawless.
Many users report high CPU and memory usage caused by the SysMain process, also called Superfetch.
High resource usage can create serious risks. Constantly high CPU and memory slow down the computer. It can trigger blue screen errors, cause data loss, or damage hardware.
The guide below provides practical methods to fix SysMain’s high CPU and memory usage in Windows 10 and restore system performance.
What Is SysMain? Can You Turn It Off?
SysMain is a built-in Windows 10 process. It tracks your computer’s use and adjusts performance based on that data. For example, it helps apps load faster.
However, keeping SysMain on may cause problems. Many users say it uses too many system resources, slowing down their computers and affecting hardware.
The good news is that SysMain is not a required process, so you can turn it off if needed.
If SysMain is causing issues, disabling it is a good option. Follow the steps below to fix the problem and improve your computer’s speed.
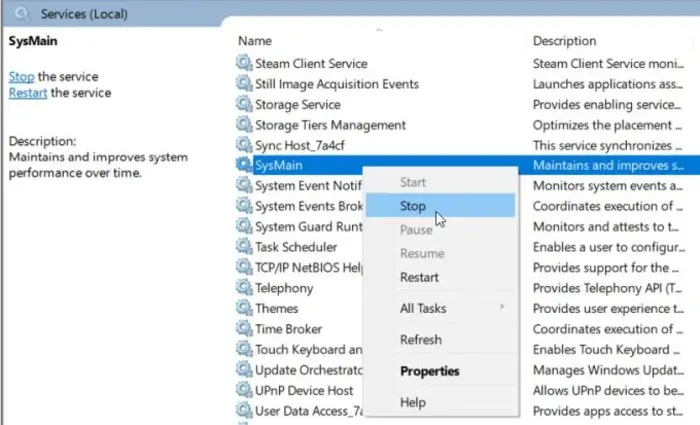
Fix SysMain High CPU and Memory Usage in Windows 10
Note: Some methods below may require an administrator account.
Method 1: Turn Off SysMain in Services
Follow these steps to disable SysMain using the Service Manager:
- Press Windows + R on your keyboard to open the Run window.
- Type services.msc and press Enter to open the Services window.
- Scroll down and find SysMain in the list.
- Right-click on SysMain, then select Properties.
- In the General tab, set the Startup type to Disabled.
- Click Stop to end the service immediately.
- Click Apply, then OK to save the changes.
After turning off SysMain, your computer should run faster and use fewer resources.
Method 2: Turn Off SysMain Using Command Prompt
Follow these steps to turn off SysMain using Command Prompt with admin rights. This method suits users who are familiar with entering commands.
If you need help, reach out through Live Chat. Our team can assist with troubleshooting.
Open Command Prompt in Any of These Ways:
- Click the search icon in the taskbar or press Ctrl + S. Type Command Prompt, right-click it in the results, and choose Run as Administrator.
- Press Windows + R, type cmd, and then press Ctrl + Shift + Enter to open Command Prompt with admin access.
- Press Windows + X, then select Command Prompt (Admin).
When the User Account Control (UAC) prompt appears, click Yes to continue.
Run the Command Below:
- sc stop “SysMain” & sc config “SysMain” start=disabled
Restart your computer after running the command successfully.
Method 3: Turn Off SysMain Using Registry Editor
Follow these steps to disable SysMain through the Registry Editor.
Warning: Editing the registry has risks. Back up your registry before making changes to avoid system issues.
- Press Windows + R on your keyboard to open the Run tool.
- Type regedit (without quotes) and press Enter to open the Registry Editor.
- Go to this path: HKEY_LOCAL_MACHINE\SYSTEM\CurrentControlSet\Services\SysMain
- You can type or paste the key in the address bar to find it quickly.
- Find Start, right-click on it, and choose Modify.
- Set the Value data to 4, then click OK to save.
- Do not change any other settings to avoid issues.
- Close the Registry Editor and restart your computer.
Method 4: Use a System File Checker (SFC)
System File Checker is a built-in Windows tool. It is also known as an “SFC scan.” It quickly fixes corrupted system files and other issues.
Open Command Prompt:
Use one of these methods:
- Search for Command Prompt:
Press Ctrl + S or open the Search bar on your taskbar. Type “Command Prompt” and right-click it. Select Run as Administrator.
- Use Run Utility:
Press Windows + R, type “cmd,” then press Ctrl + Shift + Enter to open it with admin rights.
- Use Windows + X Menu:
Press Windows + X and choose Command Prompt (Admin).
If prompted by User Account Control (UAC), click Yes to allow admin access.
Run SFC Scan:
Type the command below and press Enter:
- sfc /scannow
Wait until the scan is complete. It may take some time. Do not close Command Prompt or turn off your computer.
Once done, restart your device.

