Private browsing mode offers a helpful way to navigate the internet without leaving traces, especially for confidential searches or when using shared devices. However, switch back to regular browsing at some point.
Private browsing allows you to explore websites without storing browsing data on a mobile device.
Many internet browsers, including the default and other third-party options, provide similar privacy features, such as allowing pop-ups on iPhone or private browsing.
People use private browsing for several reasons. Whether accessing a shared device, researching private topics, or aiming to reduce personalized ads and tracking cookies, this mode enhances privacy.
Once you complete a private browsing session, you may exit the mode, enabling your browser to retain your preferences and account logins and, for example, stay logged into an account without signing in again.
Let’s explore the steps to exit private browsing in popular mobile browsers.
How to Exit Private Browsing Mode in a Safari
- Launch the Browser: Open the web browser on your device by tapping its icon. If you also want to add a bookmark on iPhone, the process happens in the same browser settings.
- Find the Tab Icon: In the lower section of the screen, locate the icon representing open tabs and tap it to view them.
- View All Open Tabs: After tapping the icon, a screen will show all open tabs, including standard ones, any organized tab groups, and those in private browsing mode.
- Close private tabs: Swipe left on any secure or private tabs you want to remove. Once you close all private tabs, exit the safe mode. You will then browse in standard mode and save your activity history. If many tabs are open and you prefer not to remove everyone, swipe left in the tab overview screen from secure/private tabs to switch back to standard mode.
How to Exit Incognito Mode on Chrome for iPhone
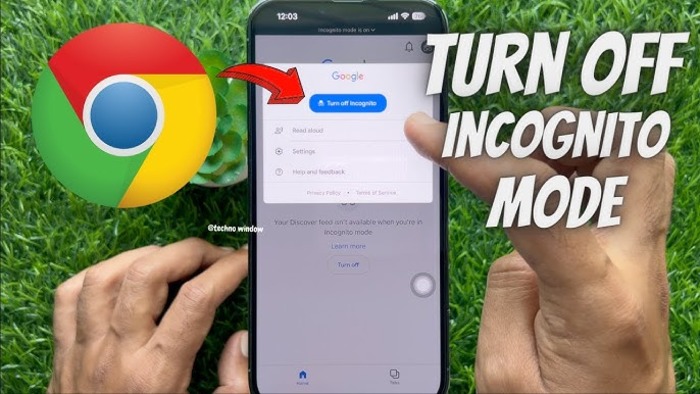
To leave incognito mode in Google Chrome on your iPhone, follow these simple steps:
- Open Google Chrome: Start the Chrome app on your iPhone.
- Tap the Tabs Icon: At the bottom right, tap the square icon that shows the number of open tabs.
- Switch to Regular Mode: After tapping the tabs icon, choose between incognito or regular browsing by selecting the corresponding icons. The incognito icon features a pair of glasses and a fedora. To return to normal browsing, just tap the square icon again.
How to Permanently Disable Private Browsing on an iPhone
To turn off private browsing in Safari, open Settings and tap Screen Time.
Then, navigate to Content & Privacy Restrictions, select Web Content, and change the setting to “Limit Adult Websites.”
The Private Browsing feature will no longer appear in the Tabs section of Safari.
Keep in mind that incognito mode does not guarantee complete privacy.
It won’t conceal your activity from your internet service provider or specific browser extensions, but it offers an added layer of privacy when needed.

