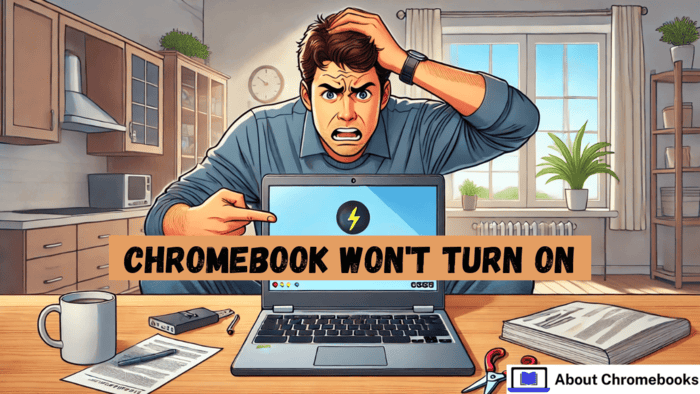This article explains how to fix common Chromebook problems, such as:
- The device powers on, but the screen stays black.
- It turns on and then shuts off immediately.
- Chrome OS loads, but you can’t log into your account.
- The system crashes even after logging in.
- Nothing happens when you press the power button.
These steps apply to all Chrome OS devices, including Acer, Dell, Google, HP, Lenovo, Samsung, and Toshiba models.
Step-by-Step Solutions
- Check the Charging Status
- Ensure the charger is connected. Look for LED lights near the charging port. A solid blue or orange light indicates the device is charging.
- Charge for a Few Hours
- Keep the Chromebook plugged in for about three hours. Try turning it on again. If there’s no light, try another charger and outlet.
- Inspect the Charging Port or Battery
- The issue may be with the port or battery if charging fails. Test other charging methods to confirm.
- Remove USB Devices
- Disconnect all external devices from USB ports. These can interfere with the boot process.
- Restart the Chromebook
- Reboot the device if it powers on, but the screen remains blank. Try a normal restart before attempting a hard reset.
- Sign In with a Different User Account: If Chrome OS loads, it might be a syncing issue, but you cannot access your account. Log in as a guest or create a new user account.
- Uninstall Problematic Apps
- If the Chromebook crashes often, remove any recently installed extensions or apps.
- Update Chrome OS
- Ensure the device is running the latest version of the operating system. Updating may resolve frequent crashes.
- Powerwash the Chromebook
- Use the powerwash feature to reset the device to factory settings. It will delete all data stored on the Chromebook’s internal memory.
- Contact the Manufacturer
- If the device is under warranty, contact the manufacturer for repairs. If out of warranty, consider replacing the Chromebook with a new device.
- Replace the Internal Battery
- If comfortable with the hardware, remove the back cover and replace the battery. Be aware that this might void the warranty, so proceed with caution.
Why Your Chromebook Won’t Start?

Many brands make Chromebooks but often experience similar hardware and software issues.
If your Chromebook isn’t turning on, several things could be causing the problem. Here are some common reasons to consider:
1. Battery or Charger Issues
If the charger or battery is faulty, the Chromebook might fail to power on. Ensure the charging cable is securely connected, and test a different outlet or charger. A broken charger could prevent the device from turning on.
2. Internal Hardware Problems
Hardware issues, such as a faulty motherboard or loose connections, can cause your Chromebook to stay off. If you suspect a hardware problem, you might need professional repair help.
3. Chrome OS Errors
The operating system may have errors or become corrupted, preventing the Chromebook from starting. Resetting or reinstalling Chrome OS could solve the problem.
4. External Device Interference
Connected devices like USB drives or external keyboards can sometimes interfere with startup. Disconnect all accessories and try powering on your Chromebook again.
By identifying the exact issue, you can take steps to fix your Chromebook. If none of these solutions work, contacting technical support might be your best option.