Do you need to switch your Chromebook screen to a vertical view? It’s easy to rotate your screen with a simple keyboard shortcut or by adjusting a few settings.
Here’s a guide to rotating your Chromebook screen using either method.
How Can I Rotate the Screen Using a Keyboard Shortcut?
Press and Hold Ctrl + Shift + Refresh
Locate the Ctrl and Shift keys on each side of the keyboard and the Refresh key (a circular arrow above the numbers 3 and 4).
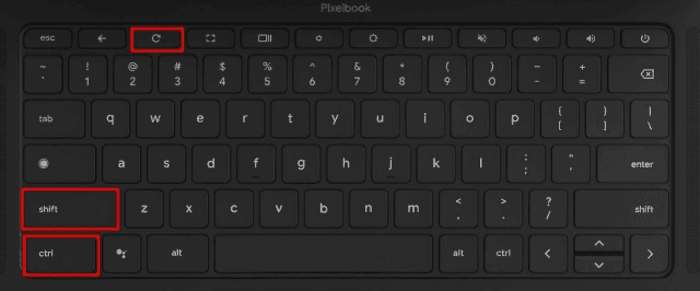
Confirm the Rotation
After pressing the keys, a prompt will appear asking you to confirm the screen rotation. Click Continue, and the screen will rotate 90 degrees clockwise.
Note: If the shortcut doesn’t work, enable function keys by going to Settings > Device > Keyboard and turning on Treat top-row as function keys.
How Can I Change the Screen Orientation in Settings?
- Open Chromebook Settings: Access Settings by clicking the display time in the corner and selecting the gear icon.
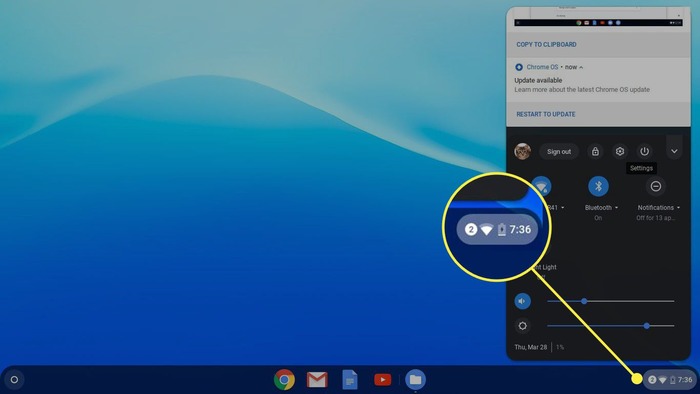
- Go to Device Options: In the menu on the left, click Device (marked by a laptop icon).
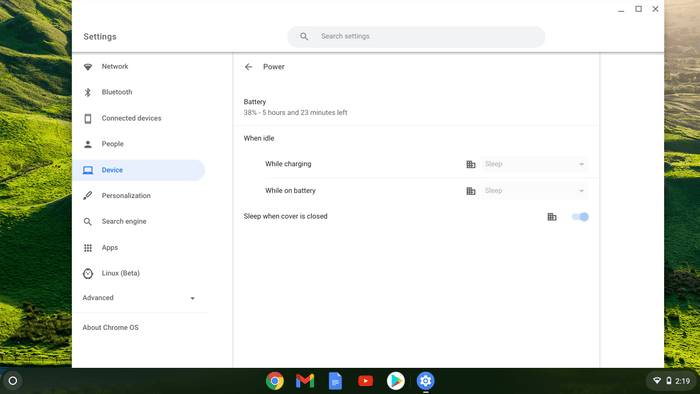
- Select Display Settings: Choose Displays from the Device menu on the right side.
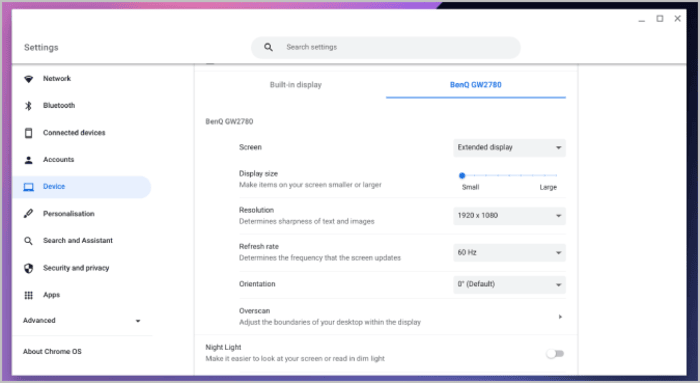
- Choose a Screen Rotation: Under Orientation, use the dropdown to select your preferred screen rotation.
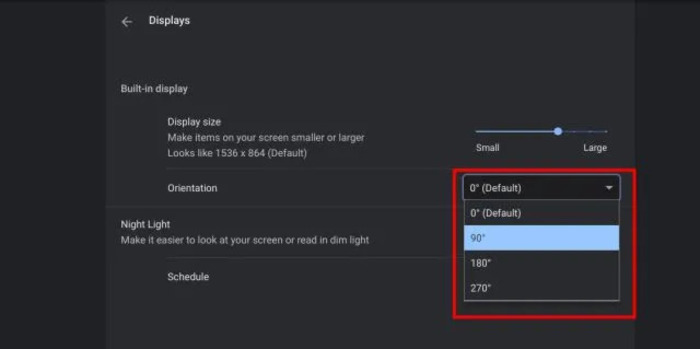
Keep in Mind: Rotating the screen also changes the way your trackpad works, and it may affect touchscreen response if you’re using a touchscreen Chromebook.
The screen rotation setting will stay in place even after restarting, but you can press Ctrl + Shift + Refresh anytime to reset the screen or capture full webpage views in your new orientation.

