
Encountering errordomain=nscocoaerrordomain&errormessage=تعذر العثور على الاختصار المحدد.&errorcode=4 on your Chromebook or Mac can be frustrating, especially when you are in the middle of completing an important task.
Errordomain=nscocoaerrordomain&errormessage=تعذر العثور على الاختصار المحدد.&errorcode=4 is commonly associated with macOS’s Cocoa framework, indicating that the system was unable to find a shortcut necessary to complete a particular action.
While the error might seem daunting at first, the fix is usually straightforward once you understand its root causes.
In this guide, we’ll explore the error, its causes, and step-by-step troubleshooting techniques to help you resolve it, whether you’re a casual user or a technical expert.
What Is errordomain=nscocoaerrordomain&errormessage=تعذر العثور على الاختصار المحدد.&errorcode=4?
– ErrorDomain=NSCocoaErrorDomain: This specifies that the error is rooted in Apple’s Cocoa framework, which manages the core functionalities of macOS applications, such as user interface, file handling, and data management.
– ErrorMessage=تعذر العثور على الاختصار المحدد**: Translated from Arabic, this message means “Could not find the specified shortcut.” It indicates that the system is looking for a specific shortcut but cannot locate it.
– ErrorCode=4: The error code “4” signifies that this issue is related to a missing shortcut file that the system requires to proceed.
This error can manifest in various scenarios, such as launching an application, executing automation tasks, or accessing certain files. The root causes can be varied, so let’s take a closer look at what may trigger this issue.
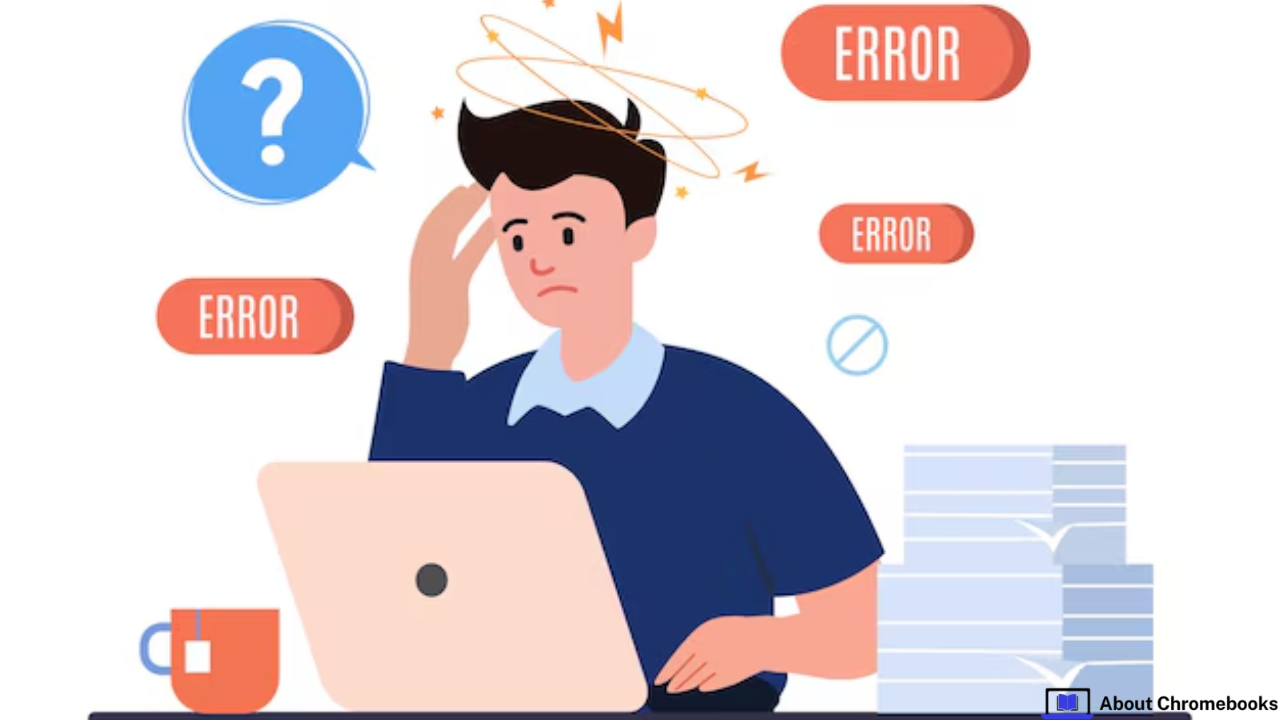
What Causes errordomain=nscocoaerrordomain&errormessage=تعذر العثور على الاختصار المحدد.&errorcode=4?
- Missing or Deleted Shortcut Files: One of the most frequent reasons for this error is that the shortcut the system is trying to access has been deleted or moved. This could happen due to accidental deletion, misplacement, or changes made during software updates.
- Incorrect File Permissions: If the system or a specific application doesn’t have the proper permissions to access the shortcut, you might see this error. Permissions in macOS dictate which files and folders can be read, modified, or executed by apps and users.
- Software Conflicts: Third-party applications or custom shortcuts might conflict with macOS’s native functionality. These conflicts can interfere with the smooth execution of shortcuts, resulting in this error message.
- Outdated Software: an outdated version of macOS or the application involved can also cause this error. Compatibility issues arise when older software doesn’t work well with newer system processes.
- System File Corruption: In rare cases, corrupted system files could lead to this error. Essential files that manage shortcuts might get damaged, leading to difficulties when the system attempts to access them.

How To Fix errordomain=nscocoaerrordomain&errormessage=تعذر العثور على الاختصار المحدد.&errorcode=4?
1. Check if the Shortcut Exists
The first thing you should do is ensure that the shortcut you’re trying to use actually exists in the expected location. This step is simple but often overlooked.
– Open Finder and use the search bar to locate the missing shortcut.
– If it’s missing, restore it from a backup or recreate it from scratch.
2. Verify and Adjust File Permissions
If the shortcut file is present but still triggering the error, the next step is to check the file’s permissions. You may need to grant the necessary access to the application or user trying to access the shortcut.
– Right-click the shortcut and select **Get Info**.
– Scroll to the **Sharing & Permissions** section.
– Ensure the correct permissions are set (usually, “Read & Write” for the user).
– If permissions need adjusting, click the lock icon, enter your admin password, and make the changes.
After updating the permissions, try using the shortcut again to see if the issue is resolved.
3. Update macOS and Applications
Running outdated software can cause compatibility issues, including problems with shortcuts. Updating both macOS and the applications involved can resolve many such errors.
– To update macOS, go to **System Settings > General > Software Update** and install any available updates.
– To update apps, open the **App Store**, go to the **Updates** tab, and install updates for the apps related to the issue.
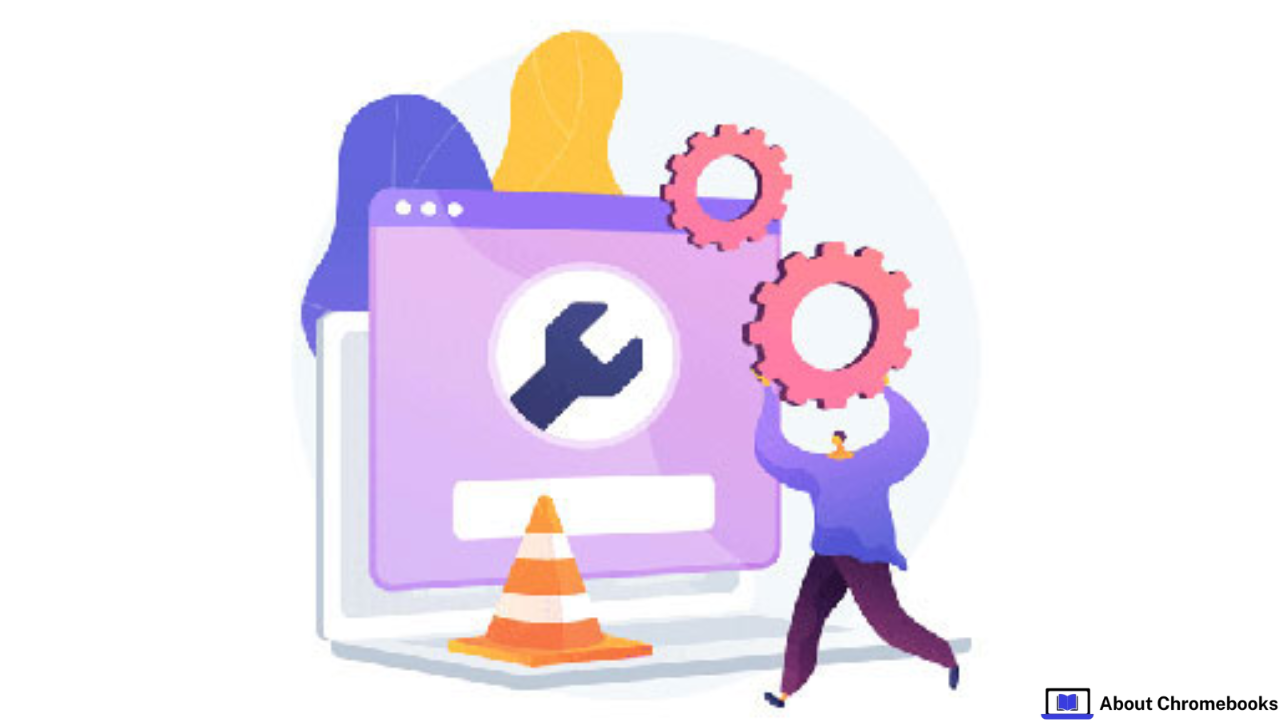
4. Restart Your Mac
In many cases, a simple restart can clear up temporary system issues, including those related to shortcuts.
– Click the **Apple menu** and select **Restart**.
– After your Mac reboots, check if errordomain=nscocoaerrordomain&errormessage=تعذر العثور على الاختصار المحدد.&errorcode=4 error still occurs.
5. Check iCloud Sync (if applicable)
If you use iCloud Drive to sync shortcuts across multiple devices, ensure that the sync is functioning correctly.
– Go to System Settings > Apple ID > iCloud** and ensure iCloud Drive is enabled.
– Verify that the problematic shortcut is available across all synced devices.
Sometimes, iCloud sync issues can lead to missing shortcuts, so ensuring proper synchronization can resolve the problem.
6. Use the Terminal to Check and Fix Shortcut Paths
For users who are comfortable with the command line, Terminal can be a useful tool for diagnosing and fixing shortcut-related issues.
– List the shortcut’s file details:
“`bash
ls -l <shortcut-path>
“`
This command will display details about the shortcut’s permissions and ownership.
– **Search for the shortcut by name**:
“`bash
find / -name “<shortcut-name>”
“`
If the shortcut is misplaced, this command will help locate it.
If the shortcut lacks execute permissions, you can correct this using the following command:
“`bash
chmod u+x <shortcut-path>
“`
7. Repair System Files with Disk Utility
If you suspect that system file corruption might be causing errordomain=nscocoaerrordomain&errormessage=تعذر العثور على الاختصار المحدد.&errorcode=4 error, you can use Disk Utility to repair your disk.
– Open Disk Utility (found in Applications > Utilities).
– Select startup disk and click First Aid
– Follow the on-screen prompts to repair the disk, and restart your Mac once the process is complete.
8. Recreate the Shortcut
If the shortcut in question was manually created (for instance, using the Shortcuts app), it might be faster to simply delete and recreate it. Make sure the steps and triggers are set up correctly.
9. Advanced Debugging with Xcode (For Developers)
For developers, Xcode provides a way to debug this issue in more detail. By analyzing the application logs, you can look for clues related to the NSCocoaErrorDomain
– Launch **Xcode** and open the **Console** app.
– Look for any logs related to the shortcut or the error message, which might help you understand the underlying issue.
10. Reinstall macOS (Last Resort)
If none of the above solutions work, you may need to reinstall macOS as a last resort. Reinstalling macOS can fix deeply rooted system issues that may be causing the error, but remember to back up your data first using Time Machine or another backup solution.
– Restart your Mac and hold Cmd + R to enter macOS Recovery.
– Select Reinstall macOS from the options and follow the instructions to complete the process.
Conclusion
The error message errordomain=nscocoaerrordomain&errormessage=تعذر العثور على الاختصار المحدد.&errorcode=4 can be daunting, but with the right steps, it’s usually fixable. Whether the issue stems from missing files, incorrect permissions, or outdated software, this guide provides solutions to help you get your system back on track. We have also created a manual on fixing the errordomain=nscocoaerrordomain&errormessage=ไม่พบคำสั่งลัดที่ระบุเฉพาะ&errorcode=4 error which you can use if you’re dealing with this error.

