Taking a screenshot on a Chromebook isn’t the most intuitive action to find but it’s a simple keyboard shortcut or button away. Or rather one of a few simple shortcuts, since this functionality has evolved over time in Chrome OS. Here I’ll cover each of the ways so you can pick the way how to screenshot and edit on a Chromebook that works best for you.
How to screenshot on a Chromebook for the full screen
To capture the full screen:
- Press the ctrl and switch window (typically above the number 5 or 6 key) keys on your keyboard at the same time.
- You’ll find the screenshot will be saved as a .png file in the Files app of your Chromebook.
- Here’s an example of my full desktop on the Pixelbook using this method:
How to screenshot on a Chromebook for part of the screen
- Press the ctrl, switch window (typically above the number 5 key), and the shift keys on your keyboard at the same time.
- You’ll see a little cross-hair style cursor, similar to a mouse cursor, on your screen. Click on your trackpad and move the cursor to dynamically select which section of the screen you want captured.
- Once you have the correctly sized outline of the partial screen, click inside the outline.
- You’ll find the screenshot will be saved as a .png file in the Files app of your Chromebook.
Here’s an example of how the selection tool looks for a partial screenshot:
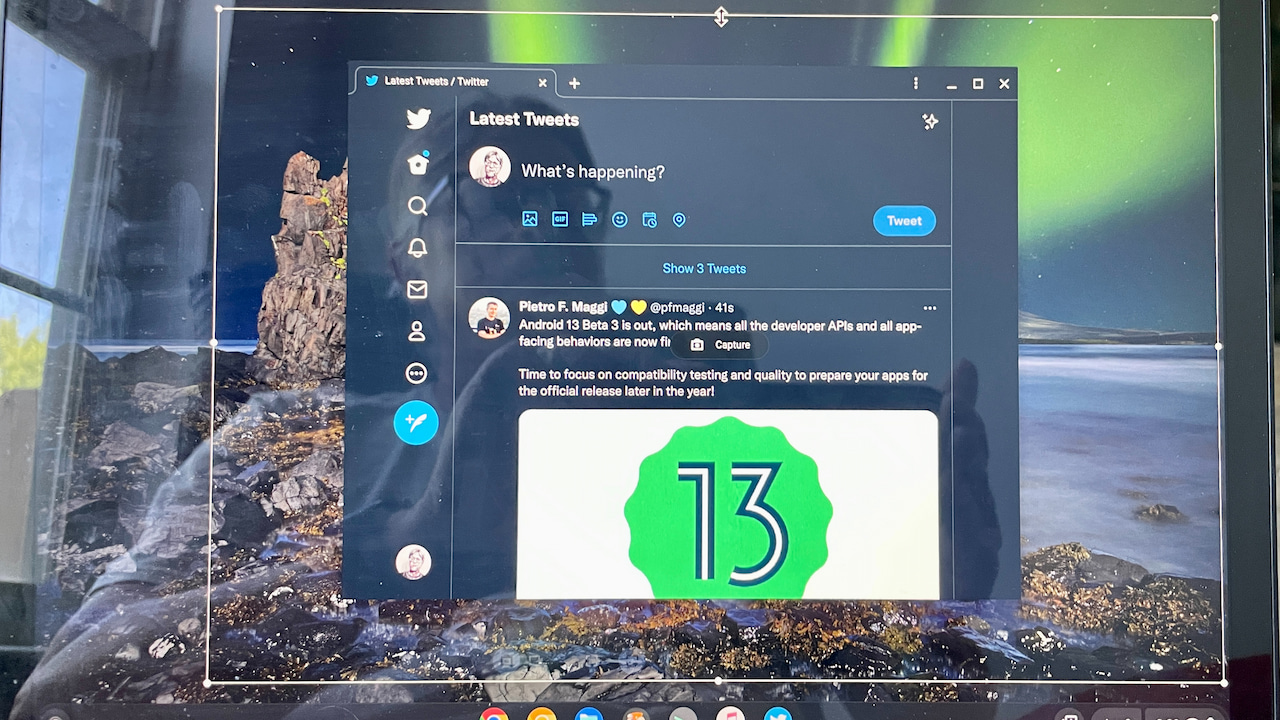
How to screenshot on a Chromebook using the screen capture button
If you’d rather not use the keyboard shortcuts, recent versions of Chrome OS now have a Chromebook screenshot shortcut screen capture button to accomplish the same thing.
- Click the bottom right of the system tray (where the time appears) to see the Quick Settings menu.
- Click the Screen Capture button; it looks like a square with a small circle in it
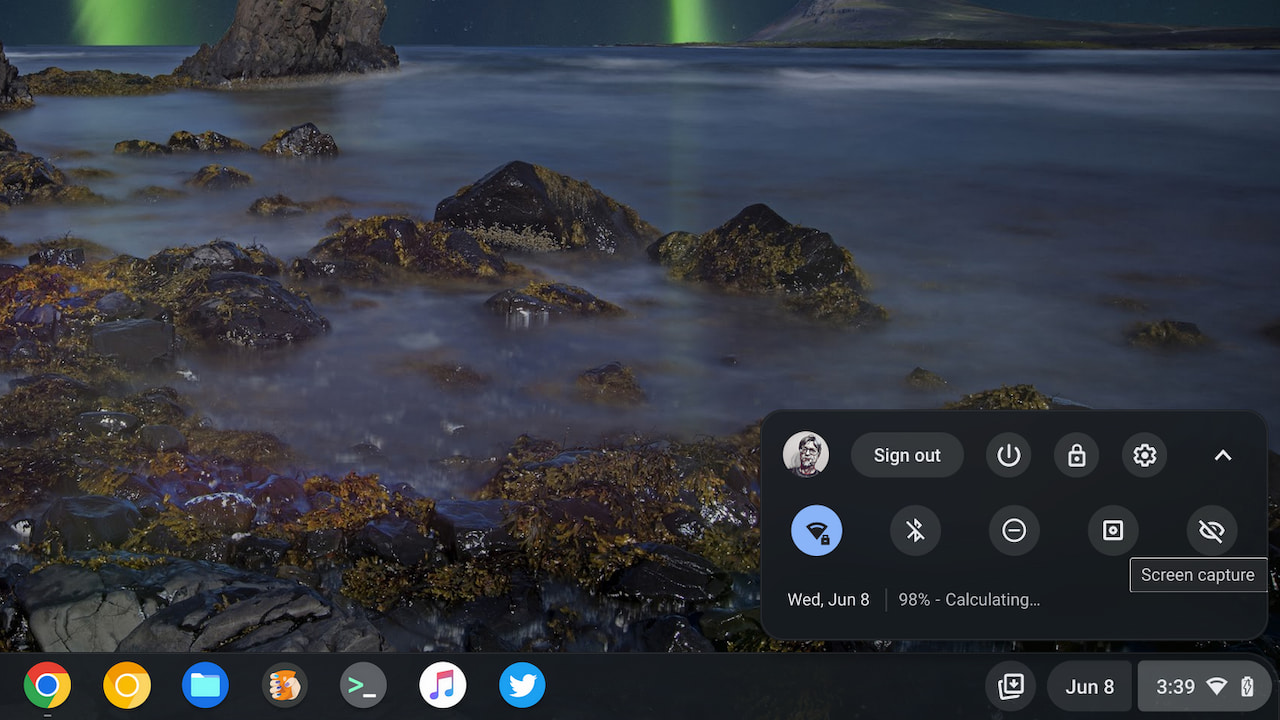
3. You’ll see on-screen options to select a full or partial screenshot, as well as a screen recording button. Choose your preference and your image will be saved in your Files app.
How to edit a screenshot
Once you have your screenshot captured, it’s easy to do basic edits by opening the image file from the Files app.
- Double-click your image in the Files app.
- Use the options at the bottom of the screen, to crop, resize, adjust brightness and contrast, or rotate the image.
- Click the Save button and your edits will be saved to the image in the Files app.


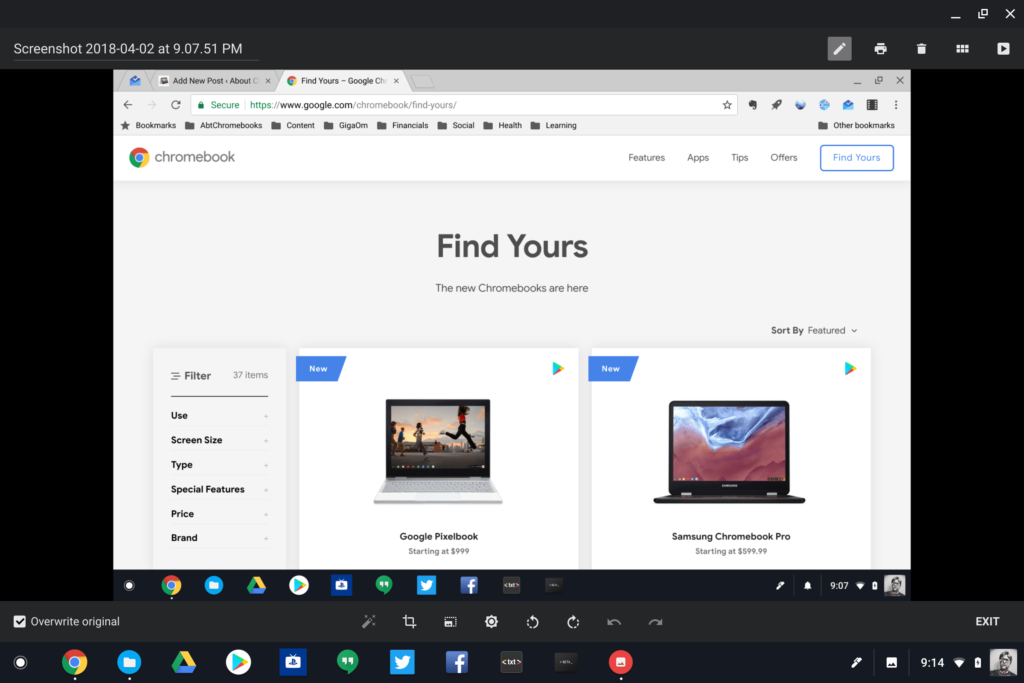
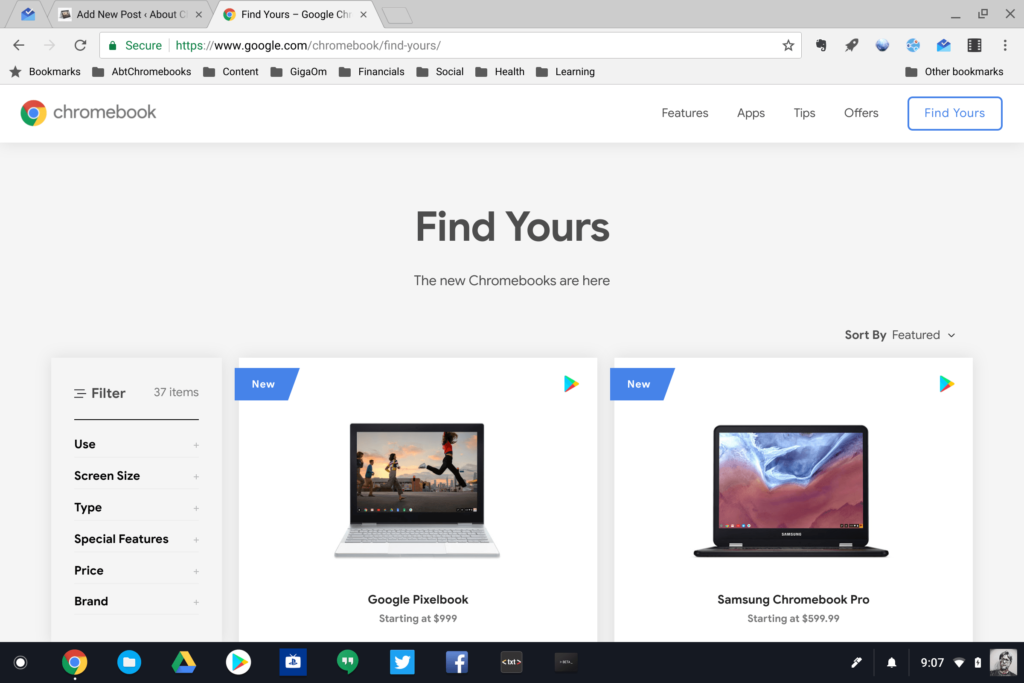
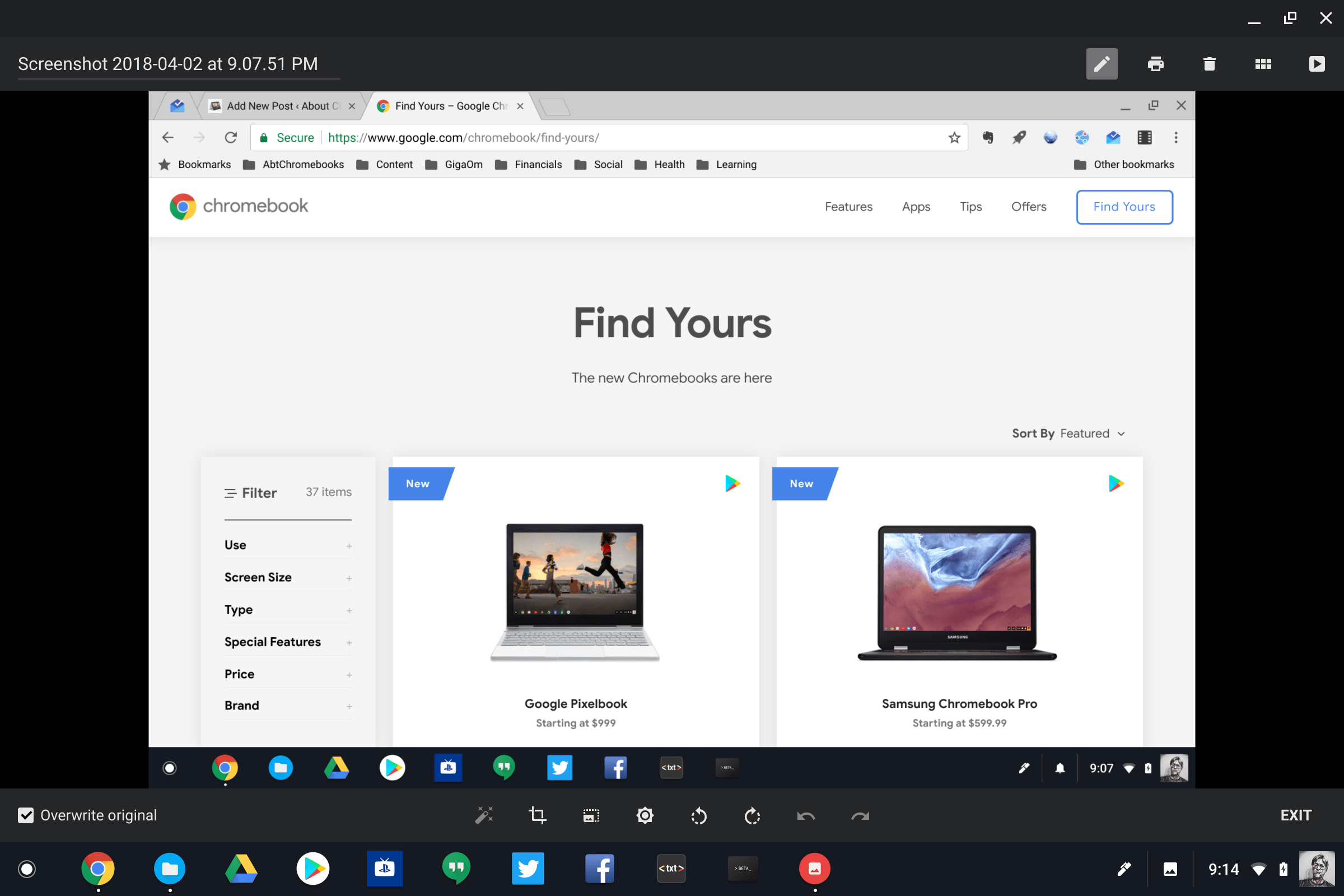
9 Comments
I can take a screen shot but I would like to see it and edit if I need to the right hand bottom of my screen does not come up any more after I have taken the shot I would like to be able to control size would like to trim and would like to see it before I post it!! help
Julie, unless you have “Do not Disturb” enabled, which eliminates notifications at the bottom right of the screen, you should see a thumbnail of the screenshot briefly. And in any case, you can open the Files app and see the saved screenshot in your Downloads folder. At that point, double click the file to view it and/or edit it. Hope that helps!
Hi Kevin, do you know how to edit a bit more than resizing, I mean like adding a red circle to focus on a word, or adding labels like 1, 2 , 3 for the action order in a procedure … things you can do with a screenpresso for example on windows ? For the moment, I do it pasting in slides but it’s quite a heavy process … Thanks!
September 7 and I’m having the same problem – the ability to eg underline part of a screenshot has disappeared! Screengrabs seem to have become read only???? Sitting here on a new Chrome – but I could do all this just a few weeks ago – have I slipped into a different mode or something?
I need to know how to move the screenshot I captured to a file. NOTHING HERE states how to do that! I don’t need to edit it, I need to move it to a paper! NOT HELPFUL
Hello Marjorie,
Your screenshot is indeed a file located in your downloads directory.
You’ll find it there and will be able to print it ?
I can easily take screenshots and edit or file them. I’m having a problem with the cursor appearing in the shot. I’ve opted to us the arrow if it makes a difference. Thanks!
How can I take a screenshot of a full website? The tool only captures what’s currently on the screen with no ability to scroll down.
Among many other cool Chromebook features, the screen capture is one of favorite tools! I use it constantly.