I recently ran into the situation of needing to hit the F10 key on my Chromebook. And… it doesn’t have an F10 key. Chromebook keyboards don’t have any traditional function keys, in fact. But ChromeOS does support this feature if you need it. Here’s how to use function keys on a Chromebook, since Google doesn’t explain this in any help article I’ve found.
First, here was the situation I was in. I was remotely accessing the server for this site from my Chromebook. The interface uses a standard Terminal. And the monitoring program I was using to check the CPU and memory usage on the server requires function keys, as shown below.
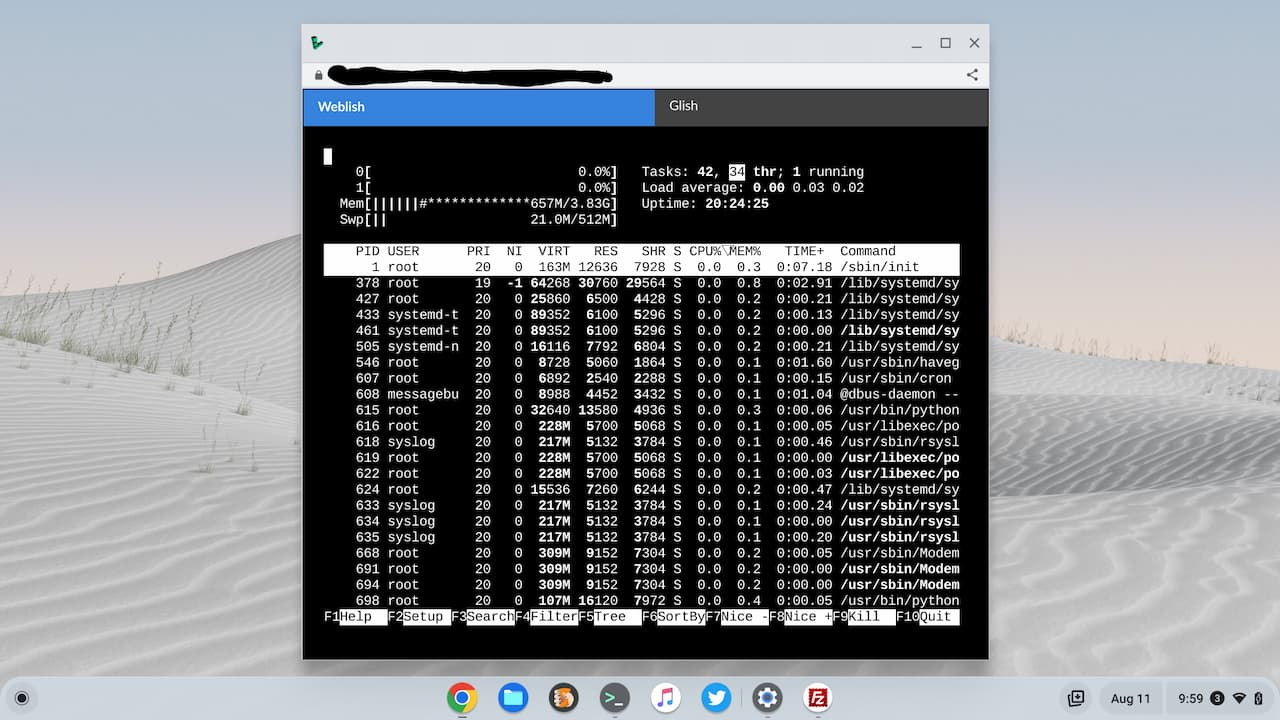
You can see the menu commands at the bottom of the remote Terminal. To exit, or Quit, that monitoring program, I needed to press the F10 key on my keyboard. Therein lies the problem.
Tucked away in the ChromeOS settings is a solution.
To use function keys on a Chromebook, navigate to Settings -> Device -> Keyboard and you’ll see this screen:
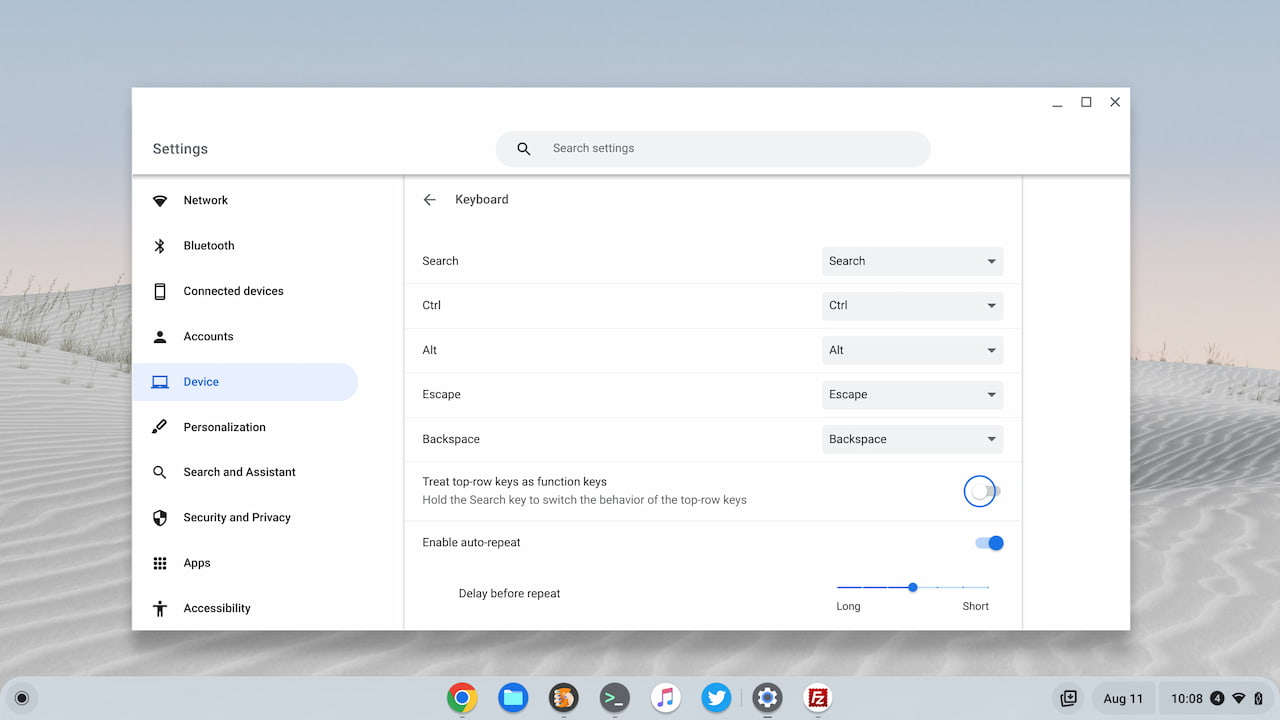
Look for the “Treat top-row keys as function keys” option and enable it. Once you do that, your Chromebook keyboard will turn the standard ChromeOS top row keys into function keys. You get the full range, from F1 to F12. Of course, you’ll have to count over to the right function key since the keys all have ChromeOS-specific purposes.
On the Chromebook I was using, the microphone mute key is the 10th key, so pressing that sends an F10 key press. And that stopped the monitoring app I was using.
There’s a downside to this change, of course.
If I want to actually mute the microphone on my Chromebook, I now have to press the Everything key and my new “F10” key at the same time. I know the Settings image above says “Hold the Search key”, but that’s now called the Everything key. Google hasn’t updated the text in the Settings to reflect that.
Remembering to press the Everything key when using a ChromeOS keyboard function is a small price to pay. And I’ll gladly pay it, as much of my coding efforts on a Chromebook relies on using F1 through F12.
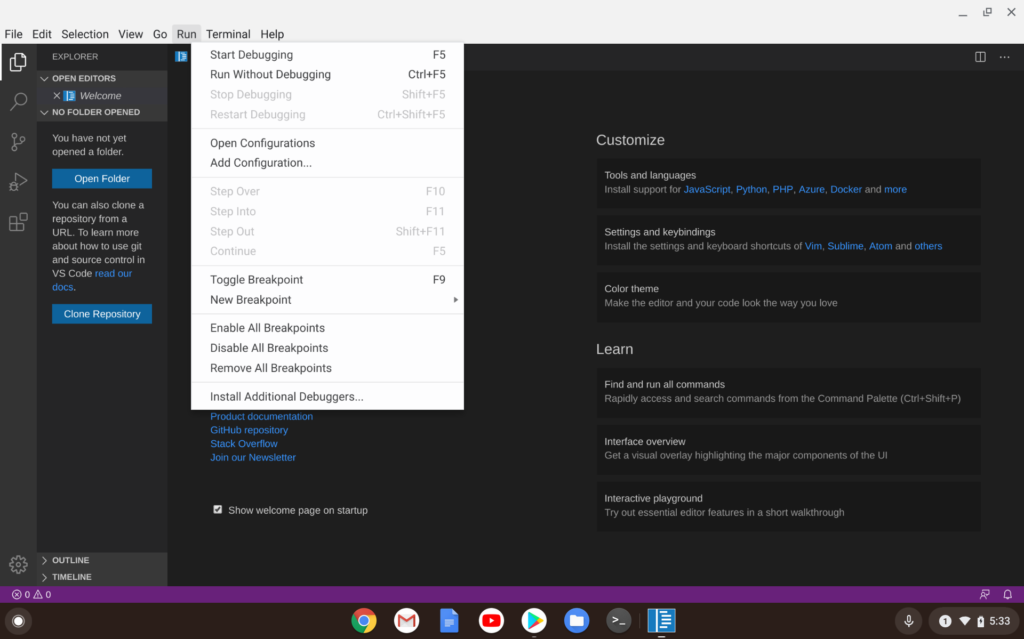
You may not be a coder. But you might run into a similar situation where you need the good old function keys on a Chromebook.
Now you can.

