I recently ran into the situation of needing to hit the F10 key on my Chromebook. And… it doesn’t have an F10 key. Chromebook keyboards don’t have any traditional function keys, in fact. But ChromeOS does support this feature if you need it. Here’s how to use function keys on a Chromebook, since Google doesn’t explain this in any help article I’ve found.
First, here was the situation I was in. I was remotely accessing the server for this site from my Chromebook. The interface uses a standard Terminal. And the monitoring program I was using to check the CPU and memory usage on the server requires function keys, as shown below.
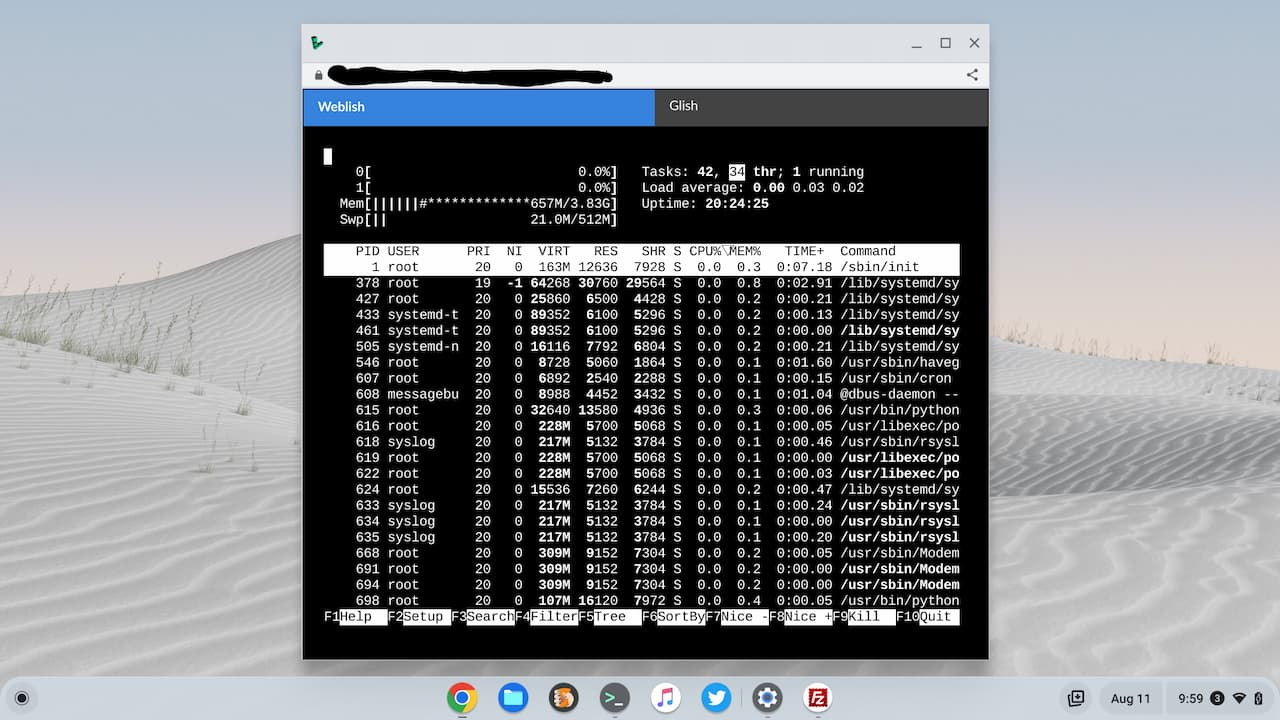
You can see the menu commands at the bottom of the remote Terminal. To exit, or Quit, that monitoring program, I needed to press the F10 key on my keyboard. Therein lies the problem.
Tucked away in the ChromeOS settings is a solution.
To use function keys on a Chromebook, navigate to Settings -> Device -> Keyboard and you’ll see this screen:
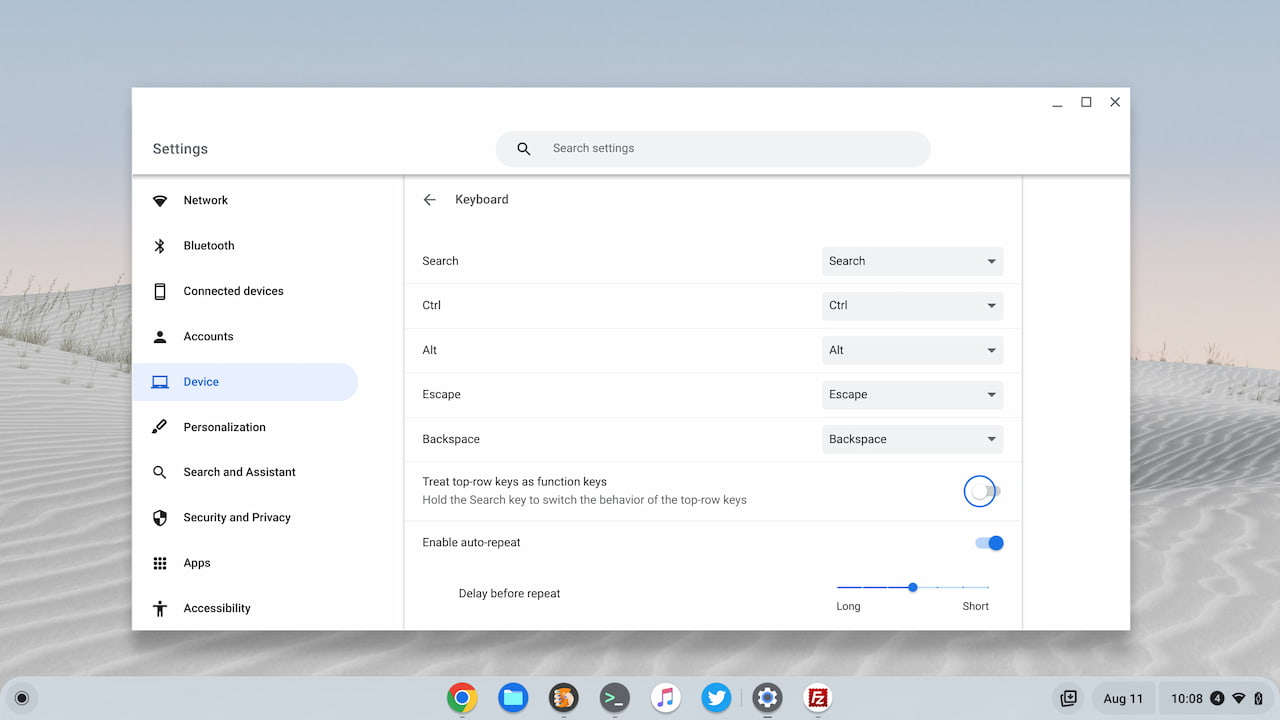
Look for the “Treat top-row keys as function keys” option and enable it. Once you do that, your Chromebook keyboard will turn the standard ChromeOS top row keys into function keys. You get the full range, from F1 to F12. Of course, you’ll have to count over to the right function key since the keys all have ChromeOS-specific purposes.
On the Chromebook I was using, the microphone mute key is the 10th key, so pressing that sends an F10 key press. And that stopped the monitoring app I was using.
There’s a downside to this change, of course.
If I want to actually mute the microphone on my Chromebook, I now have to press the Everything key and my new “F10” key at the same time. I know the Settings image above says “Hold the Search key”, but that’s now called the Everything key. Google hasn’t updated the text in the Settings to reflect that.
Remembering to press the Everything key when using a ChromeOS keyboard function is a small price to pay. And I’ll gladly pay it, as much of my coding efforts on a Chromebook relies on using F1 through F12.
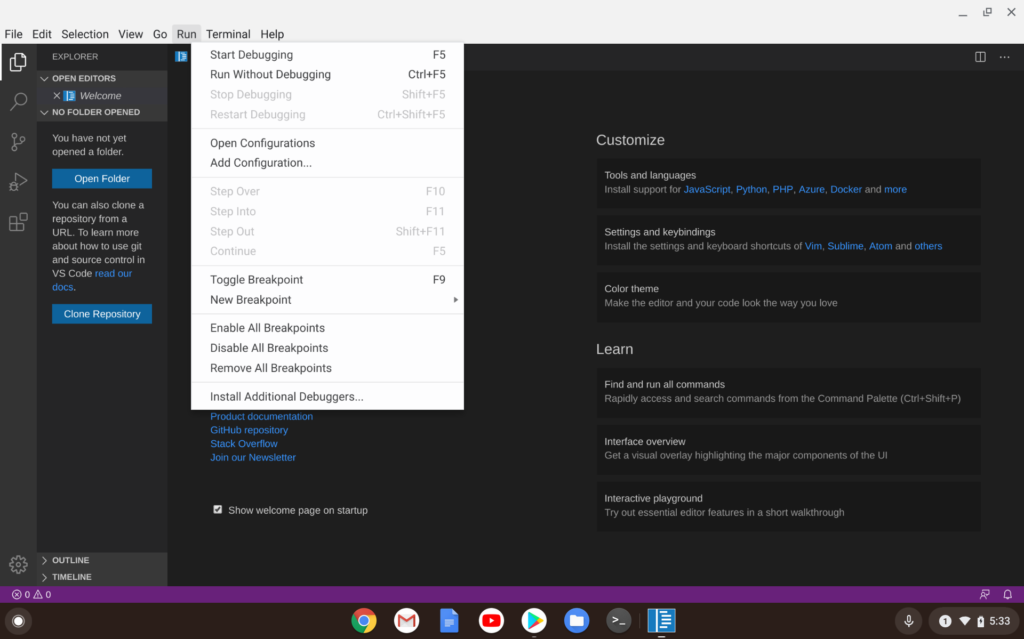
You may not be a coder. But you might run into a similar situation where you need the good old function keys on a Chromebook.
Now you can.



22 Comments
Talking of google having no help on the function key feature… Is it explained anywhere why the is no delete key.
I Know the solution but using two keys is unwieldy Just wondered why when the keyboard has ample keys
My HP CB 15 has a delete key. But it also has a full numeric keypad too (and is rather large as a result). Just a result of the reduced key count I guess.
I wasnt aware … thanks for the heads up
I’d actually forgotten about this. Been getting round it on my Win server dials ins by using a virtual keyboard on the windows end.
Don’t miss f keys much though they seem from an ancient time now and mostly obsolete on Windows, just seems keyboards have keys that they don’t need. Still stuck in 80s/ IBM world as is most Windows users and why they will never understand Chromebooks. Don’t bother talking about Chromebooks to them, just a waste of energy. Like talking to cowboys about cars.
Love that on my Chromebook all they keys get used. I’ve never completely used every aspect of a computer as I do Chromebook. All that extra functions on Windows that I don’t use just means I’m paying for features I don’t need. If all the people who don’t need 85% of Windows used Chromebooks, then those left would have to pay mega bucks for Windows. I’m not paying for your fussy needs anymore. Window “advanced” / “special” users time to stop freeloading of the average user, lol.
In similar situations you can usually press the “Everything” key (though I call it the Launcher key), with the desired key to get the alternate function without having to change the default. Odd that this isn’t the case here.
> You get the full range, from F1 to F12.
Are you sure about that?
What top row keys do you use for F11 & F12 ?
You used to be able to get the F11 & F12 key functionality by enabling this flag:
chrome://flags#improved-keyboard-shortcuts
And then use the Everything/Launcher/Search key in combination with 1 thru 0 for F1 thru F10 and minus (-) for F11 and equals (=) for F12 but I don’t think that works anymore either.
You can see for yourself by checking keyboard events with the ‘Keyboard Event Viewer’ linked below:
https://w3c.github.io/uievents/tools/key-event-viewer.html
There used to be an open bug that explains the change but it’s since been flagged internal-only:
Key remapping removes the ability to press F11 or F12
https://bugs.chromium.org/p/chromium/issues/detail?id=1226491
A new key mapping feature is/was under development, but I don’t think it’s been fully developed yet, afaik.
One could use an external PC keyboard with all the function keys but that’s not ideal.
Yup, I’m sure. I’m using the volume down key as F12 to open Developer Tools in Chrome, for example. This is the HP Elite Dragonfly Chromebook, which may have more top row keys than older models. If the keys are there, this setting works.
Well that’s interesting to know, thanx.
Unfortnately, not many users have that keyboard so F11 & F12 are not available to them.
You put here photo of Lenovo Duet 3/5 keyboard and this keyboard has only 10 keys usable for function keys. And most of chromebook keyboards have the same. As a programmer, it is irritating me I can’t use F11/F12 keys anymore, like I used to, before Google discarded the ability to use Search + number key row as function keys.
I agree, the photo is very misleading, that’s one of the things that prompted me to comment.
My intent wasn’t to mislead; I simply had a good photo of that keyboard to use. I’ll swap it out with one of the HP which has more top row keys and update the post to indicate that if you don’t have 12 top row keys, you won’t have F12, etc…
Sorry to inadvertently misrepresent the keyboard; it wasn’t intentional. Now I’m wondering if Google’s hardware partners will use the 12 key top row layout going forward on new devices since the ChromeOS software obviously supports it. If not, developers will have to check the physical keyboard layout prior to purchasing a new device, which is a little silly.
Kevin, this is precisely the issue. We filed bug reports about the problem and were told that there was a new custom shortcut mapping feature under development that would eliminate the problem.
The issue is extremely complicated because of all the different keyboard languages and physical differences.
The key, at this point, is to just point out that the ability to generate F11 and F12 depends on the physical presence of 11 or 12 top row keys. This is obviously a problem for developers or anyone using apps that need F11/F12.
I understand the frustration. I had no idea that bug reports were filed and to be honest, I don’t keep track of which Chromebook keyboards have what configurations. 😉 I’ll definitely update the post to reflect that the F11 and F12 key availability is dependent upon the top key row layout and number of keys. I’m on the road so not in a spot to make that update now but will get to it as soon as I can. Cheers!
Have you actually tried to generate F11 and F12 on that keyboard? AFAIK, you can only get F1-F10.
Just did. If there are enough keys in the top row, F11 and F12 work.
I don’t have a Dragonfly. My Pixelbook and the keyboard in your illustration only have 10 available keys. I was ondering if you discovered some other keys being used as F-keys.
Given the number of times I use the top-row keys in ChromeOS vs. how often I need a function key, I think I would have set it up in the opposite way: hold Search to have the top row act as function keys. It could have been on by default all these years without causing problems for anyone..
Delete = Alt+Backspace
Function Keys (easy way)
Simply hold down the Search/Launcher key and press one of the keys in the top row. This enables the secondary purpose of the key, which in the case of the top row, is F1, F2, F3, etc. I use this daily.
Source: https://www.howtogeek.com/713365/how-to-use-function-keys-on-a-chromebook-keyboard/
It seems no price to pay at all to press the Everything key (not to be confused with the Everything bagel, one being round, the other rectangular) since that is consistent with pressing an ‘fn’ key on a PC in conjunction with the F-keys.
One thing I often miss in descriptions relative the (previously Search) Everything key is for those of us who prefer to Caps Lock. Ever since I began using Chromebooks –as I have “typed” since the late ’60’s– I’ve found a Caps Lock indispensable and thus it is a first setting adjustment I make on a new Chromebook. However in most support articles by Google and –even that silly popup that has been around for years telling of the changed keyboard combo to open Task Manager– nobody considers those users who’ve made the Caps Lock change. At times is has been confusing and things haven’t worked as they should when using this common option.
Search+Alt is the caps lock now. I find it pretty easy to use.
I think some of the above comments already allude to this, but to be clear:
According to [the System & display settings section](https://support.google.com/chromebook/answer/183101?hl=en#browsersettings) of the Google Help Chromebook keyboard shortcuts page, “Use function keys” by: “Search + your preferred function key (or) Launcher + your preferred function key”.
So instead of toggling the “Treat top row as function keys”, you can hit the everything key and the top-row button corresponding to the function key, and get the function key action. (I just tried this on my Chromebook to confirm it.)
Of course, if you use the function keys more than the default top-row button bindings you might want to toggle the setting. I doubt that’s the case for many, though.
While this was kind of hard to find in Google Help, it was not far down in the Google search results for “Chromebook function key” results.