This morning on my old daily driver Chromebook, when moving some apps around in my Launcher, I moved one too far. Oops! Turns out, I was able to drag an app to my tray, much like pinning it. At some point, Chrome OS added the ability to drag and drop apps from your Launcher directly to the System Tray. It probably arrived ages ago and I must have missed it. Here’s how it works in case you did too and you like this more efficient method of app management on a Chromebook.
Note that I have the new productivity launcher flag turned on but it’s not necessary for dragging and dropping apps to the System Tray. I first saw that in Chrome OS 96 and I like it much better than the wide view Launcher currently on most Chromebooks. But again, you don’t need that.
Next, open your app Launcher to pick an app by clicking on it. Don’t let go of the mouse button. Now you can drag it away from the Launcher.
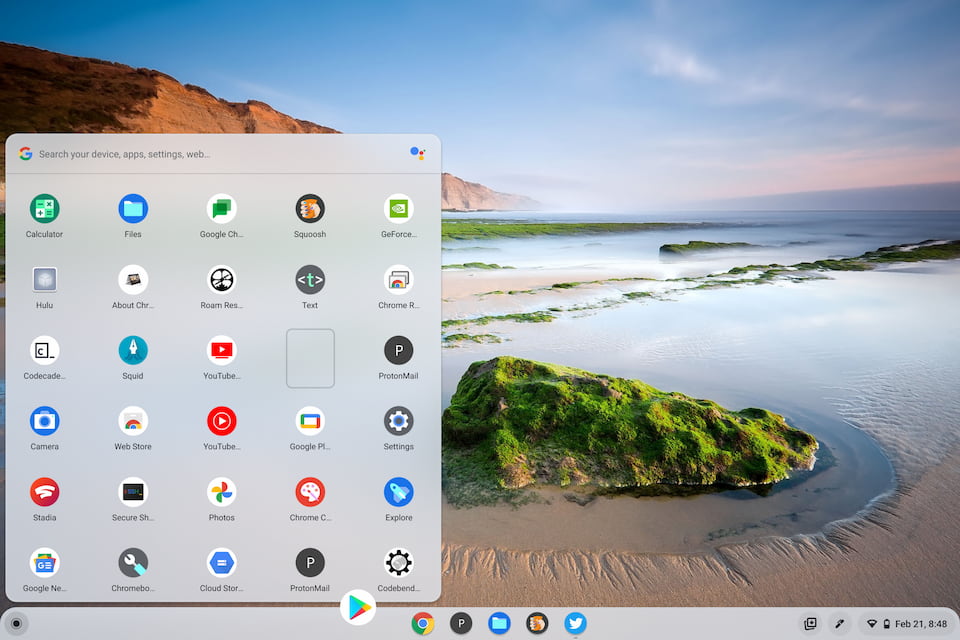
Above is what it looks like in “mid drag”, showing the Play Store icon effectively in between the Launcher on the left and the System Tray at the bottom of my Chromebook.
Below is an image of me deciding where to place the Play Store icon on my System Tray. Note that I’m still holding down the mouse button the entire time; once I let go, the app will be dropped at that point.
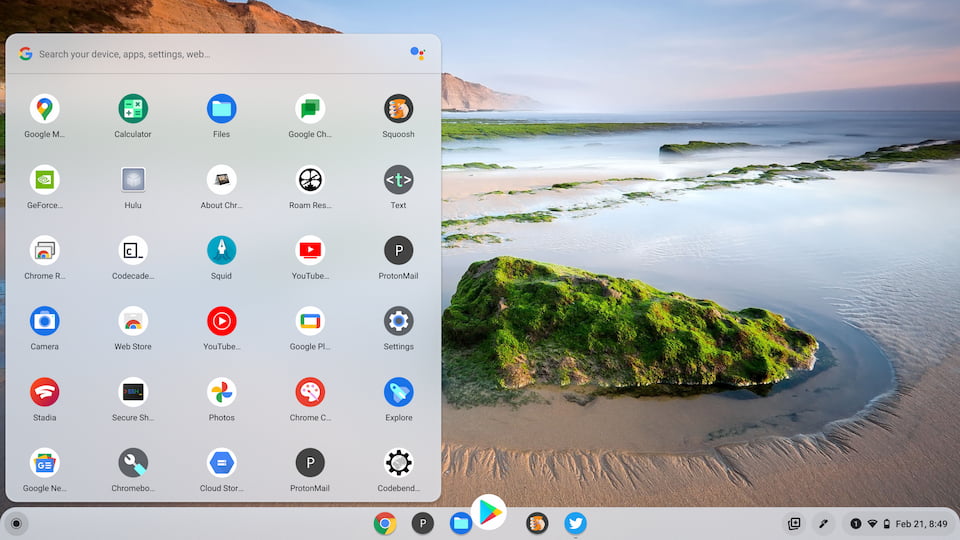
Essentially, this provides a graphical method to pin an app to the System Tray, which is a feature Chromebooks already have.
However, “pinning” is currently done through a menu option. This graphical approach is more akin to how application shortcut management works on Macs and Windows PCs. And it’s much more natural.
In case you’re wondering what happens when you drag an app off the System Tray, I tested that too.
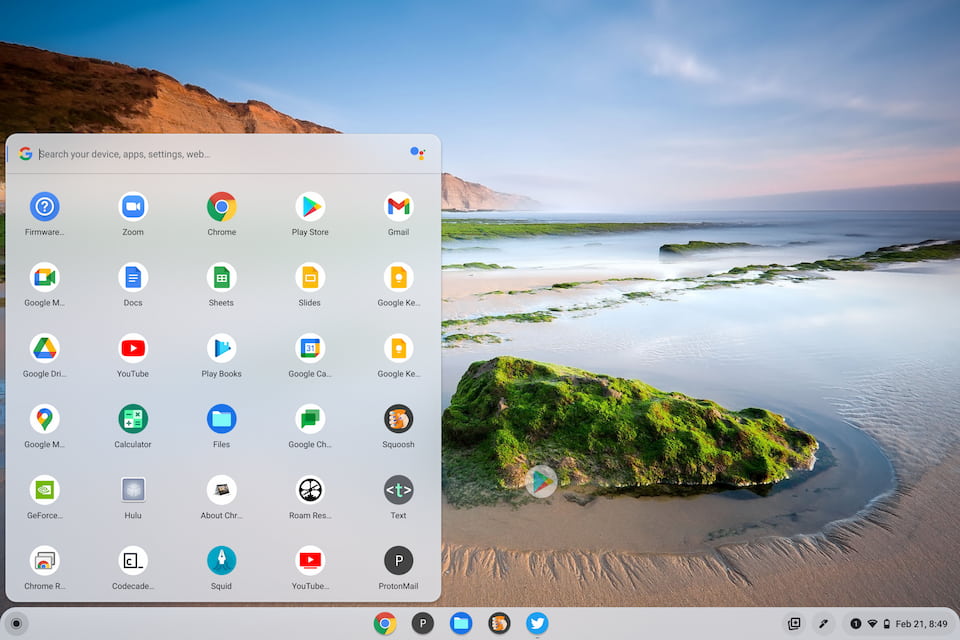
The app appears translucent once you drag it from the Tray. Then you simply let go of the mouse button and it disappears.
At no time does it ever disappear from the Launcher. So you don’t have to worry about deleting or uninstalling it with this method.
I didn’t have to enable any experimental flags for this specific feature. However, to get the Launcher view I’m using, I did have to turn some flags on. The details of them are in my round-up of features that arrived in Chrome OS 96 if you want to test it on your Chromebook. (I love it!)
And even though I’m running Chrome OS 100 on my daily driver, I tested this with the current Chrome OS 98 Stable Version. So just about everyone can take advantage of this for quicker Chromebook app management. Google’s support page on pinning apps to the System Tray still shows the old “pinning” method. Maybe this was added more recently than I thought!


4 Comments
You know I bet the average user doesn’t know the launcher is there at all.
As long as the topic is launcher shortcut navigation, I’ll submit a question. Maybe someone knows the answer:
I’ve created a bunch of folders in my launcher. As a rule, when I create a shortcut, I tuck the icon in a related folder. Sometimes I don’t use that shortcut again for quite some time, and it isn’t immediately obvious which folder it’s hiding in when I go to launch it again. I can still type a few characters of the shortcut’s name into the launcher’s built-in Assistant bar and select it that way. But, does anyone know of a way to locate a shortcut’s containing folder, similar to the way that items in the browser’s Bookmarks have a menu function for “Show in folder”?
I switched to the “productivity launcher” recently after
seeing it in Kevin’s previous article showing how to enable it.
I definitely prefer it to the original launcher.
FYI
What you are calling, “system tray” is actually called the shelf and it’s been using that name for years.
The clock is within the system tray.