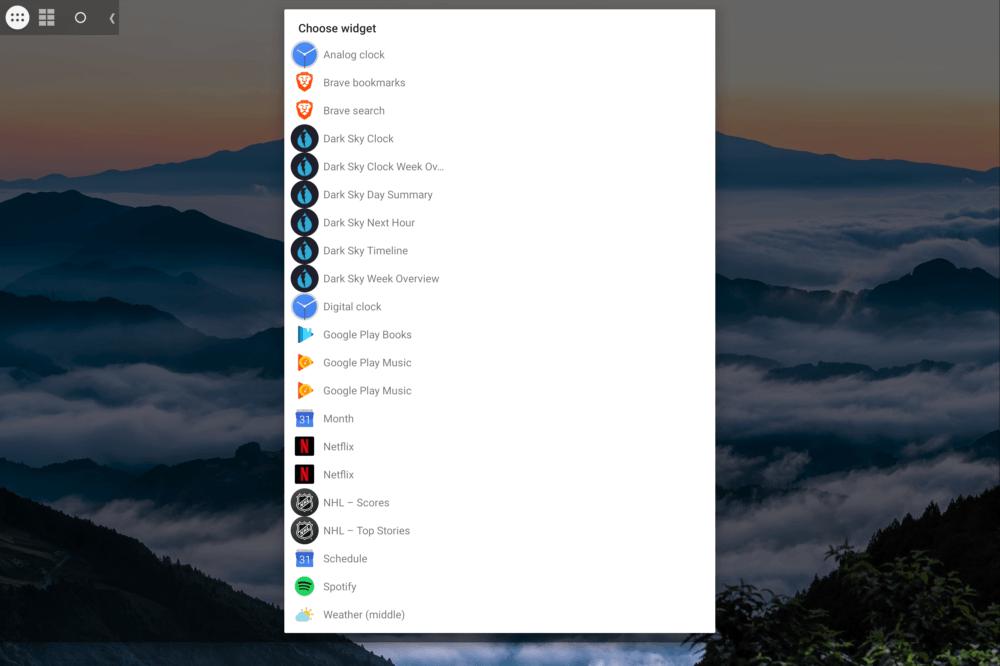Although I don’t see the desktop of my Pixel Slate too much, I’ve long hoped Google would bring Android widget support to Chrome OS. That hasn’t happened yet, however, there is a way to install widgets on a Chromebook running Android 9 Pie, thanks to a free Android app called Taskbar.
Redditor salmon_01 wrote up the instructions for using Taskbar for widgets on a Chromebook and I ran through the steps yesterday on my Pixel Slate. His desktop image above looks much nicer than mine, but that’s because he took the optional step of adding a separate widget customization app. As a result, I have a more “blocky” look since each widget takes up one-eighth of my display:
This isn’t a perfect solution, but I’ll get into some of the issues after sharing the install instructions from salmon_01:
-
Install Taskbar app from the Google Play store.
-
Play around with general settings and appearance settings until you get the look you want. Specifically, I would recommend making the translucent elements actually transparent. I would also hide the carrot button when not enabled and set its position to the top left.
-
Go to advanced settings within the app, enable “replace home screen” and “enable widget support.” This will allow you to actually use widgets.
-
Download widgets from the Google Play store that you want.
-
Enjoy customizing your layout! The setup I am running in the screenshot is using “Pixxy KWGT” widgets.
So it’s quite easy to install Taskbar and add widgets.
However, this is essentially installing a second launcher; dedicated to your Android apps. You can see it on my desktop up at the top left; note that you can configure where this appears in any of the four desktop corners. Next to the launcher button is the widgets button. I haven’t found a way to view the widgets without tapping this button. It’s also how you add new widgets.
You can also see that the Taskbar buttons add a sort of blank space to the right of them. That’s the long horizontal strip along the top of my Pixel Slate desktop. It’s possible I’ve missed a setting to mitigate this. The buttons can be moved offscreen by tapping the left arrow; move your cursor to the screen corner, tap and it will reappear.
I’ve also noticed some odd behavior from Android app notifications — particularly the ones with widgets I’ve installed — in the native Chrome OS notification stripe. Sometimes after dismissal, half of the notification stays. And if the Taskbar app isn’t running — it’s the second from the right end in my Chrome OS Shelf — you won’t see the buttons or the widgets, so after a reboot, you may want to open the app. There is a setting to run Taskbar upon bootup but I don’t reboot my Slate all that often.
Again, native widget functionality is something I’d like to see Google add in the future, but for now, I’m finding this approach using Taskbar a nice option.