Earlier this week, Google announced new ChromeOS features for the classroom. These include updates to the screencast functionality as well as some other useful teaching tools. One of them will certainly be used by many outside the classroom. It’s a reader mode inside the ChromeOS side panel called Read Anything, and it arrives in ChromeOS 114. Here’s how to use Read Anything in the ChromeOS 111 side panel a few releases early.
Reader Mode vs Read Anything
You might think that Reader Mode in ChromeOS is going away in favor of the new Read Anything. It’s not, which is good because Reader Mode is my favorite hidden feature that you might not be using. Basically, with one button tap, you can distill the contents of nearly any web page into a plain text version.
You’ll still see photos with the text in Reader Mode and of course, all of the links in the content will be available too. I find it a great way to cut through the clutter of a web page to enjoy the written content.
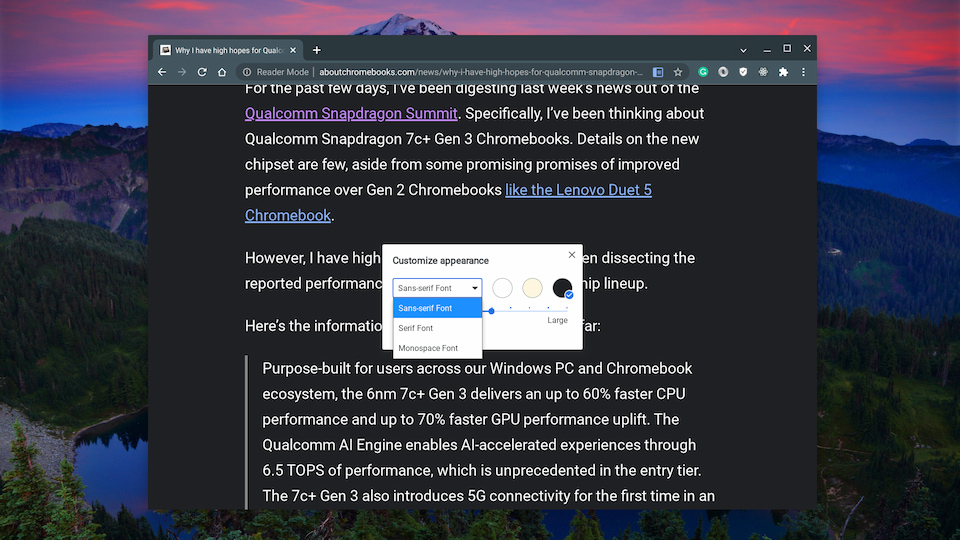
Read Anywhere is similar to Reader Mode, but there are a few differences.
First, Read Anywhere shows the distilled content in the ChromeOS side panel. It doesn’t convert a web page from the full to basic experience in the browser tab. Essentially, you get a side by side view of content with the original page on the left and the text on the right.
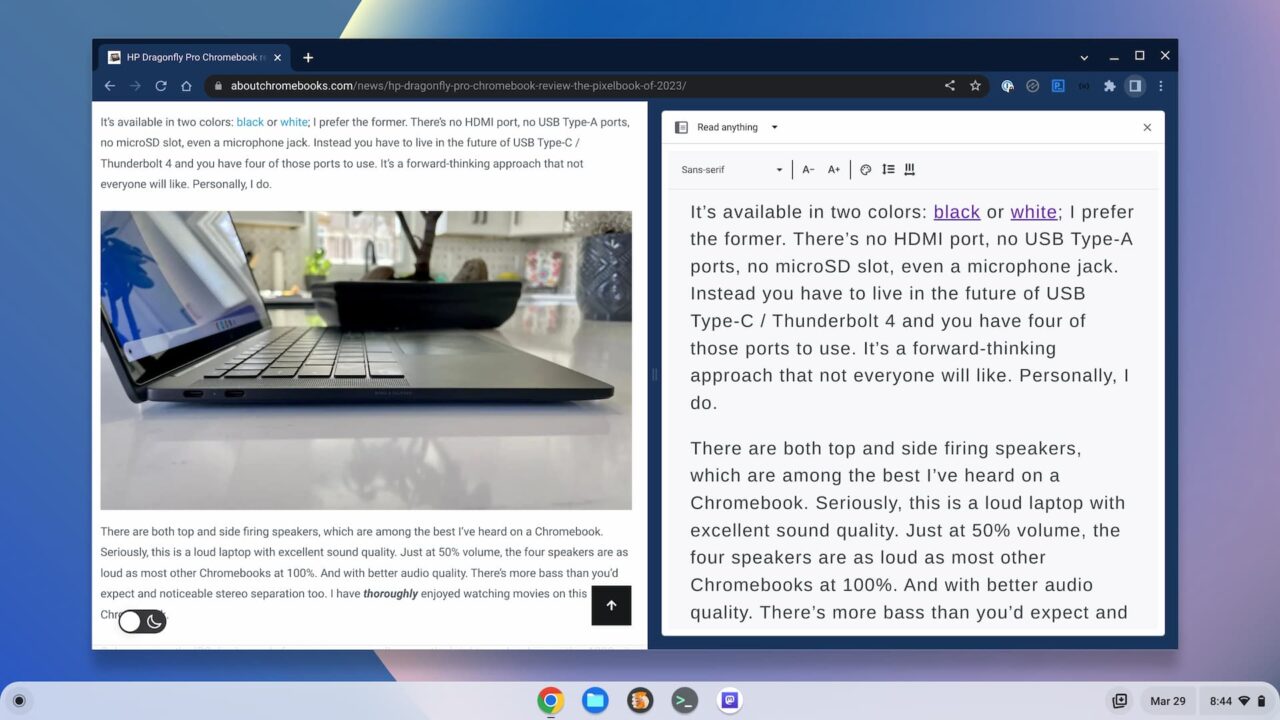
In the example above, you may notice another difference. Unlike Reader Mode, Read Anywhere doesn’t show images from a web page. This is strictly for reading content. Links do still appear in Read Anywhere, however. Clicking one will load the linked page in the left browser tab, leaving the original, distilled page in the side bar.
Google says Read Anywhere was created because “One in five children in the U.S. has a learning and thinking difference like dyslexia and ADHD.” The goal here is to provide a more effective reading experience to assist with this.
Get Read Anywhere in the ChromeOS 111 side panel
Since this feature won’t be available until ChromeOS 114, it’s an experimental one for now. And there’s an experimental flag to enable it early.
Just point your Chromebook browser to chrome://flags#read-anything, enable it, and restart your browser.
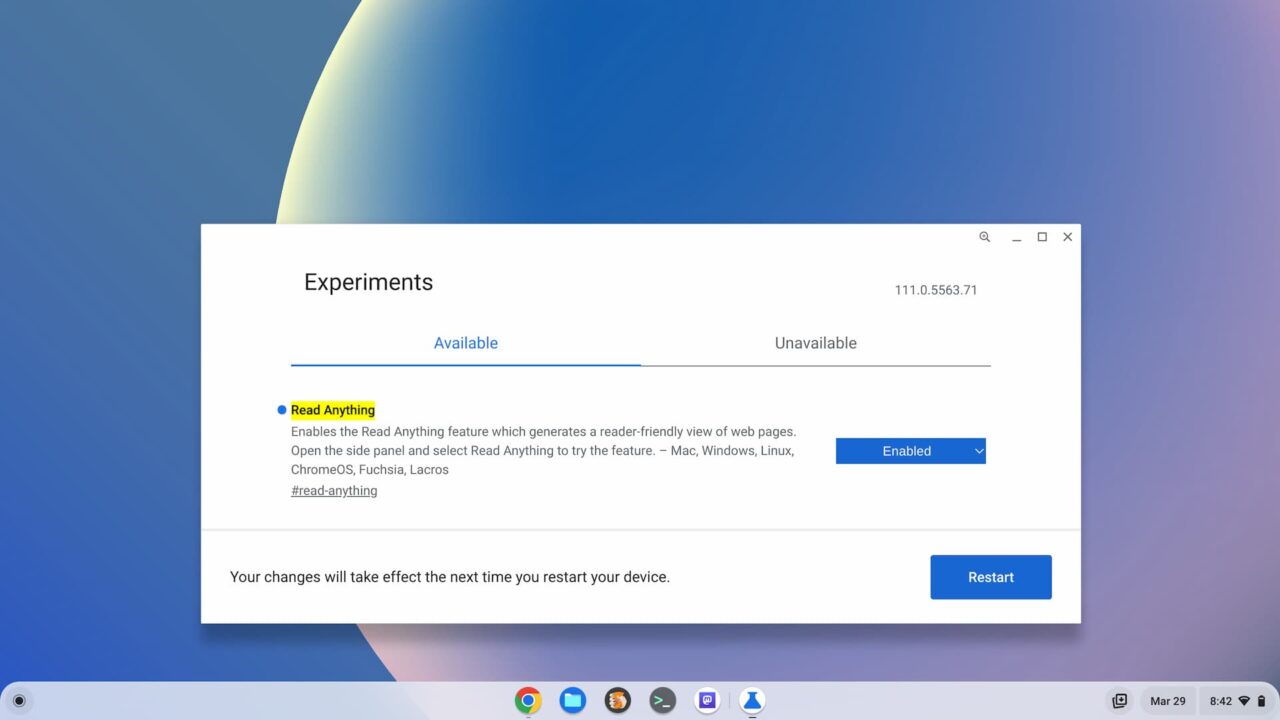
Once your browser restarts, you can view any page using Read Anything in the browser side panel. The side panel is available at the top left of the ChromeOS browser, next to the three dot button.
Click the side panel button and choose “Read Anything” from the drop down menu to view the text of an open web page.
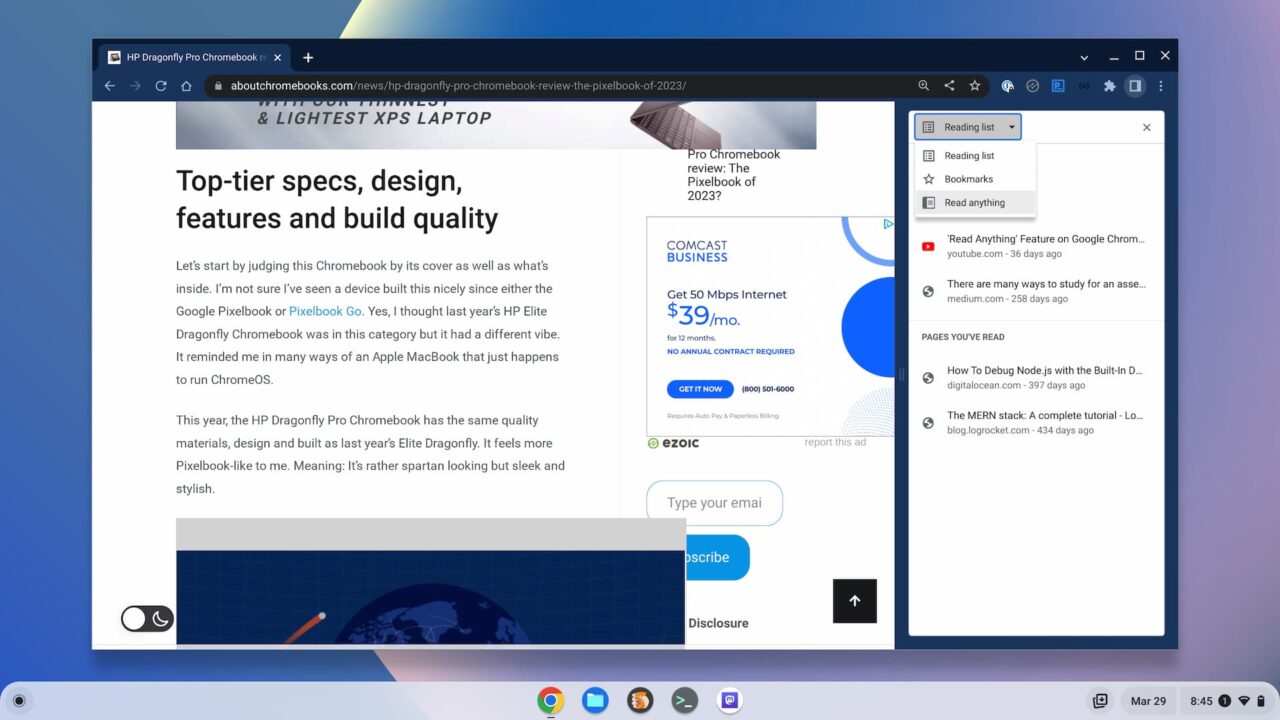
Customizing Read Anywhere in the ChromeOS 111 side panel
There are several customization options in the Read Anywhere side panel. These let you change the background color, font, vertical and horizontal line spacing, and enable dark mode. You’ll see the various options in a toolbar above the distilled copy.
Here, for example, I opted for a high contrast yellow background, San Serif font and looser line spacing.
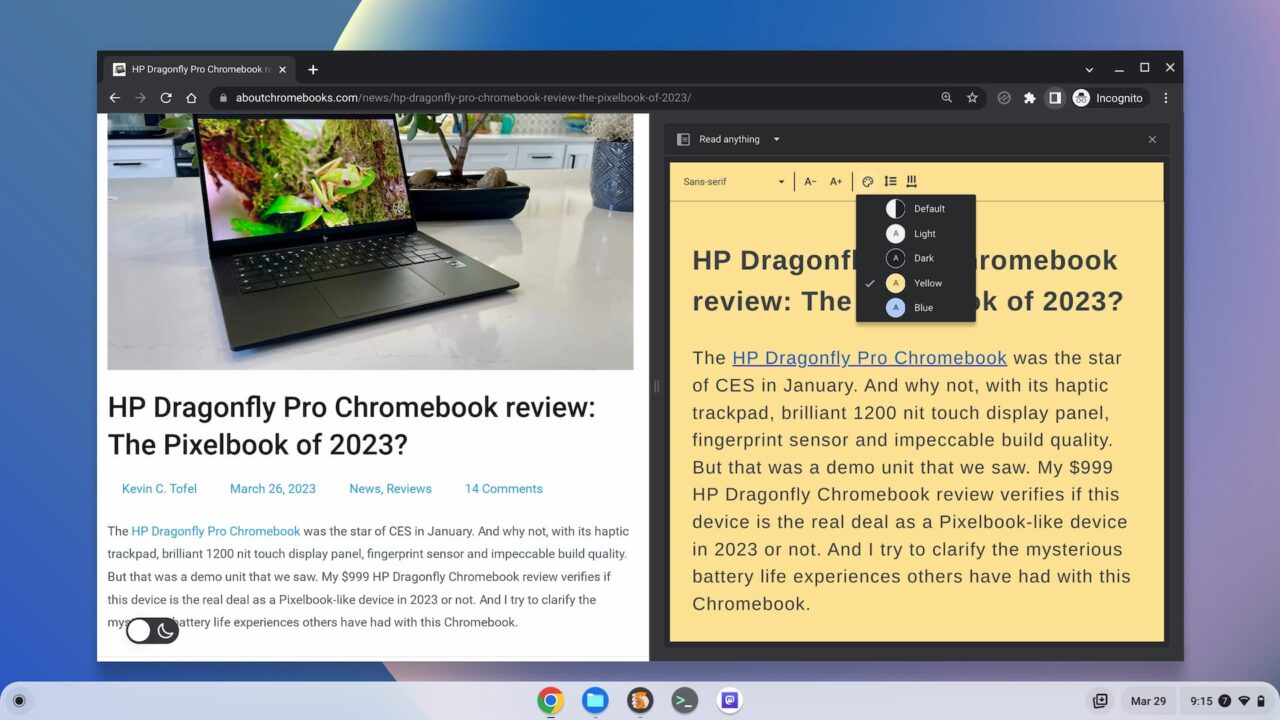
Note that I also made the side panel larger by dragging its left border to the center of my browser. The side panel typically opens in a narrow view but you can easily change the width.
A name change may be incoming
I’ve referred to this mode as Read Anywhere throughout this article. That’s because I’ve been tracking it since last April and that’s what Google has been calling it. However, in its blog post, Google refers to it as Reader Mode. I find that confusing because there’s a Reader Mode not for the side panel already.
It’s possible that the Read Anywhere name may change from its current designation between now and ChromeOS 114. In fact, given that Google is publicly calling this Reader Mode now, it’s quite likely. So don’t panic if you see the name change. Use the experimental Read Anywhere now if you want, knowing that it could be modified upon the final, generally available release.


6 Comments
Great info, love it!
Follow-up to a prior complaint: I thought I solved not being notified of comment replies or new comments through the wordpress settings. Instead those are ‘all or none’, you either receive all entries for all posts (regardless of whether you’ve commented on one or not) or none. So I disabled that setting, and now will see if this –my first comment since then– avails me to either a reply or comments on this post that are posted by other readers.
Providing stripped-down text format controls that are readily accessible is a wonderful idea.
Unlike Reader Mode, it looks like advertising may still be visible in the left pane. And that should please advertisers.
Thank you for this information. I’ve enabled both of these reading helps as of today and the two-minute playing around proves they will extremely useful to me!
“You might think that Reader Mode in ChromeOS is going away in favor of the new Read Anything. It’s not, which is good because Reader Mode is my favorite hidden feature that you might not be using. ”
I sure hope you’re right because enabling
chrome://flags/#enable-reader-mode
is also one of my favourite features of Chrome and the Chrome extension and the “new” reader mode in the side panel are nowhere near as good.
This guy
https://www.howtogeek.com/895596/google-chromes-reader-mode-has-been-quietly-removed/
reckons that it will be removed soon.
Where can I place a request for it to be left as is?
Looks like the classic Reader Mode is gone as of v115.
I used to use this every day.
Time to make a suggestion to Google?
https://www.aboutchromebooks.com/news/what-chrome-os-feedback-would-you-give-to-google/?expand_article=1