Given how long other operating systems have supported side-by-side app viewing, I’m surprised how many Chromebook users don’t realize that Chrome OS supports the same feature. Not a month goes by where I don’t get an email asking about this.
In Windows, this approach is typically called “Snap Assist” and it’s easy to do on a Chromebook. I find it particularly useful on devices with 3:2 aspect ratios where you get more vertical content but it works on any Chromebook, regardless of the display ratio.
Don’t maximize your windows
First, you want to make sure that you’re not using your browser or apps maximized; something I suspect most people asking me about split-screen mode likely do. If you can’t see the desktop background or wallpaper on your Chromebook, you’ve maximized your current window. To undo this, just click the middle icon of the three in the very top right of your current browser or app.
Here’s a before and after shot of my Chromebook desktop showing what I mean:
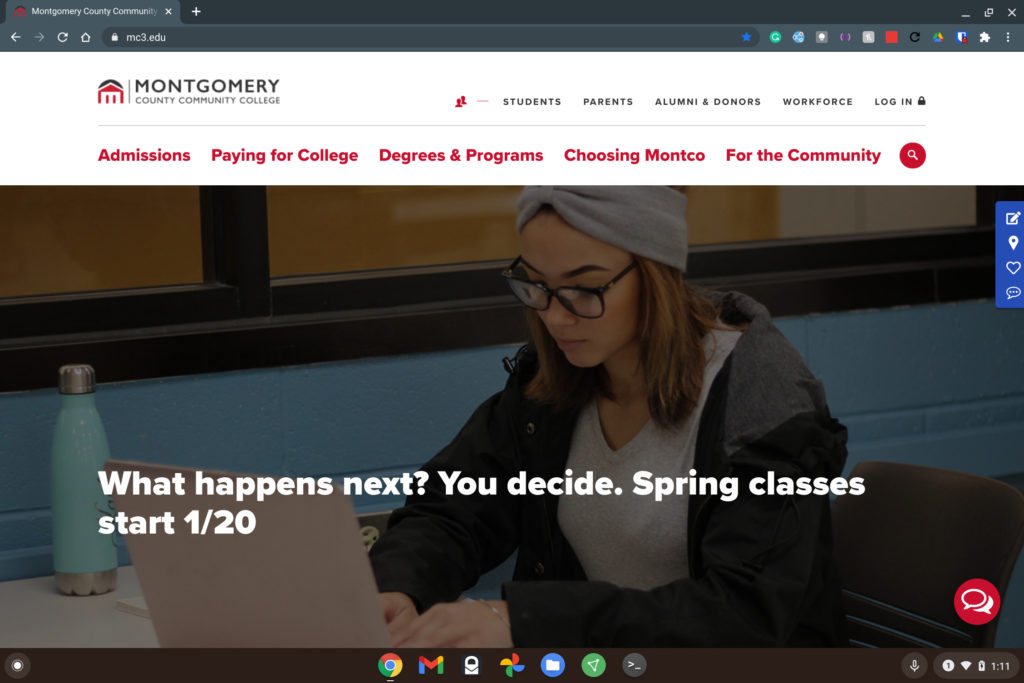
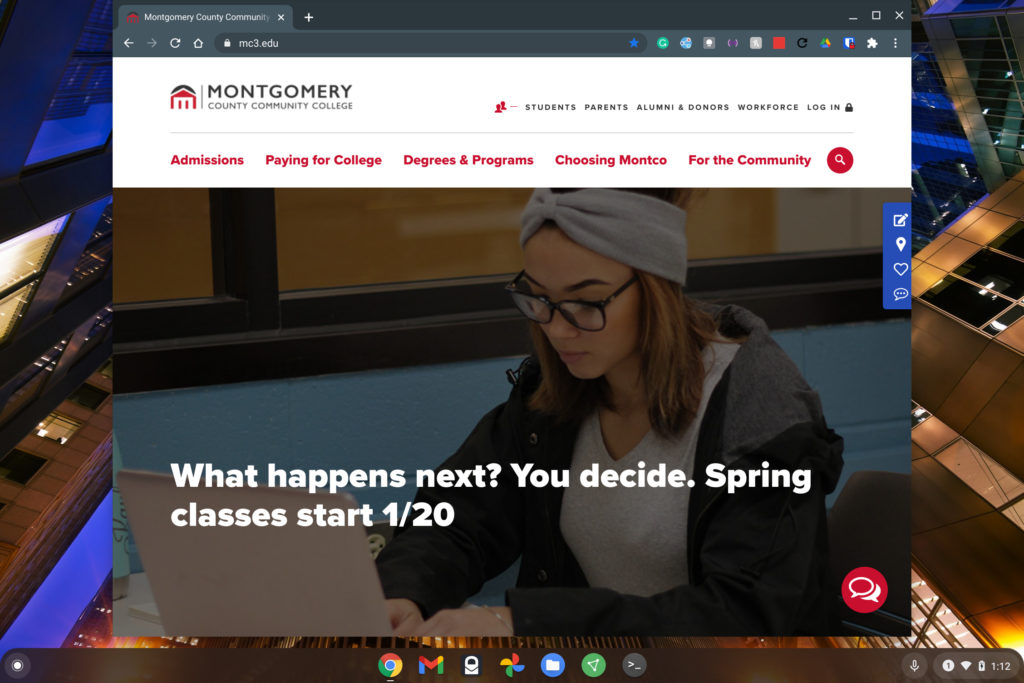
Snap to the left and snap to the right!
At this point, dragging any open browser window or tab to the left or right of the display will “snap” it into place, with it taking up half of the display. You can then drag any other window or browser tab to the other side where it snaps into the remaining half of the screen.
Here’s an example of two separate browser tabs of when I was reviewing my current CS grades (3.81 GPA!) and researching requirements for future online Masters programs:
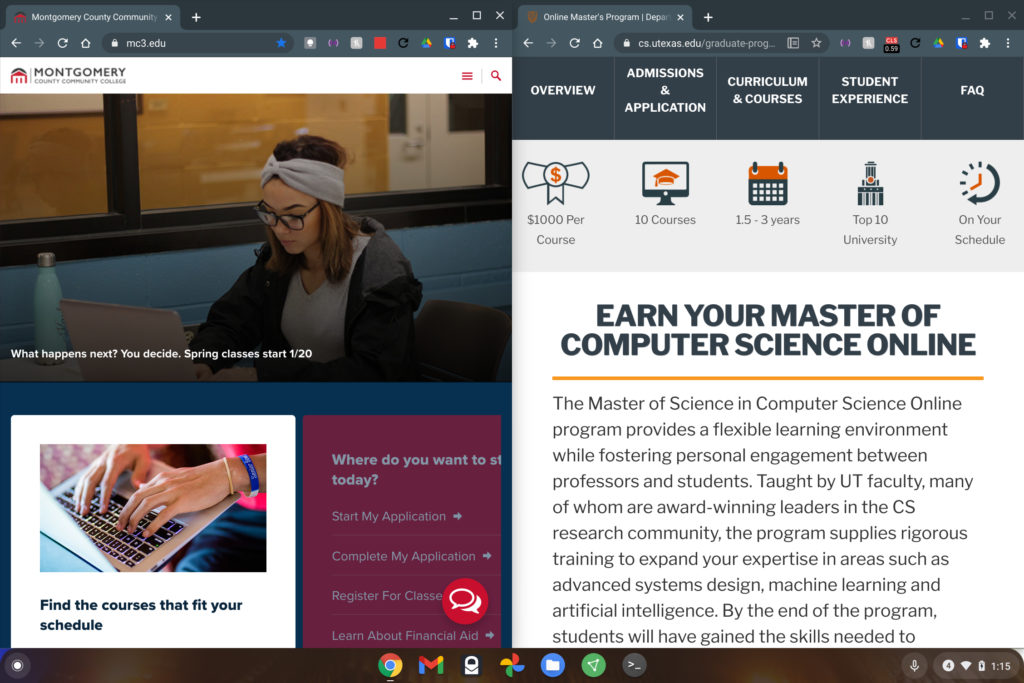
The above example is just that: An example. You could be using a text editor on the left and a browser for research on the right, or maybe be watching a video on one side and working in a Google Doc on the other. The point is, there are unlimited use cases for this type of split-screen experience.
Customizing the size
Oh and one more tip: If you don’t need an even 50-50 split for your windows, you can hover your cursor between the two. After a second, you’ll see a left & right arrow icon appear. At that point, you can move the cursor left or right to expand or contract the windows as you see fit.
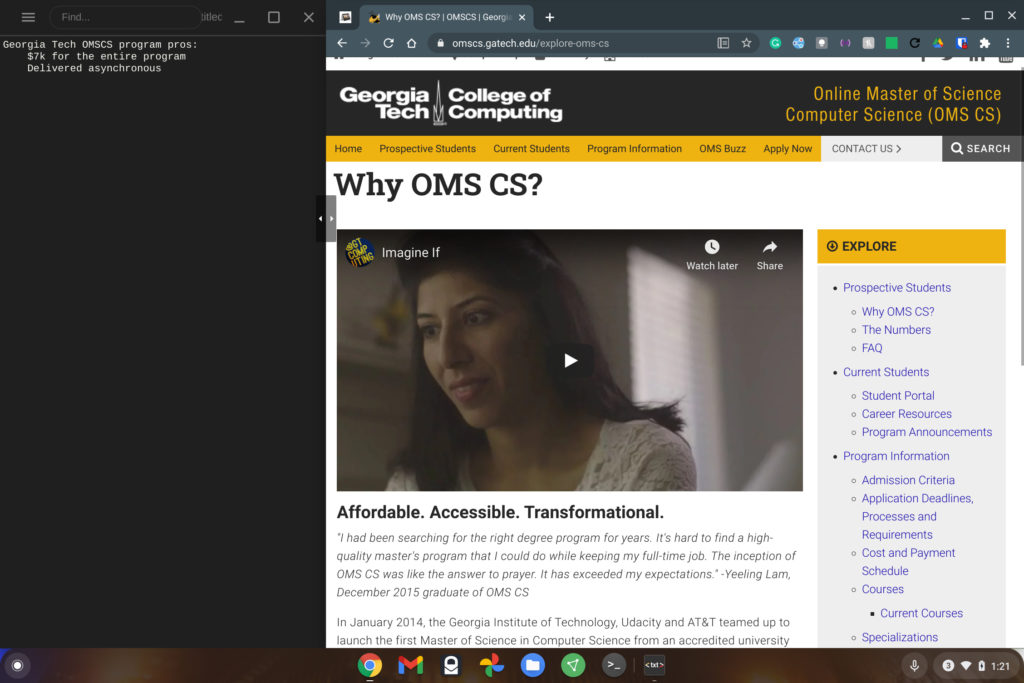
In the above example, I don’t need my text editor to take up half of the display, so I’ve adjusted the windows to see more of the content I’m researching on the right.


5 Comments
I use side-by-side A LOT. Usually, video chat (Zoom or Teams) is in one window and some kind of business document is in in the other. I’ve done this on 3:2 aspect ratio (Spin 13) and 16:9 aspect ratio (C436FA). For me, 3:2 makes the windows seem very cramped, uncomfortably long and skinny. I *much* prefer 16:9. So this is a very subjective matter of preference. I can’t see myself buying another 3:2 device again for this very reason.
The method described by the article works fine for tabs. But there’s also a way to set up side-by-side using overview mode. If one of the windows needs to contain an android app, this alternate method may be a bit more user-friendly. For example, dragging an Android app window upward from a built-in screen to an extended display may not be a smooth maneuver using the title bar as a handle. (It will hang at the built-in’s edge and then you have to re-grab the title bar from the extended display’s side of the edge.) But dragging an Android app window between screens is very smooth if you do it in overview mode. So, while you’re in overview mode, you can set up side-by-side. That may be a good topic for a future article.
Another cool feature on chromebooks (and one that I use a lot) is when you’re trying to view two windows side by side in a 50-50, you can tap drag the max/min icon in the top right and it will snap to one side. I can only hope that the functionality is brought to Android apps eventually.
and how do I “snap back” to where I started?
Interesting – I didn’t know about that trick with the clicking and holding the maximise button. Funny what you learn even after using CB’s for six years now. For me, this doesn’t really work as I have normally used 3:2 ratio CB’s, but with my Pixelbook Go I might use it more. The real benefit of a CB is what I call the “CB swish” using three fingers to move between tabs – this is the real benefit of the OS. If you can master that, then there is no need to have documents side by side as you can move between them so quickly anyway.