I was just boxing up the Lenovo Duet 5 Chromebook that I reviewed earlier last month when I realized something. I couldn’t previously test any inking on the Chrome OS tablet because it didn’t come with a stylus. This morning, I realized I had a USI stylus from another review unit. So before packing up the Lenovo, I gave it a go. Depending on the app you use, the Lenovo Duet 5 Chromebook stylus experience isn’t that bad.
Remember that most new Chromebooks today supporting any inking or drawing functions have adopted the USI standard. So any USI stylus will work with these devices. And since the “U” in USI stands for… you guessed it, “Universal”, the experience should be the same. If it’s a USI-supported device, any USI pen should work mostly the same.
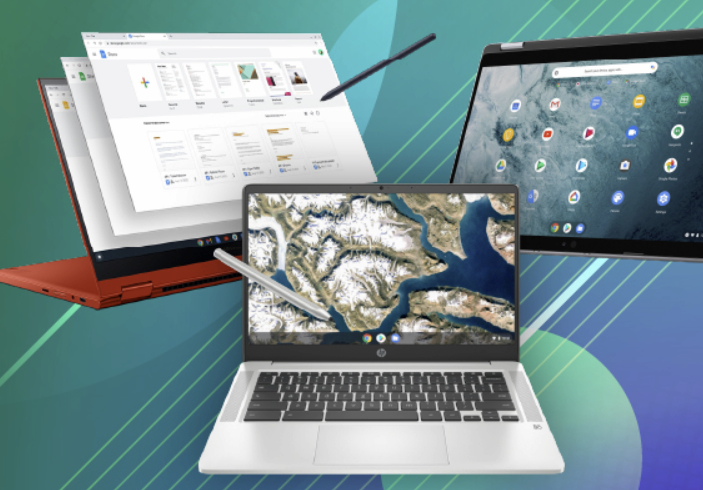
The first test I did involved using the Google Cursive progressive web app that officially launched with the HP Chromebook x2 11 tablet. Frankly, I’m surprised that a web-based application even handles digital inking. But it does. However, it’s not ideal, at least not on the Lenovo Duet 5 Chromebook.
For one thing, it’s currently too simple of an app compared to existing digital ink solutions. They have more features and options. I couldn’t take advantage of any pressure sensitivity when writing, for example, in Google Cursive.
More importantly, though, there is noticeable lag when writing on the Lenovo Duet 5 Chromebook.
It’s not terrible, but not ideal as I noted (no pun intended) when testing the Lenovo Duet 5 Chromebook stylus experience.
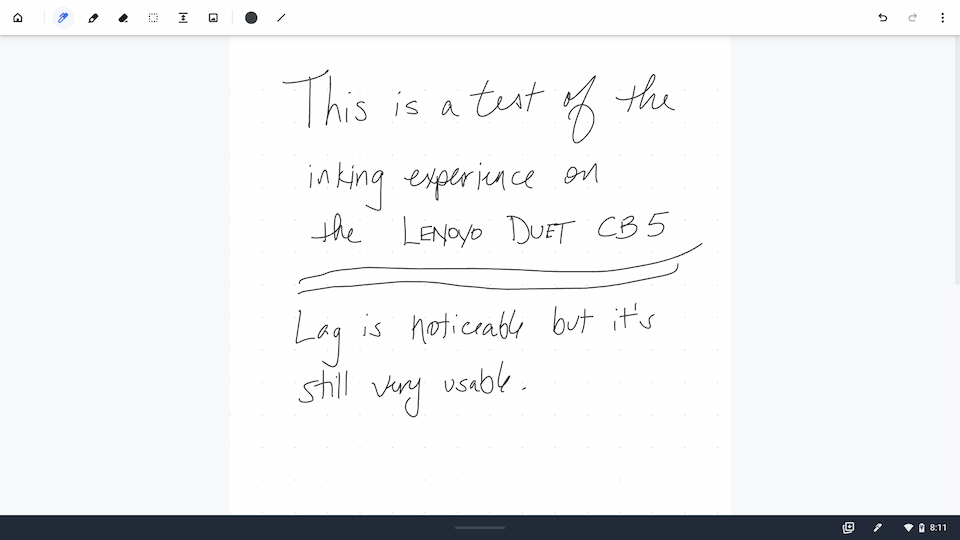
This got me thinking about other situations where a laggy or subpar writing experience might be more than just a minor inconvenience. If I were a student trying to write my paper, for instance, this level of performance could be frustrating.
The output is fine as you can see above. What you can’t see is the ink flowing up to a half-inch behind the stylus as I was writing. Again: Usable but basically an average experience right now.
I then decided to try one of the arguably best inking solutions to test the Lenovo Duet 5 Chromebook stylus experience. I hit the Google Play store and installed the Android version of Squid. What a difference for the better that made!
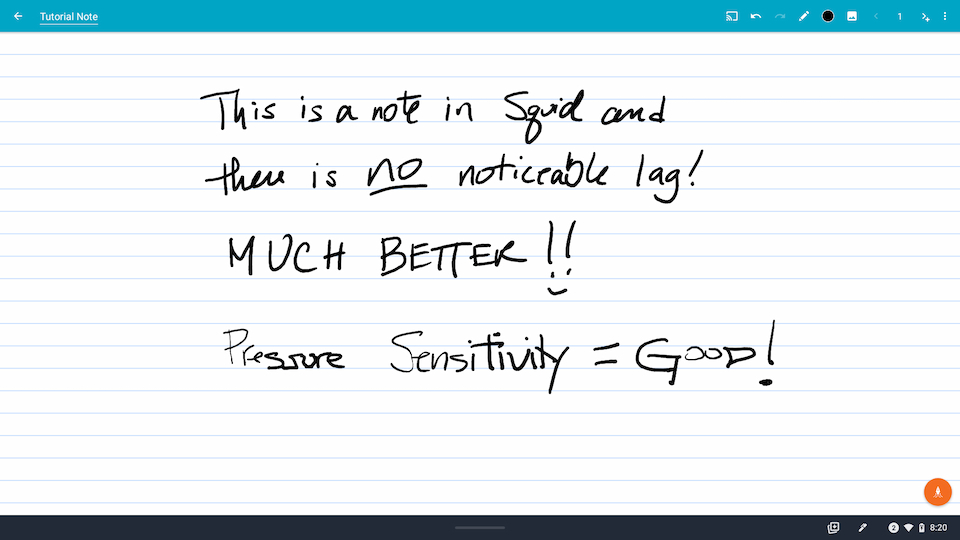
Above, you can see that pressure sensitivity is supported with a USI stylus. I started the last line of text with a light touch and slowly added more pressure to the screen of the Lenovo Duet 5 Chromebook. So the experience is more natural as if you were pressing lighter or harder when writing with a pencil.
Best of all, I saw a minimal amount of lag between moving the stylus and seeing the digital ink flow in Squid. I’d say there’s practically no lag most of the time and just a hint of some at other times. It’s a far more realistic experience for taking notes or writing down whatever comes to mind.
Having said that, I do find the widescreen display aspect of the Lenovo Duet 5 Chromebook to be a bit unwieldy for general tablet use. Particularly in landscape mode, although it’s great in portrait for reading lots of content.
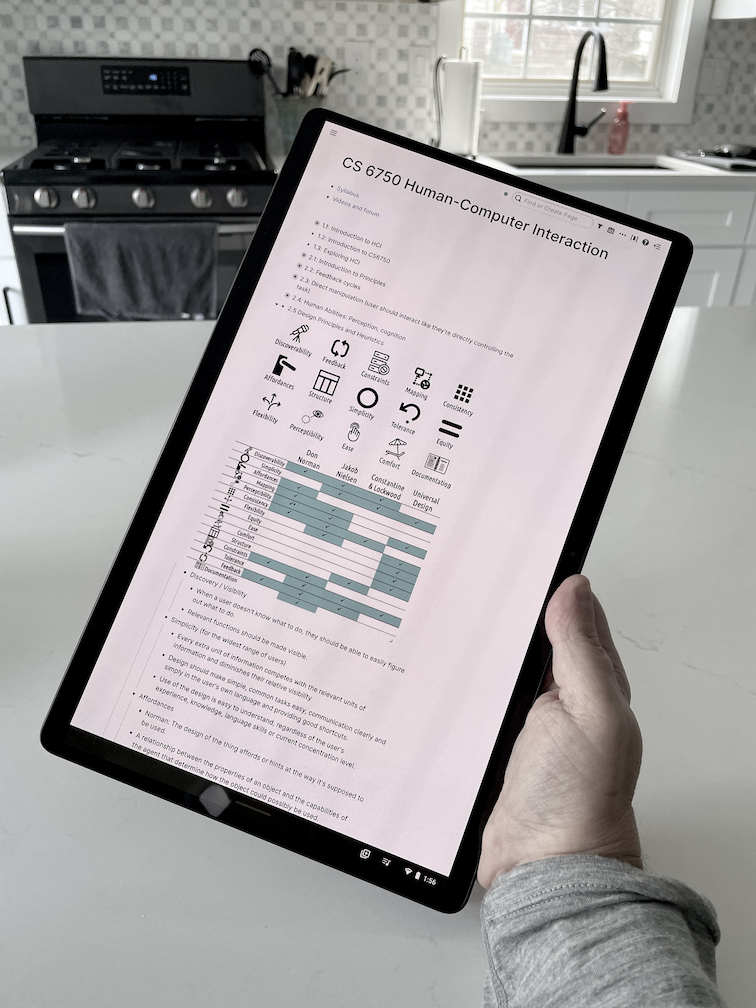
And this translates to a challenge to use a stylus while holding the tablet as well. This is where the HP Chromebook x2 11 and its 3:2 aspect ratio is a better choice. The smaller size and more squared screen dimensions are easier for inking.
Regardless, with any USI stylus, the Lenovo Duet 5 Chromebook can capture your digital thoughts well. Just be sure to use the right app!



4 Comments
Don’t know for sure, but I’d think that most Chromebook users would primarily be most interested in the user’s experience with Google Keep and with palm rejection. Incidentally, Google Keep supports handwriting recognition and doesn’t require Android.
Google Keep is so 2013! 😉 But good points. Similar testing in Keep just now shows less lag than in Cursive but a little more than in Squid. Palm rejection on all of these apps seems to be working perfectly. Once a supported tablet “sees” the stylus near the display, palm rejection just kicks in. Not sure if that’s part of the USI standard or not but wanted to mention it.
My lenovo duet 5 finds some dificulty in palm rejection. The lenovo stylus sometimes doesn’t work at all and it came with the tablet, the batery is new but I can’t make it work properly.
Hmm… I can’t speak to the Lenovo USI stylus because I don’t have one. I used an HP pen for my testing. I’d probably reach out to Lenovo’s support folks and see what they suggest.