Back in July, Google announced a partnership with Parallels to get Windows on Chromebooks. The software became available in October, and I recently got review access to the virtual machine solution.
To be honest, it’s pretty slick if you have a supported Chromebook. Parallels Desktop for Chromebook Enterprise could help companies migrate to Chrome OS for most of their work and still provide access to any Windows software as well.
Just to level-set my comment about the “supported Chromebooks”, Parallels has mid-to-high-end range system requirements.
You’ll need at least a Core i5 processor, 8 GB or more of memory, and 50 GB of free storage capacity. Chrome OS 85 is also needed, but that should be a non-issue these days for most Chromebooks.
What your Chromebook needs for Windows and Parallels Desktop
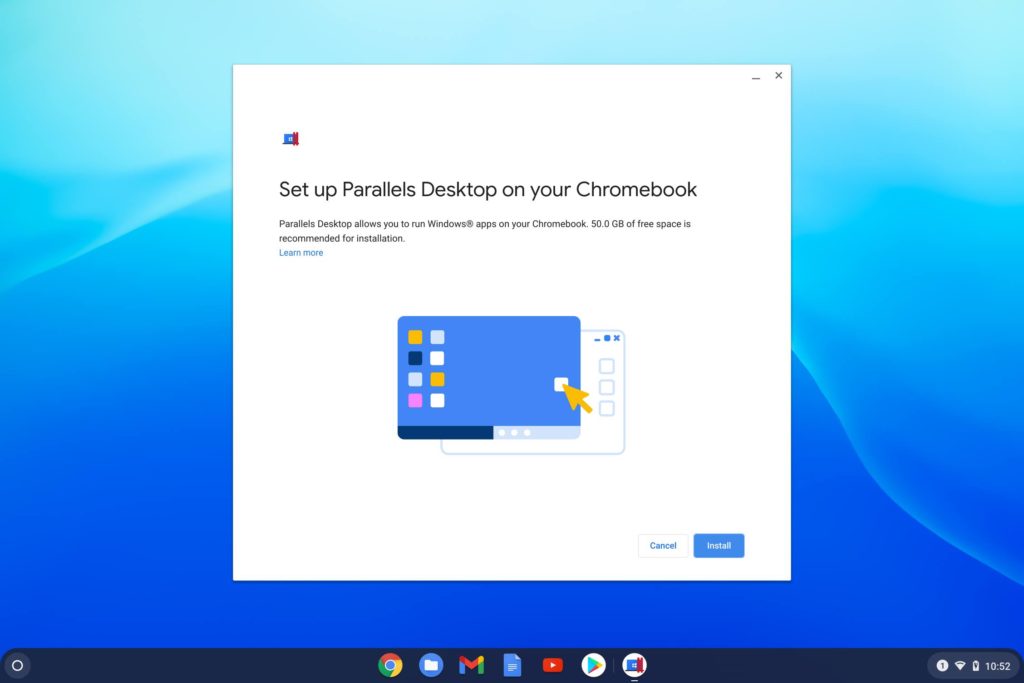
I ran my tests on the Acer Chromebook Spin 13 with 16 GB of memory that I bought back in 2019 because it exceeds these requirements, even if it’s not the newest device. It also has the minimum of 128 GB of storage capacity. 64 GB won’t likely cut it once you have the Chrome OS image and/or anything else such as Android apps or the Linux container installed.
For reference, the Parallels Desktop virtual machine (VM) image that includes Windows 10 is a 16.4 GB download.
The Parallels Desktop setup experience on a Chromebook
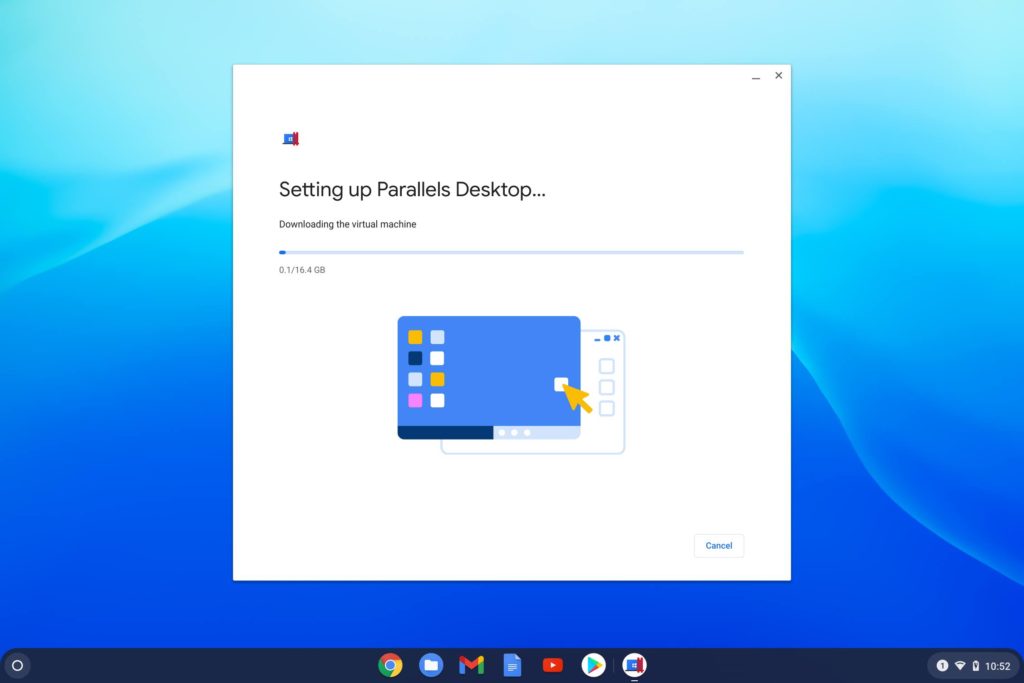
Luckily, I have a 1 Gbps fiber connection to the web, so my download took less than 10 minutes. The self-configuration process took less than another 5 minutes. Note that my review access included a demo license for Windows 10 as well as a few desktop apps.
You’ll need to supply your own software licenses for Windows or any other desktop titles to use Parallels Desktop for Chromebook Enterprise.
After the configuration process completed, I was greeted by the Windows 10 boot-up process in the VM and then of course, the full Windows desktop.
There are a few shortcut buttons to access Chrome OS file sharing, printers, keyboard shortcuts in Windows and to enable or disable sounds from the VM. With sound on, I was able to watch and hear YouTube videos from Windows on my Chromebook, for example.
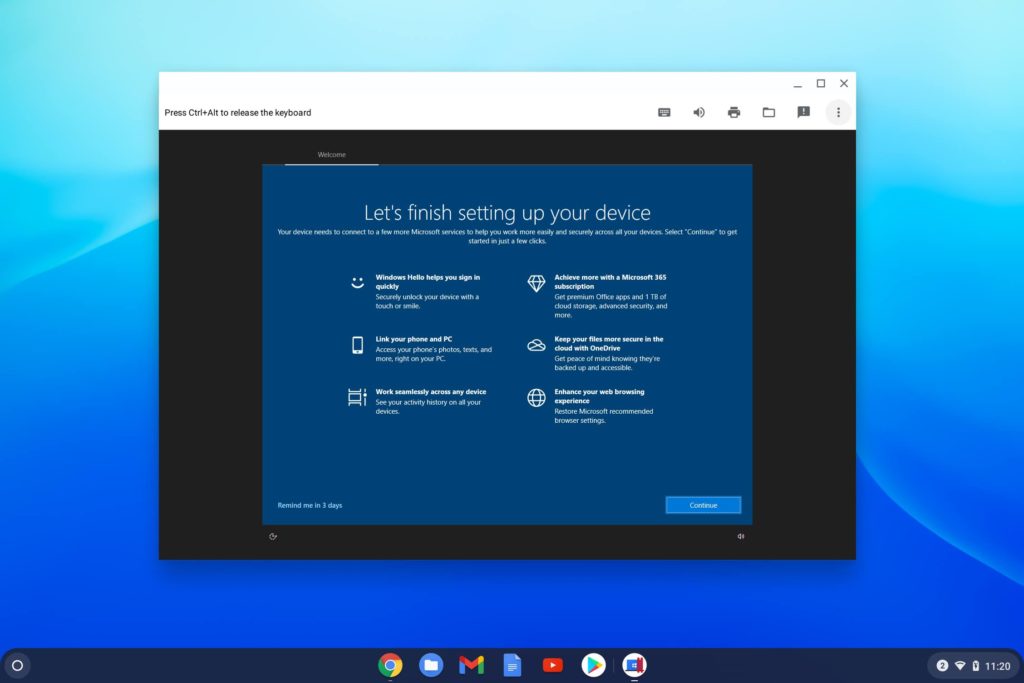
In this image, I have the VM a window, but it works in full screen as well.

Upon first boot, there were some Parallels VM updates to be downloaded and installed, which required a restart of the VM; I didn’t have to shut my Chromebook down as all updates were done to the VM, not my hardware. I think the process was actually quicker here than what I experience on the heavy-duty gaming Windows PC I built!
Chrome OS integration with Parallels Desktop
Before getting into how Windows 10 in Parallels Desktop for Chromebook Enterprise is to use, I should note that this isn’t just a standalone VM app. There’s some Chrome OS integration as well, just like there is for Android and Linux.
Here in the Chrome OS Settings, you can see hooks to printers, USB devices, and shared folders for the VM to access.
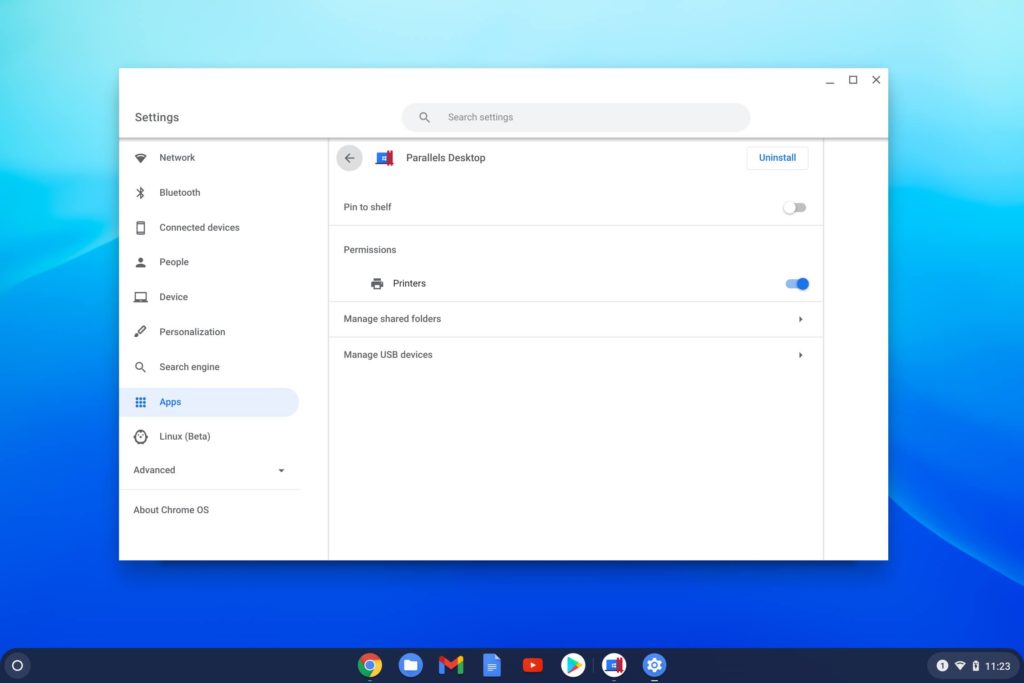
You can, for example, right-click on a folder in the Chrome OS Files app to share it with Parallels Desktop. You’ll also see the default user folders from Windows in the Files app, to get at those from Chrome OS. It’s more seamless than I expected.
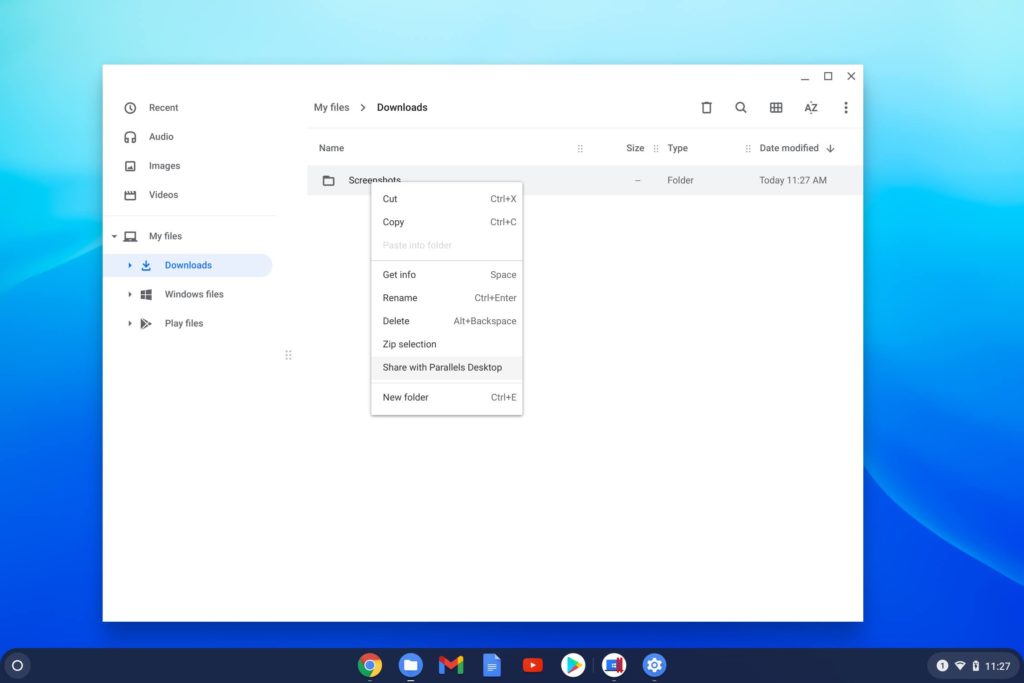
Resources for the Virtual Machine and Windows
It also appears that Parallels allocates 4 GB of memory, at least initially, to the Windows instance based on checking the “Windows PC” information.
Since this is a managed application, I don’t see any settings that will allow for customization of the VM resources. And although this screen says there isn’t any pen or touch input configured for Windows, I actually can use my finger and the Chromebook touchscreen to interact with Windows.
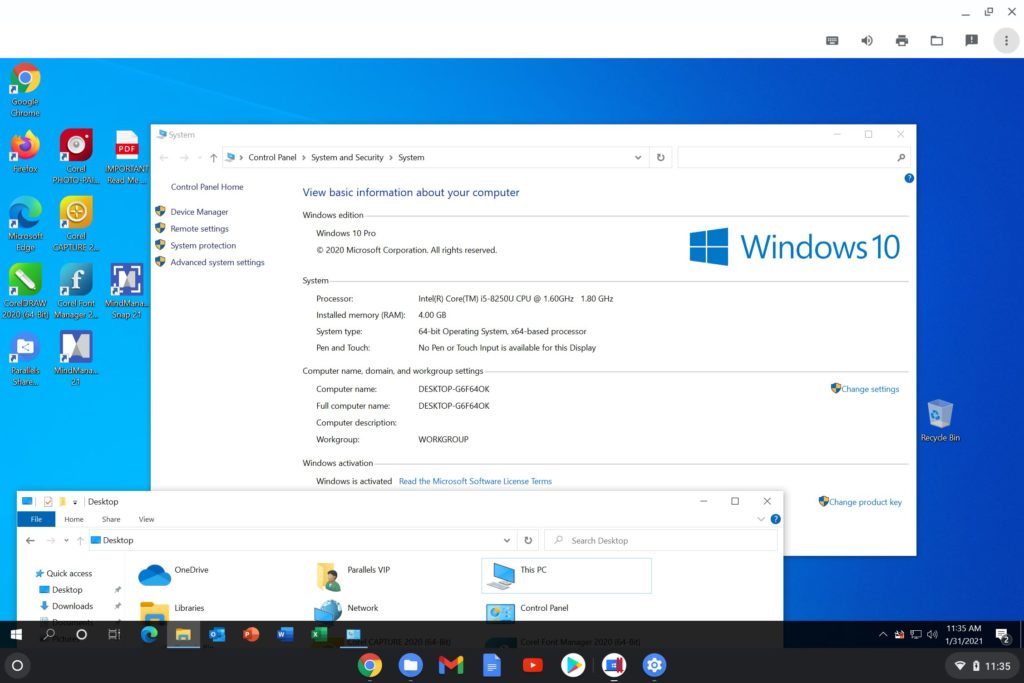
Of course, the trackpad and keyboard on my Chromebook works as expected. And using Windows 10 in a VM on a Chromebook is little different from using Windows on a PC or any other operating system in a VM. Best of all, you can use Windows 10 on a Chromebook with this solution without an internet connection.
That’s a good selling point here although many Chromebook functions and features can be used offline.
The problem is that most people don’t know or understand that. And to be honest, there are few things you might do these days without being connected to the internet. Word processing and note-taking, photo or video editing, or watching downloaded content all come to mind. Still, this is nice to see.
Also nice is a full suite of utilities available in the VM called Parallels Toolbox. Here you get a plethora of useful tools to improved the overall experience. Oh, and you get both Microsoft Edge and Google Chrome installed for web browsing: Using the web from Windows in the VM worked 100% of the time during my test usage.
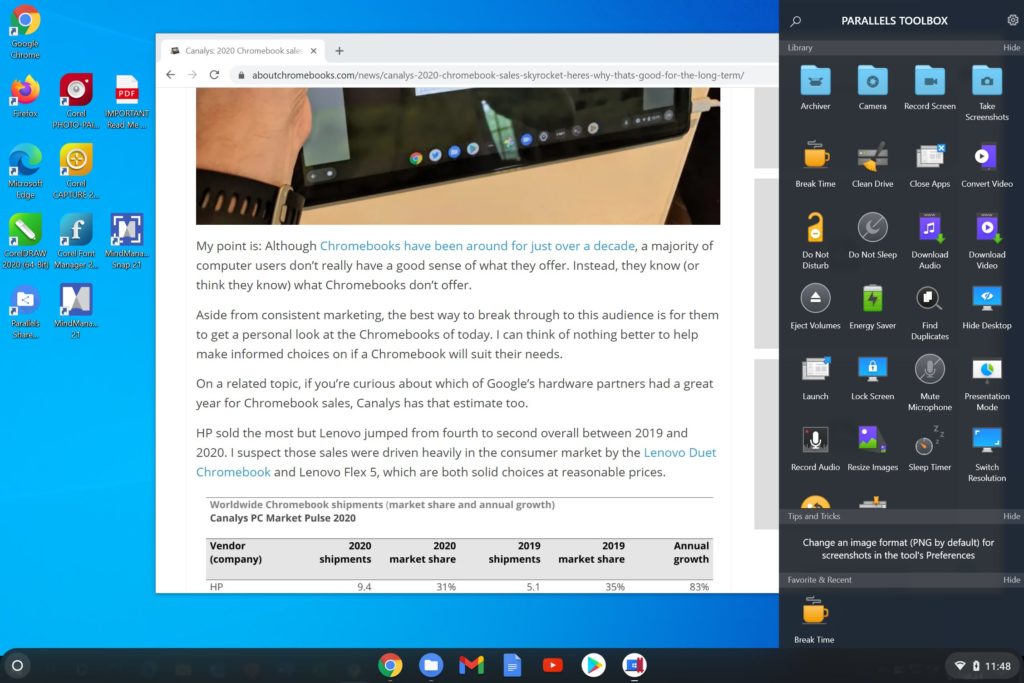
Testing the usage experience
For testing, I ran several of the full Office desktop apps, as those are a mainstay for company’s that run Windows PCs, plus a few other apps.
I was able to sign in to my student account with Microsoft and use OneDrive to pull up some old documents from my database class for example. This gave me the full-featured Word experience on my Chromebook, which I could have used during the class.
Even though I use a Chromebook for all of my coding coursework, the database professor required everything is done in Windows, including Word documents for homework.
I had to use a lab PC for those; had I been able to use Parallels Desktop, I could have simply used my Chromebook. Note that in the below image, I’m not using Windows in the full-screen experience even though it’s better; I wanted to make sure you see that Windows and Word are running on the Chromebook.
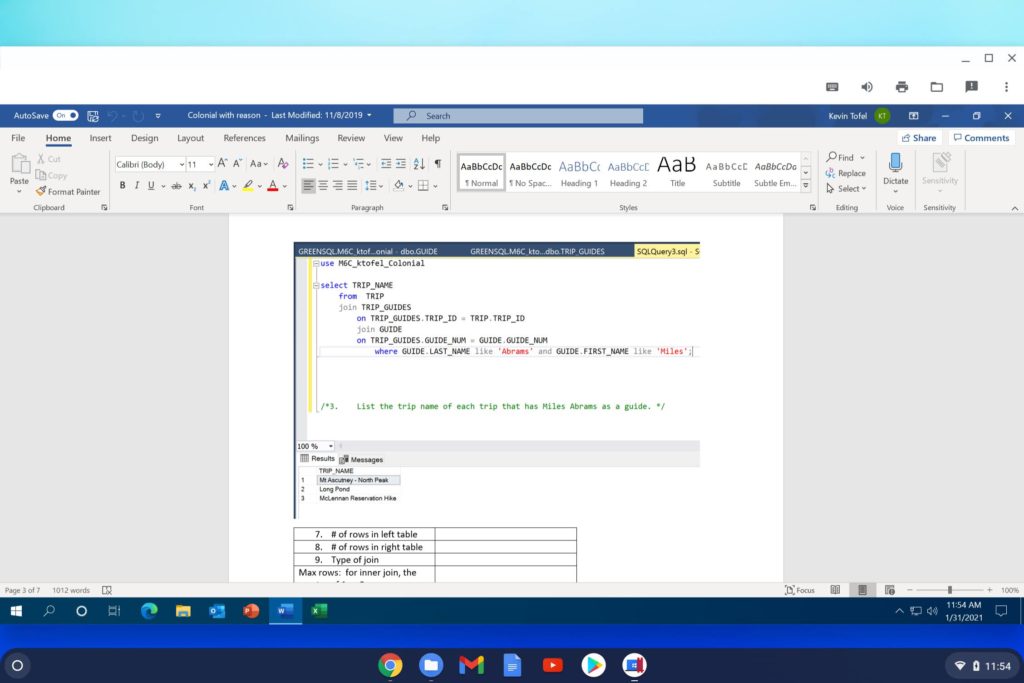
Overall, there wasn’t really anything I couldn’t do in Windows on my Acer Chromebook Spin 13 that I can’t do on my Windows PC.
And the seamless integration with Chrome OS is a treat: I had no problems saving files in Windows and then accessing them in Chrome OS. I even printed out some Word docs to my wireless Brother printer directly from Windows.
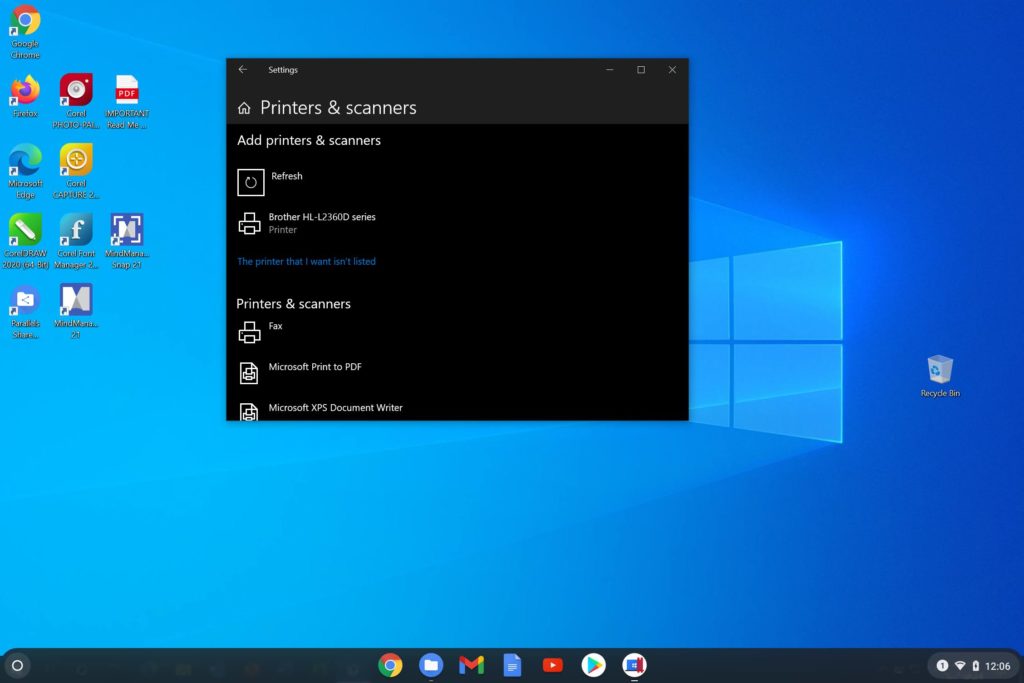
And when I accessed a Word file in my Chromebook Files app it showed me Word as a way to open it. Clicking that fires up the VM (if it’s not running) and opens the document right in Word.
Even with the VM shut down completely, I was able to view and edit my document in about 20 seconds.
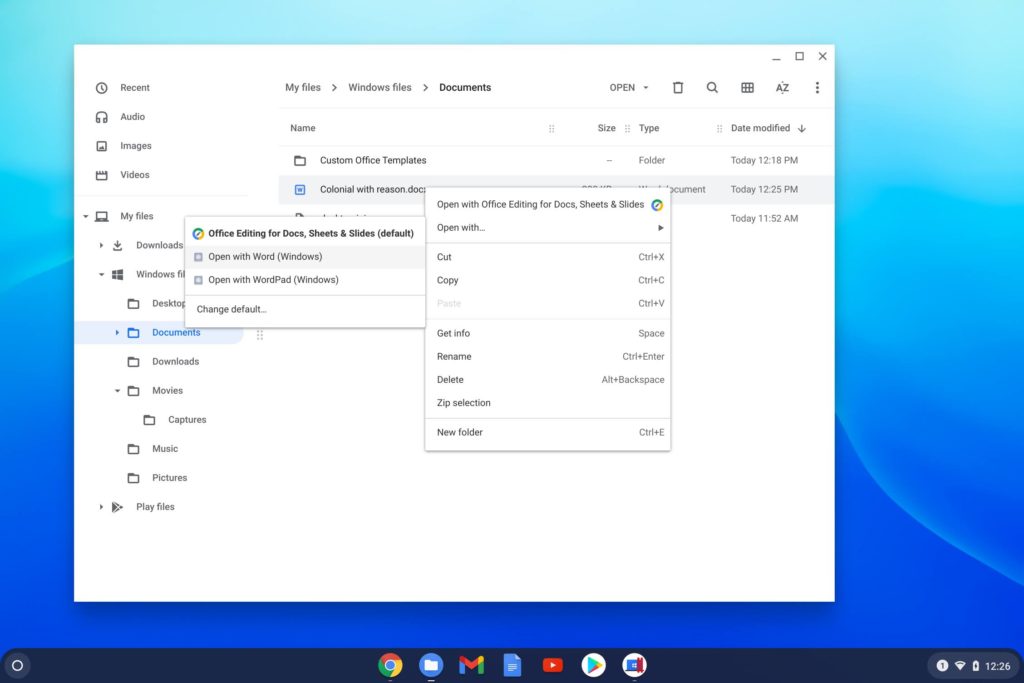
Summary: This is an excellent solution for those that need Windows
About the only downside I can see is if you really want to live in Windows all day on a Chromebook. Meaning: You spend more time in Windows and want to use multiple applications for hours.
Yes, you can do that, but the 4 GB of RAM allocated to the VM is a bottleneck in that case. Having one app open as needed in Windows is perfectly fine. Start stressing Windows with multiple apps and that system memory gets gobbled up quickly, causing some system slowdown and lag.
But again, that might be configurable by whoever manages the IT department. I suspect it would be. If not, I hope it’s an added feature in the future.
And frankly, if that’s the worst part of the experience here, I think this collaboration between Google and Parallels is a home run for companies that can use the security, speed, and simplicity of Chrome OS while hopping over to Windows for any required desktop apps.
Keep in mind that at the moment, this is an enterprise offering. Aside from the cost of a Windows license (existing license keys can be used here), as well as any other desktop software, Parallels charges $69.99 annually for the VM.


11 Comments
Initial reaction is this is so backwards.
❝Aside from the cost of a Windows license (existing license keys can be used here), as well as any other desktop software, Parallels charges $69.99 annually for the VM.❞
While it’s good to know that Parallels Desktop exists and works well, it’s only going to be cost effective for a very few enterprises that are willing to make a commitment to transition employees over to Chromebooks. While you always hear the old line about Adobe Photoshop not running on Chromebooks, my experience tells me that Adobe Acrobat Pro DC is really the Windows application that most companies truly simply can’t do without. Google should seriously consider negotiating some sort of mutually beneficial partnership with Adobe to create a template for lowering the barrier to corporate adoption of Chrome OS. Either that or independently develop alternatives to Adobe bestsellers, as it has done for MS Office.
Parallels is indeed an excellent product, I have had it on my MacBook Pro for many years to run Windows 7, and when I needed to run a Windows program recently, I was delighted to find that my prior license was still on file and I was eligible for an upgrade to the current version for only $50. However, I am now totally satisfied with Ubuntu running under crouton on my Chromebooks (an Asus c302 and a Lenovo Flip 5). With the whole universe of Linux applications, I have yet to find anything that I cannot do on my Chromebook with Linux, except manage my iPhones and iPads. And Parallels on a Chromebook is clearly not for garden variety Chromebook users, while even my ancient Asus c202 16 GB Chromebook runs Ubuntu great.
Yeah a heavy user using W10, Linux, Playstore and usual Chrome OS stuff is going to want an i9, 32 GB RAM i.e 8GB per OS i.e 8gb for Playstore, 8gb for Linux, 8gb for Chrome OS and 8gb for Win10. That kind of spec is only 5 years off for a decent price.
Good stuff 🙂
Thanks for this…have you ever tried Crossover? (https://www.codeweavers.com/crossover) Curious if this will impact that product.
For those who feel forced to use Windows for a specific application, Crossover definitely may be a better option than Parallels Desktop. Crossover’s annual subscription is $10 less. And it doesn’t need a separate Windows license purchase. But I’m inclined to agree with others here arguing that an even better option may be to find a Linux version of that application and run it by using the *free* Linux feature already built into Chrome OS. The money saved easily makes it worth learning a few Linux commands.
Kevin
1. I’d be very interested in reading about your experience using Droplet Computing.
https://www.dropletcomputing.com/
From what I understand it presents a more elegant solution of delivering individual Win apps rather than the entire OS.
2. “the database professor required everything is done in Windows, including Word documents for homework.”
How would the professor know if the Word doc you submit was created in G Docs? And more importantly what difference does it make if you’re getting the work done on a different platform?
I am running my Windows in a hosted vm, cost me $12 for the first year, and even after that as much as the Parallels. With RDP very smooth as well. I pass on Windows on my Chromebook. No need :).
It’s kind of interesting that this is possible, but I see no practial reason for it to exist in the first place.
I certainly wouldn’t be inclined to bet the future of my business on Chromebooks that depend on a single provider’s virtualization software in order to run Windows.
I have used CrossOver in addition to Parallels on my MacBook Pro. It is an enhancement of WINE, with a much more user-friendly interface. The big drawback with CrossOver, which may or may not matter in a particular case, is that it does not interact directly with the hardware and hence com ports are lacking, and perhaps other functions. I reached out to the Code Weaver user community about getting com port functionality, and although there were some suggestions involving editing the Registry and/or creating symlinks, none of those worked.
I put a real Linux on my Chromebook and don’t need Microsoft for anything.