If you have a Chromebook, chances are your primary usage is to browse the web. ChromeOS uses the same keyboard shortcuts as the Chrome browser to hop around the internet without a mouse or keyboard. But I’m on a quest to keep my hands on the keyboard all the time. And the basic keyboard shortcuts simply don’t cut it. Enter Vimium: A Chrome extension that lets you browse on a Chromebook with just a keyboard.
Native ChromeOS keyboard shortcuts to browse on a Chromebook
I’ll cover the basic, included ChromeOS keyboard shortcuts, just in case you aren’t familiar with them. There are actually quite a few of them, covered here on a Google support page. However, I’ll highlight the ones that provide you with the most bang for your buck:
| Open a new window | Ctrl + n |
| Open a new window in Incognito mode | Ctrl + Shift + n |
| Open a new tab, and jump to it | Ctrl + t |
| Close the current tab | Ctrl + w or Ctrl + F4 |
| Close the current window | Ctrl + Shift + w or Alt + F4 |
| Move cursor to the address bar | F5 or Ctrl + r |
| Scroll down a webpage, a screen at a time | Space or PgDn |
| Scroll up a webpage, a screen at a time | Shift + Space or PgUp |
Until today, these were among my most used keyboard shortcuts when I browse on a Chromebook. So, what changed?
Enter Vimium: a Chrome extension for power user browsing
Against my better judgment, I’m going to preface this section by mentioning a program called Vim. I almost don’t want to say “Vim” because it’s a venerable terminal-based application, debuting in 1991, that scares most people. But I have to mention it.
Why? Because Vimium brings many of the Vim navigation shortcuts to the browser. And with them, you can zip around web pages super-quickly without a mouse or a keyboard.
Here’s a short video demonstration to illustrate how Vimium lets you browse on a Chromebook without taking your hands from the keyboard:
Keep in mind that this video was made 10 years ago. That’s why the Chrome browser looks a bit antiquated.
Installing Vimium for speedy Chromebook browsing
Like any other Chrome extension, Vimium is available in the Chrome Web Store. There’s nothing special or different about the installation. Simply navigate to the Vimium extension, click Add to Chrome, and allow the needed permissions.
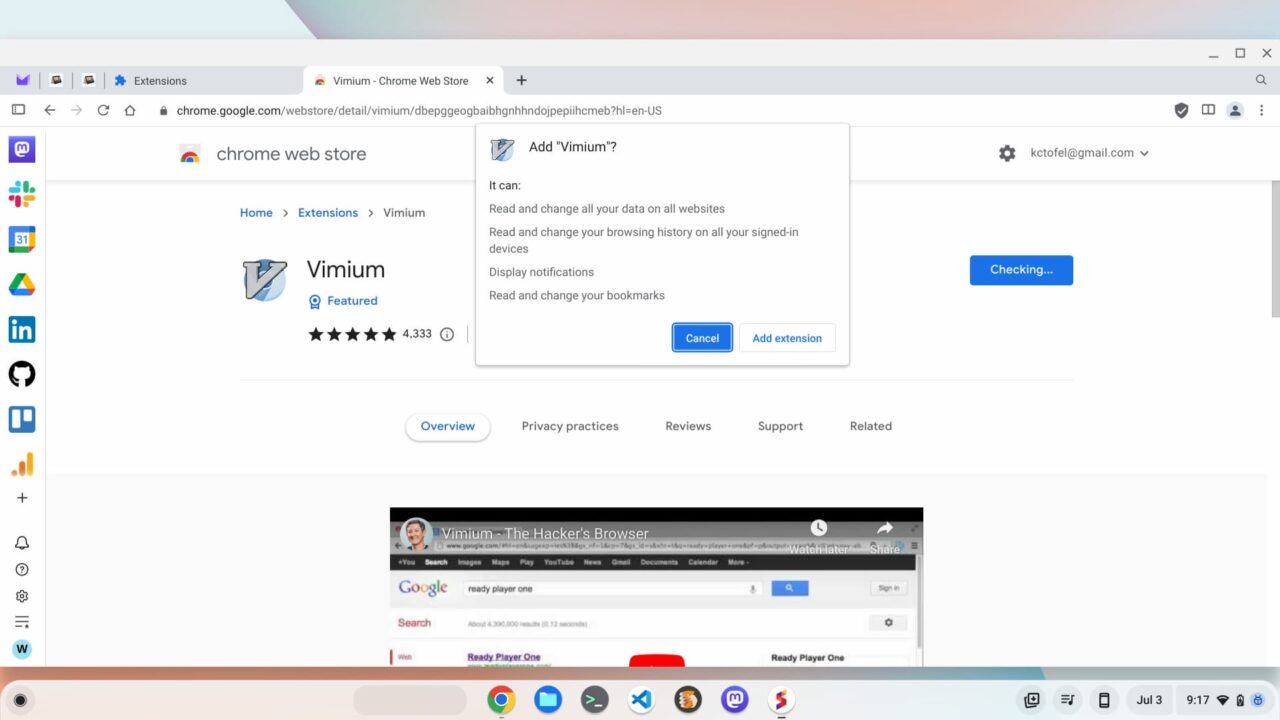
Yes, Vimium will be able to see every page in your browser. However, it does not send that data to a central server so it’s not collected for any nefarious purposes. You can view the actual code of the extension if you want to verify that.
Note that there’s a Firefox-compatible extension as well. You know, because some Chromebook users like to use a browser other than Chrome. Like me: I use the Sidekick browser on my Chromebook. Since Sidekick is Chromium-based, I simply installed the Vimium Chrome extension.
How to browse on your Chromebook using Vimium
Once Vimium is installed, you’ll still have the native Chrome browser keyboard shortcuts. Well, unless Vimium overrides them, that is. Even with Vimium active, I can still use the Space bar to move down a webpage or use Ctrl + t to open a new browser tab, for example. But you also get standard Vim keyboard bindings, or shortcuts, for faster navigation.
Here’s a list showing most of the added keyboard shortcuts:
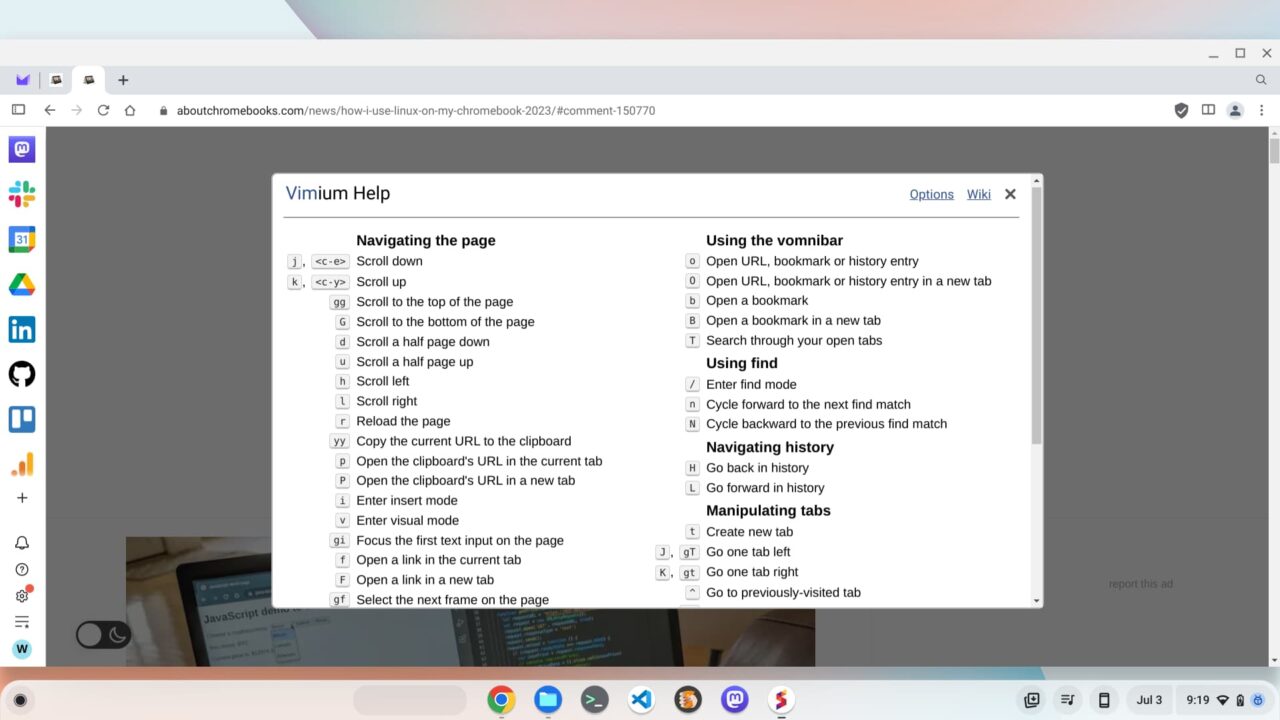
Now, hitting either the lowercase j or k key on my Chromebook moves the page down or up by a smaller amount than hitting the Space bar.
The default jump is 60 pixels, but you can modify that in the Vimium options. This is where you can set custom keyboard shortcuts for any Vimium-supported action as well.
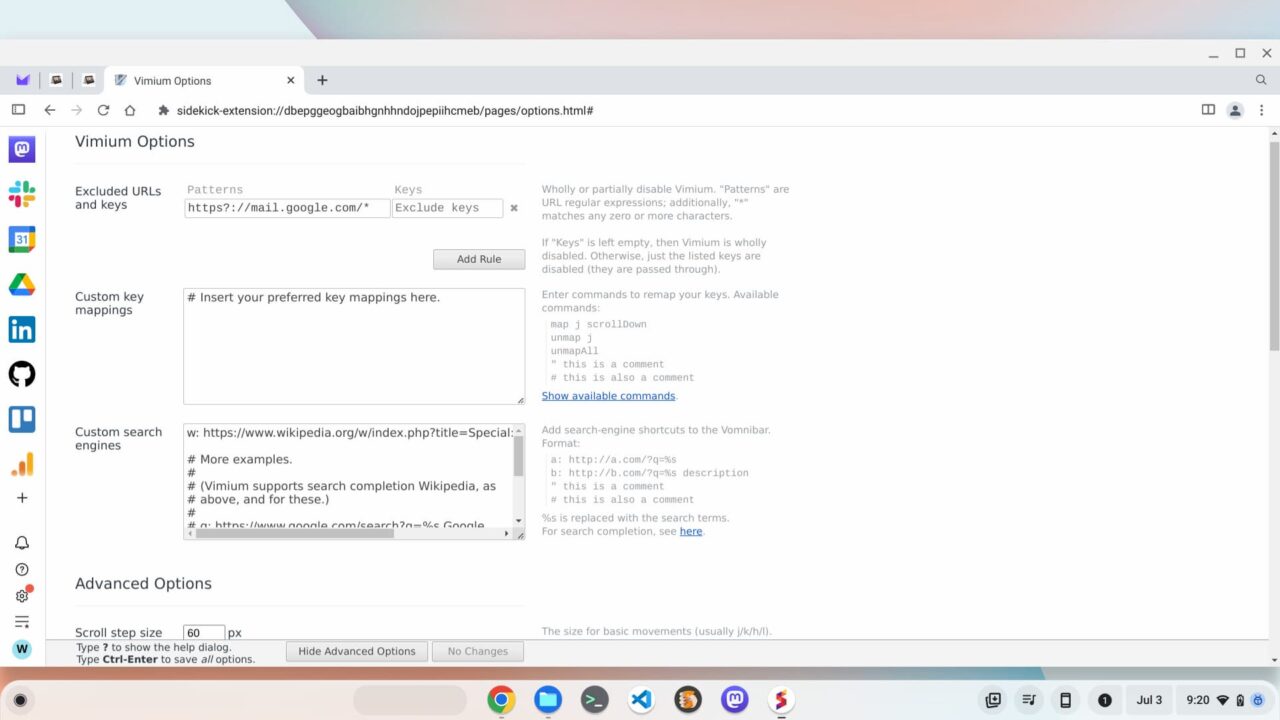
Just about any browser navigation you can do with a mouse or trackpad can be done with a Vimium keyboard shortcut. One of the best I’ve found to speed up my browsing is how to choose and click a link.
Pressing the lowercase f key on your Chromebook shows all of the clickable links on a page. And each one of those links has one or two letters next to it, highlighted in yellow. Just type in the letters shown by a link and Vimium will open the link in the same browser tab. If you want to open a link in a new browser tab, use the uppercase F key to show the link shortcuts.
Below is an example of this site after I pressed the lowercase f key to show the links. All I have to do to click a link is type the letter in the yellow box next to the link:
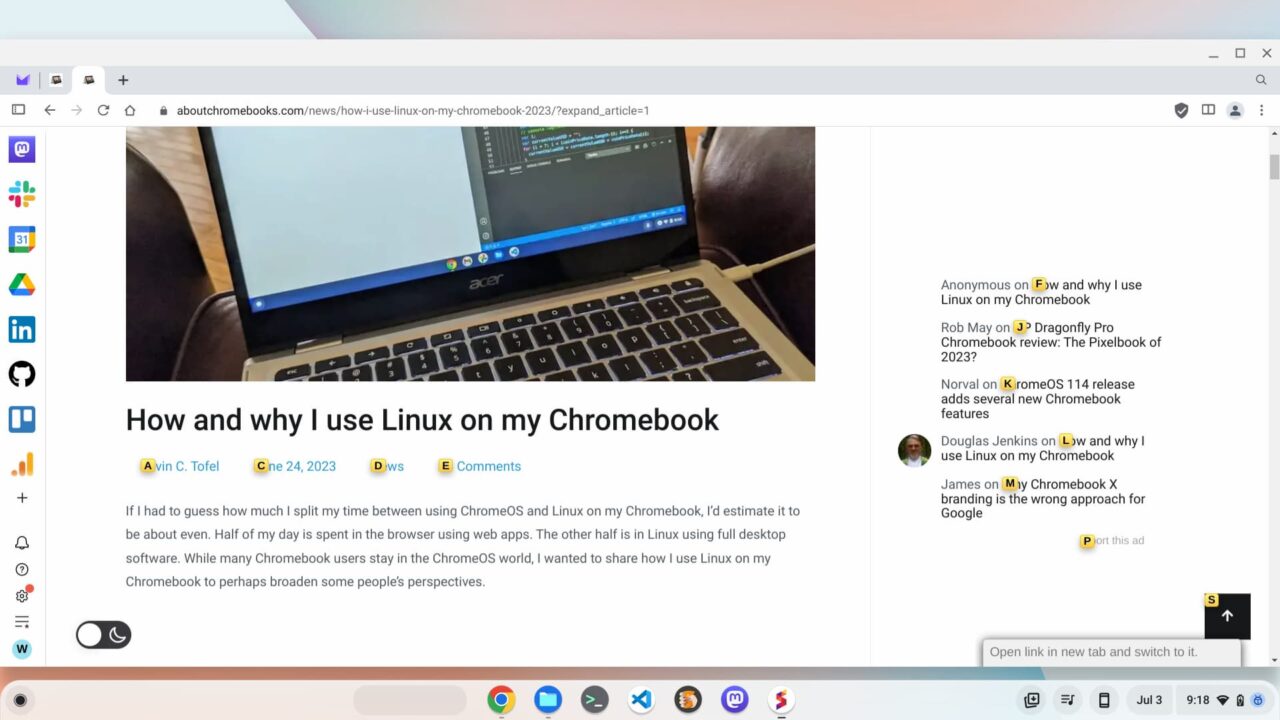
Another useful set of keyboard shortcuts is for navigating tabs with the keyboard.
Pressing the capital J or K keys (using your Shift button), moves right and left through your open tabs. Pressing the lowercase x key closes a tab while retaining a history of closed tabs. To re-open closed tabs, click the uppercase X key as many times as you need to restore closed tabs.
The keyboard is faster to browse on a Chromebook than the mouse or keyboard
I won’t lie and say you’ll instantly have a faster browser navigation experience right after installing Vimium. It will take some time to learn the keyboard shortcuts. But that amount of time isn’t very significant. And you’ll more than make it up once you start to browse on a Chromebook without a mouse or trackpad. Even if you just use the main shortcuts, you’ll be hopping around the internet faster than before.
Part of that is because you don’t have to remove your hands from the keyboard. Think about how often you do that when using your Chromebook’s trackpad or an external mouse. All of that “hands-off” time from the keyboard adds up little by little. So why not just keep your hands in place?
There’s far more to Vimium than what I’ve shown here but you’ll speed up your browser with just these basics. And hey, now you know some Vim keyboard commands too in case you ever venture into that Terminal app!


6 Comments
Wish had time to try this, open to new ways.
Find it hard to believe though, for most parts my hands are not on keyboard at all and I actually find it annoying when have to go to keyboard for anything, always been what slows me down. Wish keyboard shortcuts could be done one hand only or voice. Can’t type to save my life, maybe one day learn better.
On Windows I use mouse with enhanced pointer precision off and max pointer speed, that what a mouse really feels like and takes skill to get used to, it Jedi level. Never met anyone apart from youngsters as fast as me. Try that sometime. Chrome OS mouse can’t be set as fast. On Chromebooks I use Microsoft mouse :-), they do some things good.
What abut voice browsing? linked to this, would love that.
I spend better than 50% if my Chromebook time in vim (well, neovim)
This is because the chromebook is cost effective, I program for small devices (mostly Raspberry Pi’s) so with an Intel machine I can cross compile perfectly well.
Whit I hhhhatj
There. Some of what I write gets vim navigation in it. (I started with vi. I’m ancient)
So I shall try this
Maybe I will try it. Thanks for pointing it out. My first impression is the keyboard navigations shortcuts are no intuitive.
This sounds good to me.
However it does look like it’s limited to whatever is in the browser.
Kevin, do you know of any way to ‘show the desktop’ in ChromeOS? ideally from the keyboard, but any (quick) method would be good.
Use desks.
https://support.google.com/chromebook/answer/183101?hl=en#zippy=%2Cdesks
Thanks Kevin!
This is the first time that I’ve heard of Vimium and so far I really like it.
BTW
I found this tip handy for YouTube etc
https://github.com/philc/vimium/issues/2363#:~:text=I%20found%20next%20short%20cut%20more%20handy%3A