The latest ChromeOS 111 Beta Channel has a little surprise in it. I got my first look at custom keyboard shortcuts on a Chromebook after the update. It may have arrived in an earlier version, but this is the first time I noticed it.
We knew this was coming. Back in October I reported on an updated keyboard shortcuts app for ChromeOS. And at that time, there was a video demo of an early iteration thanks to Chrome Story. With ChromeOS 111, the custom keyboard shortcuts app is fully fleshed out, although when I create custom shortcuts, they don’t actually work yet.
The new custom keyboard shortcuts app in ChromeOS 111
Here’s what the new keyboard shortcuts app will eventually look like, pending any changes from this ChromeOS 111 iteration. Accessing it uses the current process of Settings -> Device -> Keyboard -> View Keyboard Shortcuts. Note that I have some experimental flags enabled to see it, which I’ll share in a bit.
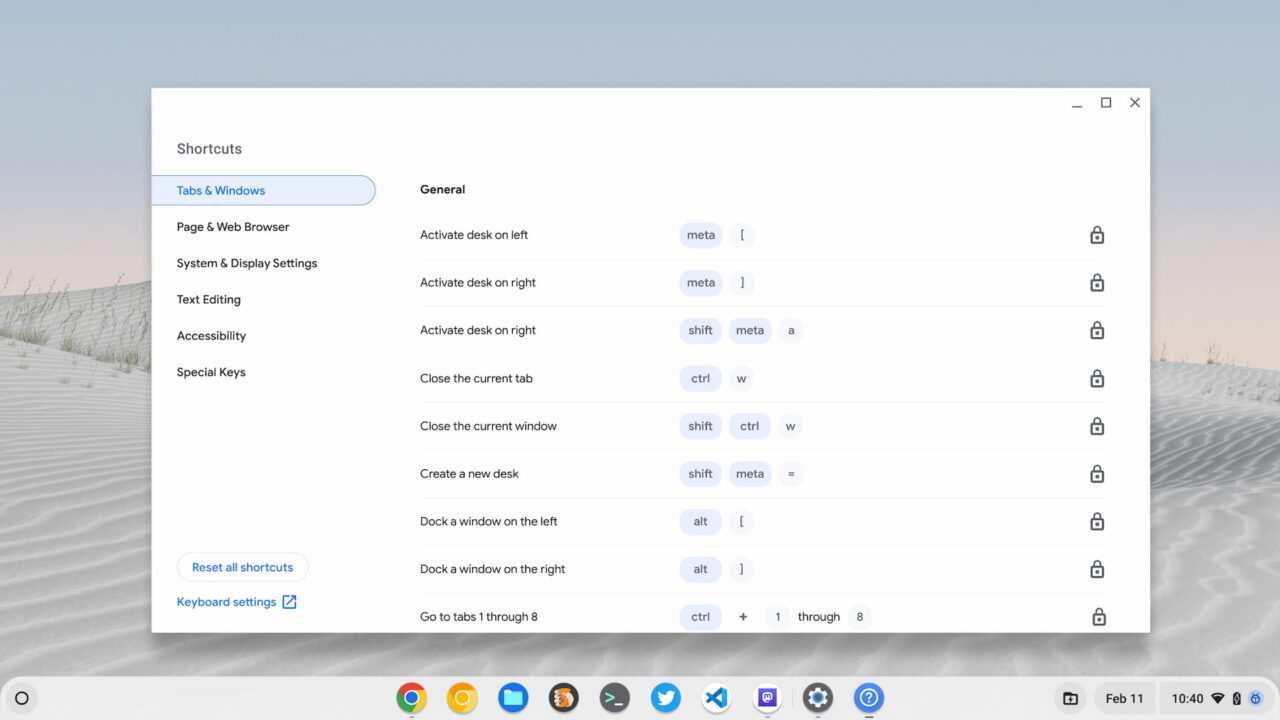
Each shortcut is pre-mapped to default values here. Interestingly, the Launcher key, er, the Everything key, is listed as a “meta” key here.
While all of the shortcuts show a lock icon to the right, clicking it opens up the interface to add or modify your own custom keyboard shortcuts. Below, I’m adding the “alt + l” (as in launcher) to dock a window to the left.
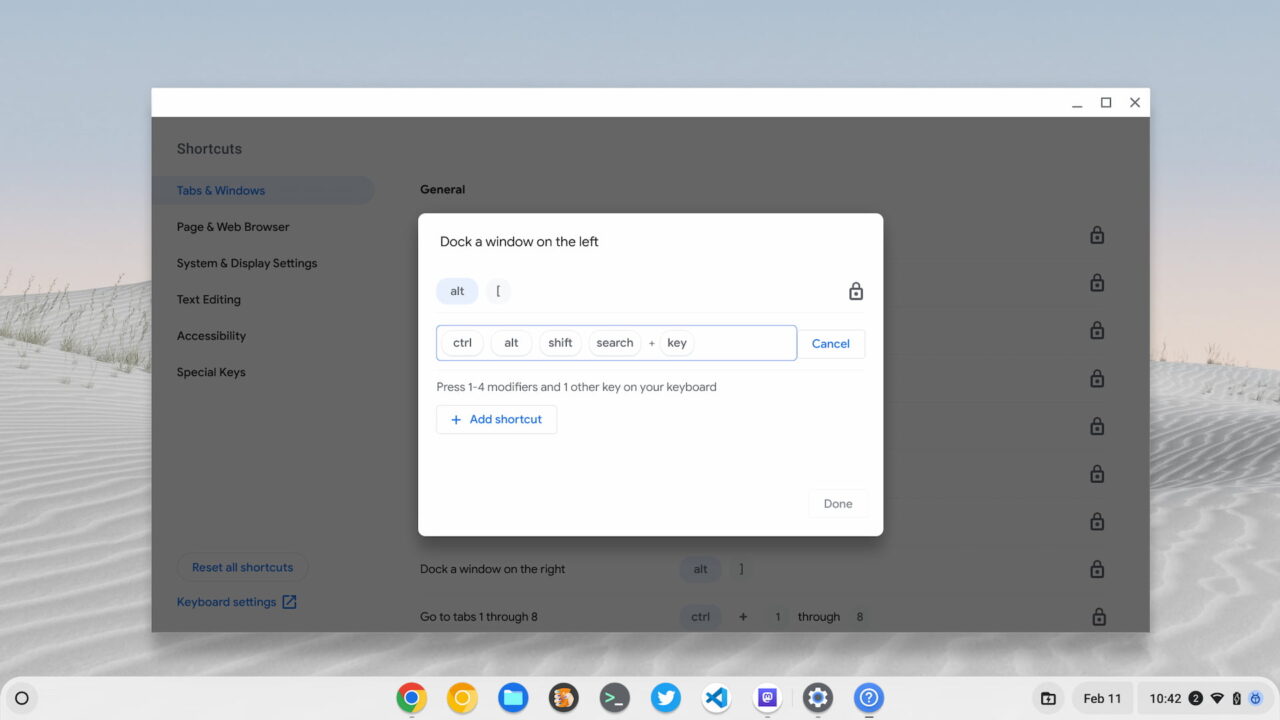
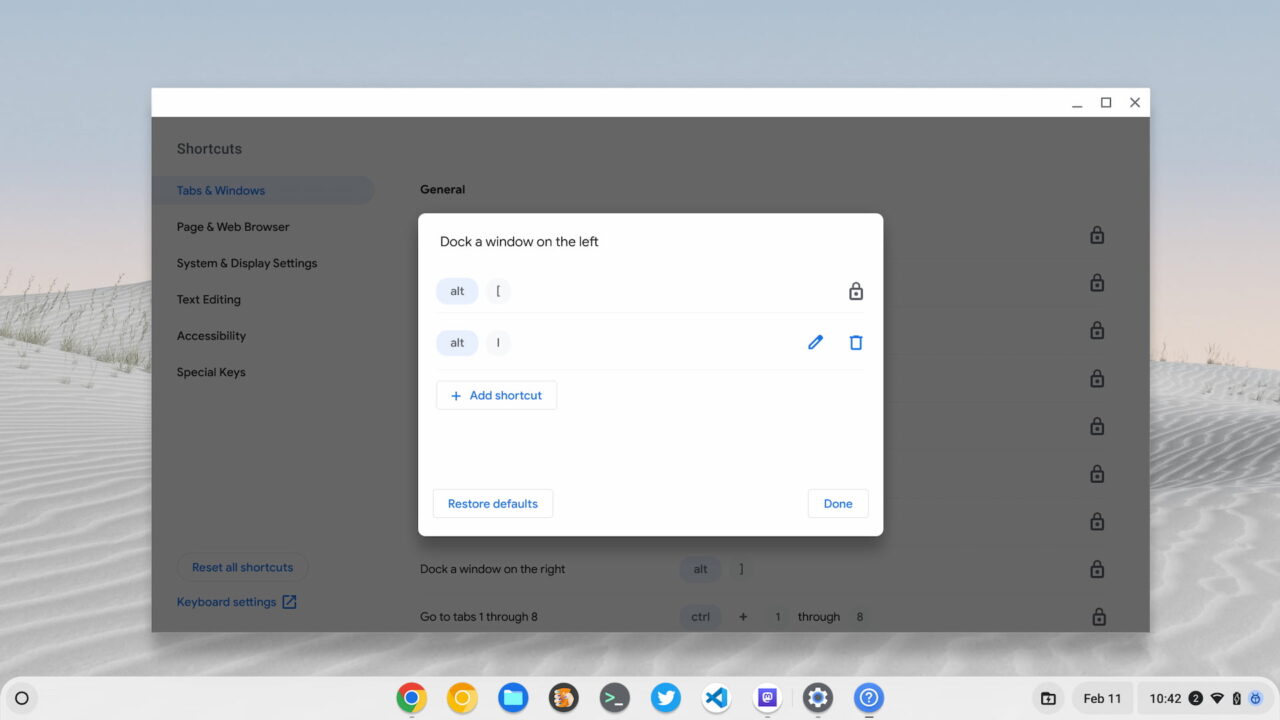
At the moment, I don’t see a way to delete the defaults, although there’s a button to restore them. Presumably then, you will be able to modify or remove a default keyboard shortcut.
How to enable custom keyboard shortcuts
Since the new interface doesn’t yet allow usage of new keyboard shortcuts, you might not want to bother with it. However, for those that do, here are the experimental flags that I enabled in the latest ChromeOS 111 Beta Channel.
- chrome://flags#improved-keyboard-shortcuts
- chrome://flags#enable-shortcut-customization-app
- chrome://flags#enable-shortcut-customization
I’m going to keep these active for now. As ChromeOS 111 gets future software updates, my custom keyboard shortcuts should just start to work at some point. And the more I can get away from trackpad or mouse usage, I find the quicker I can get things done on my Chromebook.


4 Comments
I think the ‘Shortcuts’ app, accessible via ‘Settings -> Device -> Keyboard -> View Keyboard Shortcuts’ or simply ‘Ctrl + Alt + /’ is different from the new ‘Shortcuts Customization’ app, accessible via a Launcher search for ‘shortcuts customization’ or URL: chrome://shortcut-customization/
They appear differently on the taskbar: https://i.imgur.com/HxszbS8.jpg
I believe the ‘Shortcuts’ app will remain in place but be enhanced by the new ‘Shortcuts Customization’ app, if I misinterpreted your article I apologize.
It will be interesting to see if, when invoking the ‘Shortcuts’ app, they reflect any customization that is done in the new ‘Shortcuts Customization’ app.
Is this on a per device basis or would it port from device to device per your account?
Sure wish they’d let me remap the Lock key. Then life would be good.
I confuse easily… I’ve had the keyboards shortcut app for months, and found on 2 of the 3 flags you show, and show another seemingly related: Enable New Shortcut Mapping. The one I don’t have is: Enable Shortcut Customization. Oh I see another I have: Enable customization in new shortcuts app.
After enabling all 4 I don’t notice any new functionality, but most importantly, as one who uses the everything key as a capslock (I’m old, can’t live without it) they still aren’t addressing how this screws up so many shortcuts, causing changed functionality in some. An easy solution would be to do what Apple/Mac does: “left Alt” and “right Alt”.
Does anybody feel my pain?