Although it can take some time, it’s pretty easy to set up a Chromebook as a developer machine with Linux and programming tools. That’s what I do for my CompSci classes, and my Chromebook is easily capable of getting me through a Computer Science curriculum.
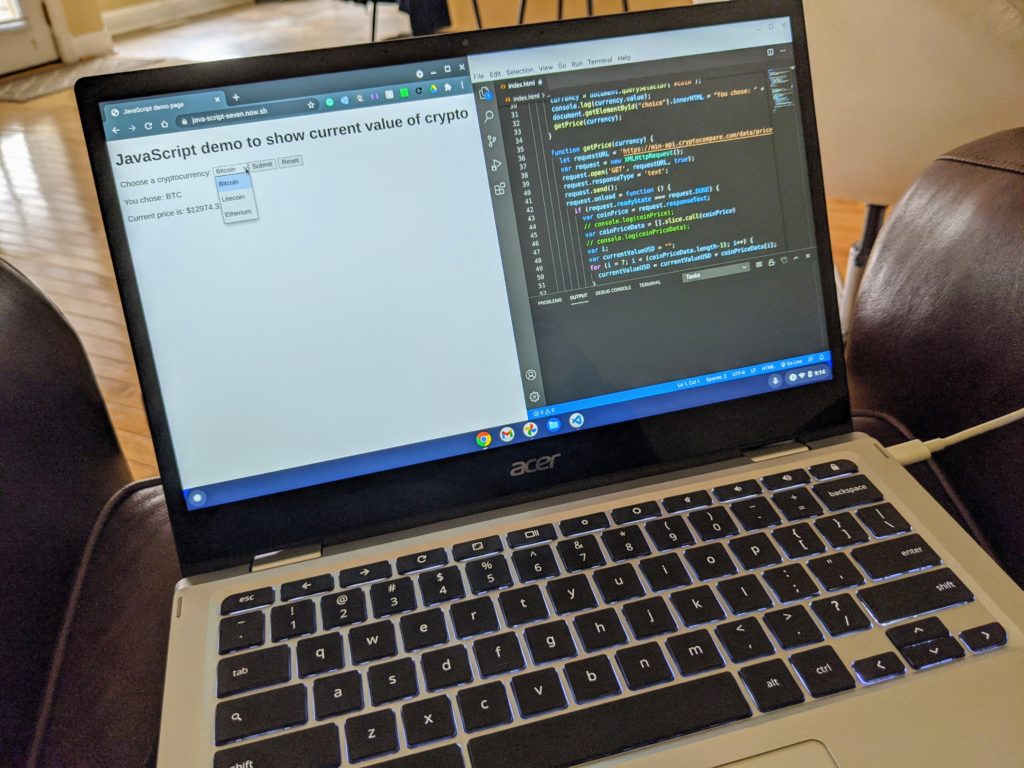
Some of the programming tools work better with function keys on a keyboard but…. there aren’t any of those on a Chromebook! No problem, there’s a setting to enable the top-row keys of any Chromebook to act as function keys, i.e.; F1, F2, etc….
You’ll find it tucked away in Settings, Device, Keyboard:

The above screenshot is from a Pixelbook and you’ll notice it says to hold the Launcher key. Chromebooks made by Google hardware partners have that keyboard key but the description on those is to “Hold the Search key to switch the behavior of the top-row keys.”
Of course, with Chrome OS, the only thing that’s constant is constant change. Whether you have a Launcher key or a Search key, it will soon be known as the “Everything” key. According to Google support:
All Chromebooks are equipped with the Everything Button. It’s one button that can help you find your things fast. Use this button to search Google, your Drive, apps, files, and more — all from one place.
Do you know this key by another name? It’s a new name for the “Launcher” or “Search” button on Chromebook keyboards. The new name for the “Launcher” in this campaign was chosen to reflect user feedback, and highlight that Chromebooks have a dedicated button on their keyboards that enables them to search through files, apps, Drive, the web, and more.
Whatever you call it, you can use it to take advantage of some special functions in an Integrated Development Environment when coding. And if you use any other Linux apps, you might find a need for the traditional function keys too.
Updated on Nov. 15, 2020 with information about the Everything button.


2 Comments
Does this go all the way to f24?
Kevin you can also change the default behaviour of the keys without that setting by using the launcher key to get the function key only with the launcher key pressed, so basically the inverse of having that setting turn on.