Given that many Chromebooks, especially early models, have a scant 4 GB of memory, it’s good to know what’s using that resource. So how do you view the memory used per tab on Chromebooks?
There’s a built-in feature to see this information although it’s not common knowledge. And the way to view memory used per tab might be changing to a more user-friendly approach.
Do you use the ChromeOS Task Manager?
If I polled 100 readers of this site, asking if they use the ChromeOS Task Manager, I’d guess that more than half would say no. I’d bet that only 10 of the 100 even know about the ChromeOS Task Manager.
I can understand why: It’s not something most people would use every day, if at all. But it can be handy to view memory used per tab on Chromebooks.
To see the Task Manager, use the Launcher + ESC keyboard combination. And when I say “Launcher”, I mean the Everything key. Or is the Search key? Whatever it’s called these days, it’s the key to the left of the ‘A’ key on a US – QWERTY keyboard.
Here’s what you’ll see, although the data will be different on your Chromebook:
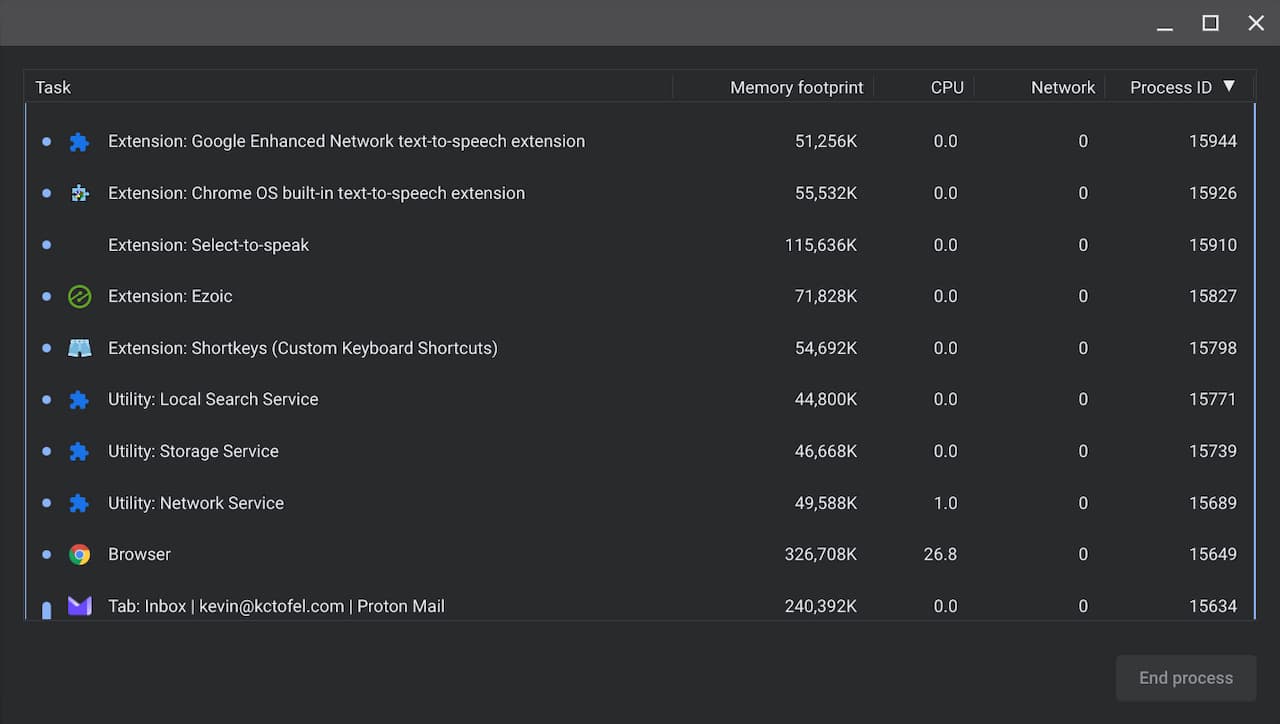
In the ChromeOS Task Manager, you can sort by various metrics such as the CPU usage, network throughput and, the more important stat here, memory footprint. This column shows the amount of memory each process or tab is currently using.
Occasionally, I’ll sort this data by name to view which tabs are hogging up memory. I’m doing so less often now that ChromeOS has an experimental memory saver function built in. That feature frees up memory from open, inactive tabs for more efficiency.
A new way to view memory usage per tab?
If the above method seems a little archaic and esoteric, that’s because it is. However, Google is considering a more user-friendly solution.
Twitter user Leopeva64 noticed a new series of code changes to create a prototype of it and he mocked up what it could look like:
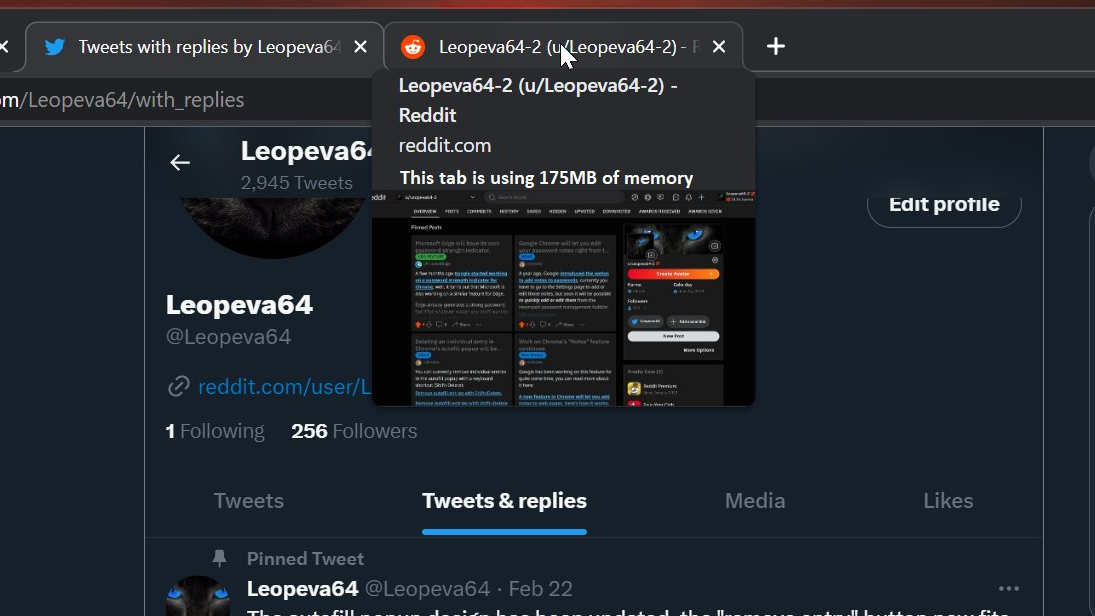
I looked through the code and I think the mock-up appears relatively accurate.
Google does plan to show the memory usage in the tab hover card, although the specific format and location might be different from what’s pictured. I also noticed code that will show a “This tab is memory intensive” warning as well.
Frankly, ChromeOS is long overdue for this type of user-facing feature, so I hope the prototype becomes a reality.
Will people actually pay attention to it and close the memory hogging tabs? Again, most probably won’t and to be fair, they shouldn’t have to if the recent Memory Saver function works as designed.
Personally, I do like to flush out tabs using more than their fair share of my Chromebook memory. Yes, I may reopen the same site or web app but starting with a clean slate typically uses less memory on those tabs. Until it doesn’t, of course.


3 Comments
Am monitoring your site on a floating window as I typed this. 75.4k mem. cpu 0-2, with every keystroke the memory climbs. BTW, thanks for all of your tips and tricks on getting the most out of my chromebook. Keep up the good job reporting from the fast moving front-lines, will be following and trying to keep up on stable.
When a tab goes to sleep with the new memory saver feature and you bring it back to life, it has a little button that if you click on shows ram saved by sleeping.
The Diagnostics app gives the total amount of memory available and the amount that is free. I pin it to my shelf, because you won’t find it in the launcher. The CPU usage graph can be useful too. Linux apps can leak a lot, and fast reboots should be part of your strategy. When the Chrome browser runs out of memory, it starts freeing tabs, keeping only the URL. Using PWAs can be an alternative to using tabs, but I haven’t found that it makes much difference.