- You can enable temporary windows on your mobile device using default or alternative browsers.
- To enable temporary windows in the default browser, navigate to the browser settings in the device’s menu.
- In the alternative browser, access the menu to adjust content preferences and manage temporary windows.
Although many users find temporary windows disruptive, some legitimate websites use them for essential functions, especially on sites where you need to turn on JavaScript on iPhone for interactive elements to work properly.
For instance, specific platforms use them for customer support interactions, which some browsers might block by default.
Your device’s browsing tools prevent temporary windows by default, but the default and alternative browsers provide options to modify this setting.
Here’s how to enable temporary windows in your mobile device’s default and alternative browsers.
How to Enable Pop-ups in Safari on Your iPhone
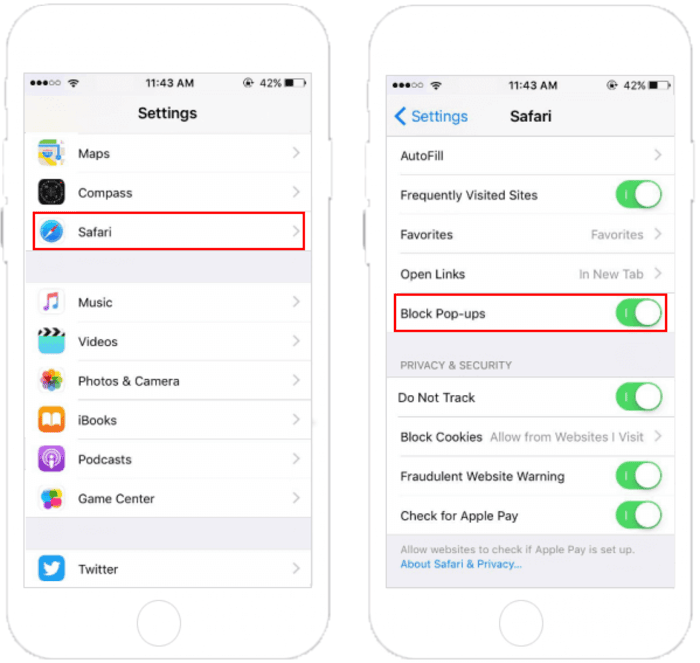
Safari is your iPhone’s default browser; you’ll use the Settings app to adjust its settings. For other quick tweaks like adding a bookmark on iPhone, the process is just as simple.
- Access the Settings app, scroll down, and choose Safari.
- Under the General section, switch off the setting that blocks pop-ups, which will deactivate the option.
Steps to Allow Pop-ups on an iPhone Using Chrome
- Launch Chrome and tap the menu icon at the bottom right.
- Go to the Settings section.
- Scroll down and select the Content Settings option.
- Disable the pop-up blocker by turning off the toggle next to “Block Pop-ups.”
- Save your changes by tapping Done in the top-right corner.

