Need to give your hand a break from the trackpad or mouse connected to your Chromebook? These two simple shortcuts let you maximize and minimize windows with Chromebook keyboard shortcuts.
The two keyboard shortcuts you want to know are the ALT plus = (or ALT plus +, which is how I like to remember it) and ALT plus – (Alt plus the minus key). These maximize and minimize Chromebook windows, respectively.
I use these in combination with the ALT plus TAB shortcut, which shows between all open Chromebook windows or apps. Pressing it repeatedly cycles through the open apps, making for a quick switch from window to window. Note that you can find all current Chromebook keyboard shortcuts on Google’s official support page.
You can see in a short video showing how quickly these work; bear in mind that I filmed this with an entry-level device so the window movement may appear slow. However, that’s not a function of the keyboard shortcuts.
You’ll notice I used three different types of Chromebook windows here. One is the Chrome browser, one is a Progressive Web App (PWA) and one is an Android app. I did that because these Chromebook keyboard shortcuts work across all windows, even Linux apps, even though I didn’t show that here.
I also didn’t show it but you can still use these Chromebook keyboard shortcuts in tandem with the upcoming partial split window feature. That’s still in the works but when it arrives on all devices, you’ll be able to tile your Chromebook windows in several different views. Currently, that feature does require using your trackpad or a mouse because you have to hover over the multitasking button for the different views.
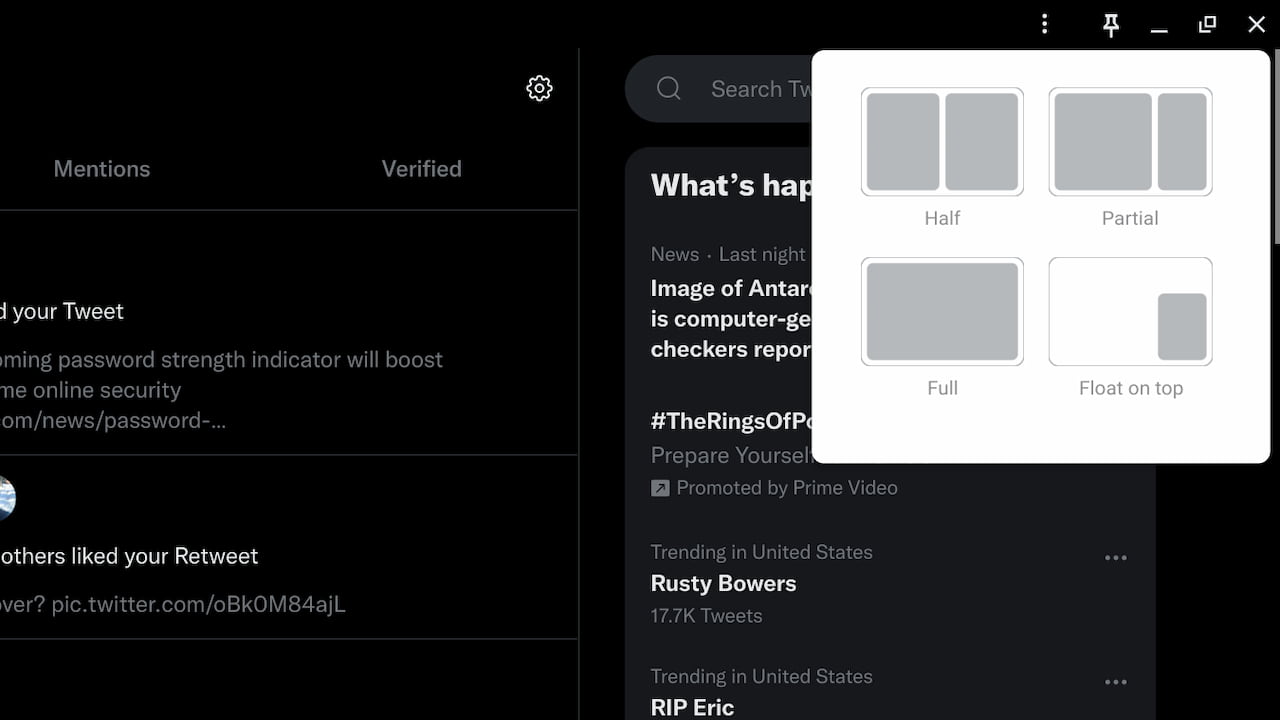
Obviously, using a trackpad or a mouse to resize, maximize or minimize windows works. And it works well.
However, after training my hands with the muscle memory to use these Chromebook keyboard shortcuts, it’s much faster for me. I don’t have to move one hand away from the keyboard, for example, just to change window or app sizes. Give these a try for a few days and see if it speeds up your Chromebook workflow!


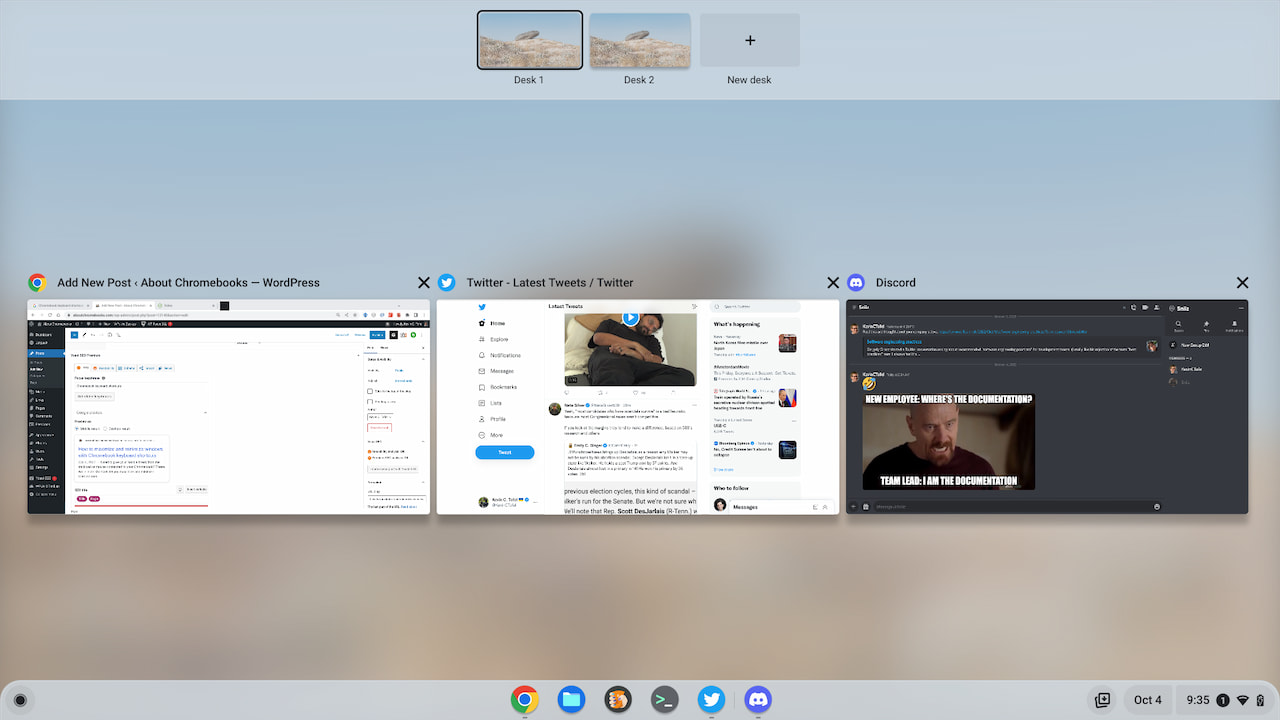
5 Comments
By far and away, the biggest productivity boost that Google could finally give Chromebooks is the ability to remap the Search key to either of the screen brightness keys. This is only too, too obvious because the screen brightness slider bar is built right into the system shelf. For many/most users, this remapping options would relinquish the rightful keyboard position of the Caps Lock key. And the loss of an Alt+ screen brightness key (keyboard backlighting brightness) would never be missed by most users. The currently available remapping options come at the expense of serious usability losses.
I’d so like to see these keyboard shortcuts working with Firefox on Linux…
Chris_W:
You are in luck – ChromeOS *is* a Linux distro, and you can install Firefox on Chromebook! It works great! https://www.mozilla.org/en-US/firefox/browsers/chromebook/#:~:text=There%20are%20two%20ways%20to,is%20developed%20for%20mobile%20devices.
Of course, that won’t help on Ubuntu or any of the other 57 variety’s of Linux.
Thanks Bruce – but I already have Firefox on Linux on my Chromebook.
My question is just about using keyboard shortcuts to max/minimise/snap Firefox windows on Chromebook.
Kevin seemed pretty sure this works on Linux windows, but my experience is that it does not for Firefox.
Does not work on Dec. 7, 2022.