The latest ChromeOS 114 release now has new Chromebook features and follows the recent Chrome browser update to version 114. Updated or new Chromebook features include an emoji picker, a new Audio Settings page, and image drag-and-drop support. This version is now rolling out to most of the supported ChromeOS devices, although there are some noticeable absences. In particular, some of the newer 12th gen Intel Chromebooks are still on version 113. If you haven’t received the ChromeOS 114 release, you can check the status of your device here.
Easier emoji picking in the ChromeOS 114 release
I admit I overuse emojis. And this new emoji picker in ChromeOS 114 isn’t going to curb that habit. To see or use it, use the Launcher + Shift + space keyboard shortcut. On some devices, Launcher is a search key or also called the Everything key. It’s the button that’s normally used for Caps Lock on most other computers.
Here’s what I see when using that shortcut:
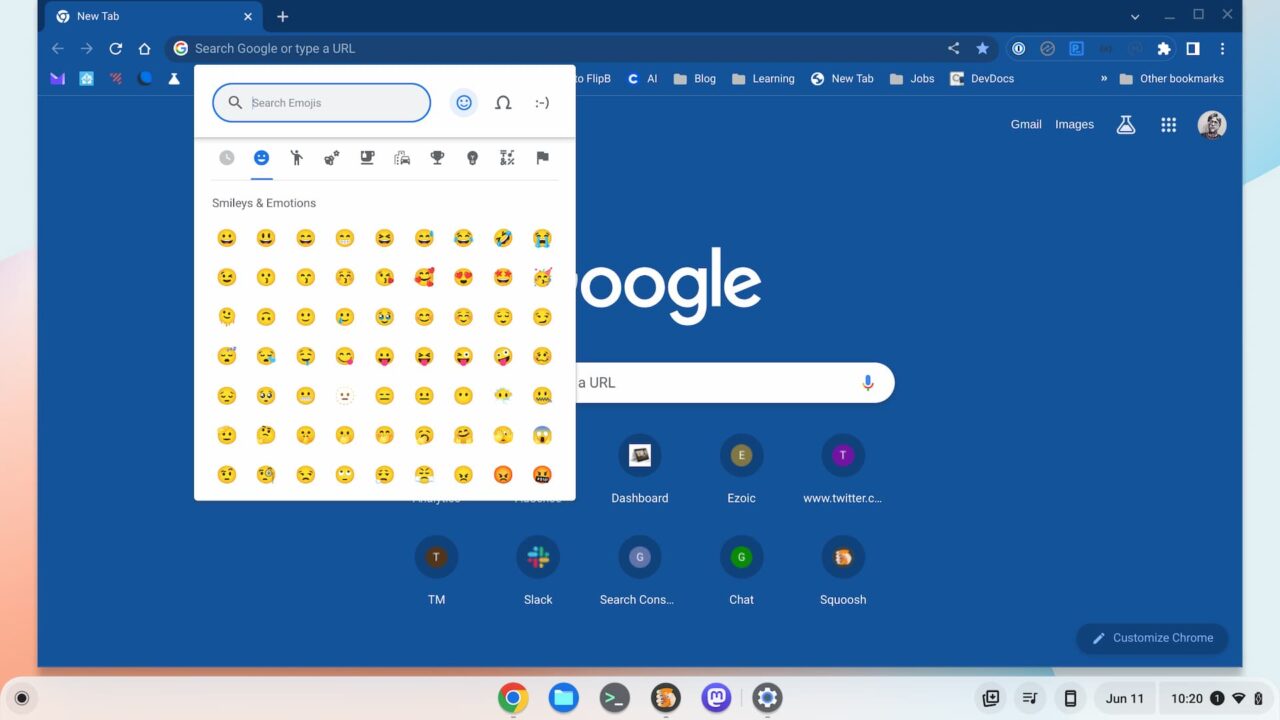
By default, you’ll see every emoji ChromeOS 114 has to offer. I haven’t used them all yet, but I’m working on it. Of course, you can use the different tabs under the search bar to filter for that perfect icon. And you can search by name if you’re well-versed in the language of emoji.
ChromeOS 114 adds Audio settings
It’s about time the simple Audio controls got their rightful place in the ChromeOS Settings app. As you’d logically expect, you’ll see these under Settings -> Device -> Audio. There’s not much to see here but I still like the addition for Chromebooks.
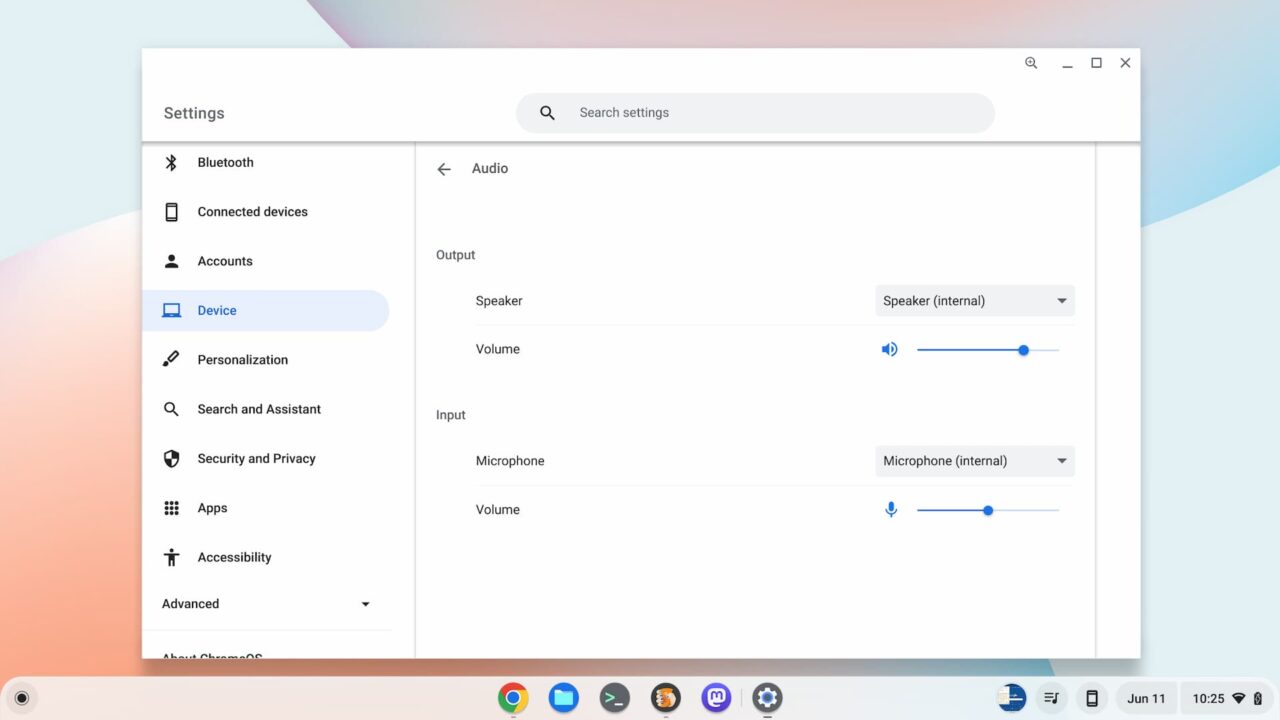
Modern Chrome customization for Chromebooks
I covered this feature prior as it arrived with the Chrome 114 browser update. In case you missed it, this is an updated Chrome Customization function. You can access it from any New Tab Page, or NTP.
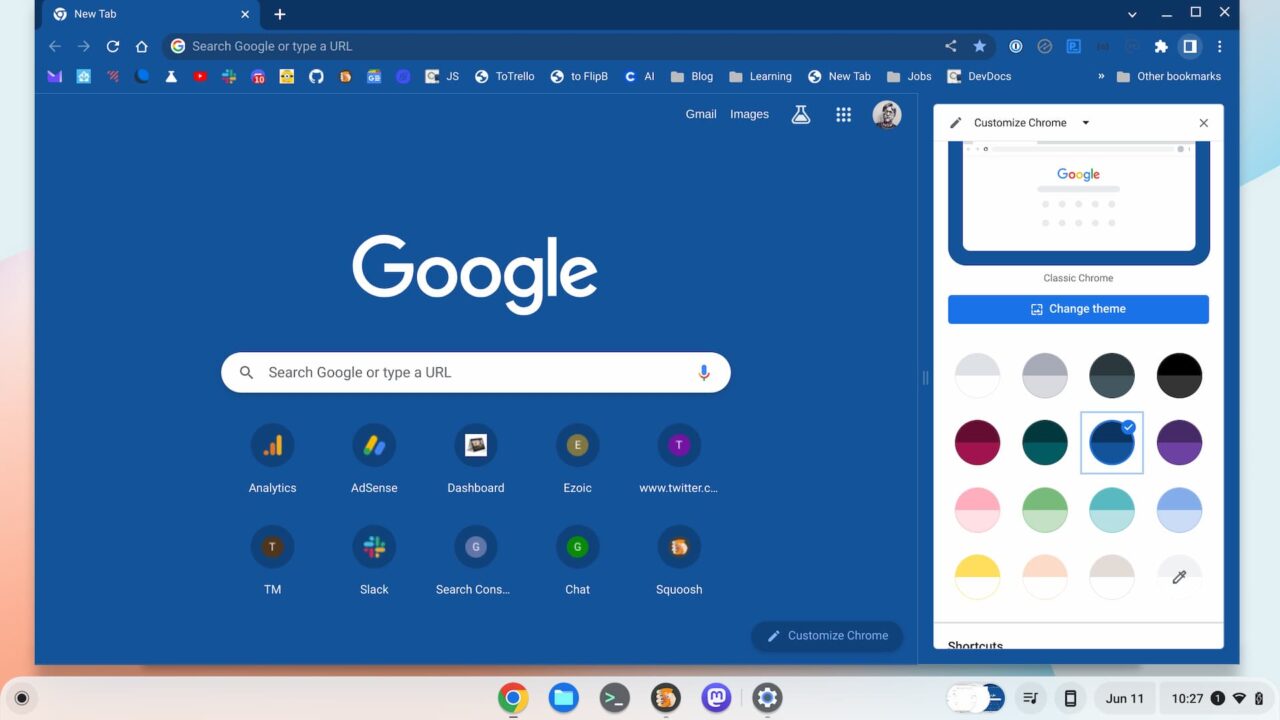
You can still click the “Customize Chrome” option on a NTP, but the options are also available on the sidebar. This is the area where Google is adding more features such as a more modern Reading List, Bookmarks manager, and Journeys function, to name a few.
Cursive pre-installed for EDU and enterprise
This won’t matter to you unless you use a managed Chromebook at work or school, but it’s worth noting. The Cursive app is pre-installed with ChromeOS 114 in these settings. Cursive, if you’re not familiar, is Google’s handwriting application for devices that support a digital stylus. It’s not bad, but I find that Squid provides a better writing experience.
Passpoint for easier Chromebook Wi-Fi access
With the ChromeOS 114 release, Google now supports Passpoint for easier Chromebook Wi-Fi access. Passpoint is a global Wi-Fi Alliance initiative and many network operators are on board already. I haven’t tested Passpoint on my Chromebook because I don’t get out much. But I like the sound of it:
“Once a user accesses the Wi-Fi network offered at a location, the Passpoint-enabled client device will automatically connect upon subsequent visits. This eliminates the need for users to search for and choose a network, request Wi-Fi access, and re-enter authentication credentials each time they visit. Passpoint automates the entire process, enabling more seamless connectivity between Wi-Fi networks and mobile devices, all while delivering enterprise-level security.”
Image drag-and-drop moves out of the experimental phase
In the ChromeOS 112 release, I spotted an experimental flag for image drag-and-drop support. It’s now an official feature so you don’t need the experimental flag to use it. I know this because I powerwash a device before researching every new release.
Here’s how the feature worked when I captured a screenshot on my Chromebook. This generates a notification with the captured image. Since I resize and compress my images using Sqoosh, I was able to drag and drop the notification image right into the app.
Below you can see a screen capture and usage of the drag-and-drop feature:
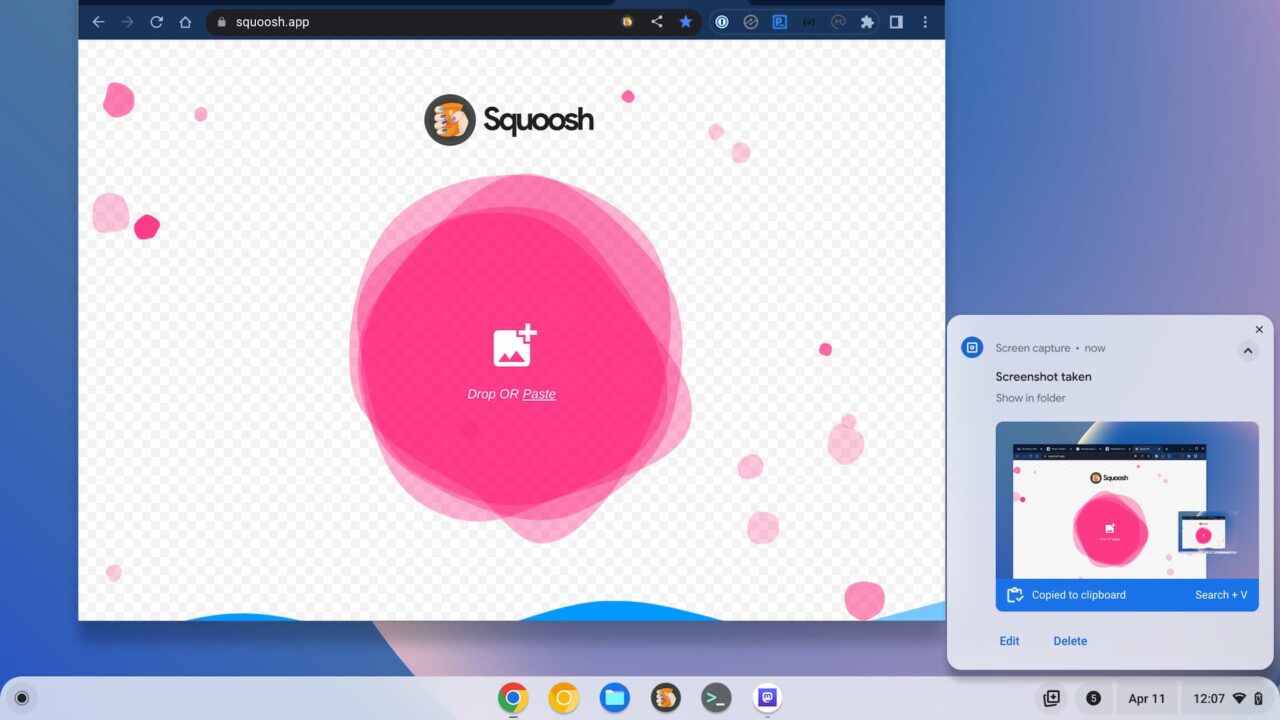
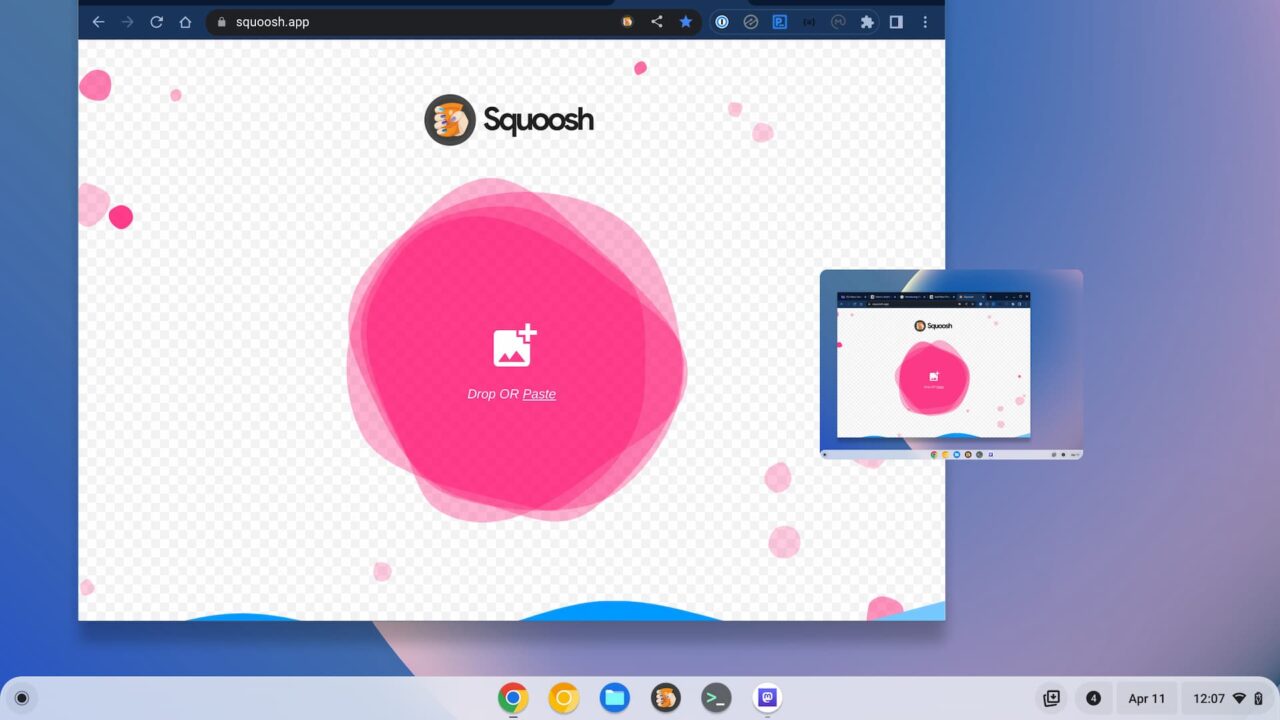
Here’s what’s missing that you can still enable and try in ChromeOS 114
As always, there are experimental or beta features that don’t make the cut to a Stable Channel release. I’m going to highlight a few of the ones that I use on a daily basis. And I’ll tell you which experimental flag to enable the features as well.
Jelly colors and Material You theming
These two features effectively bring much of the Material You theme to Chromebooks. When enabled, your buttons and accent colors match the colors of your Chromebook theme. Slider options are thicker, so easier to manipulate with a finger. It also makes the buttons larger and more like Android; which isn’t a bad thing.
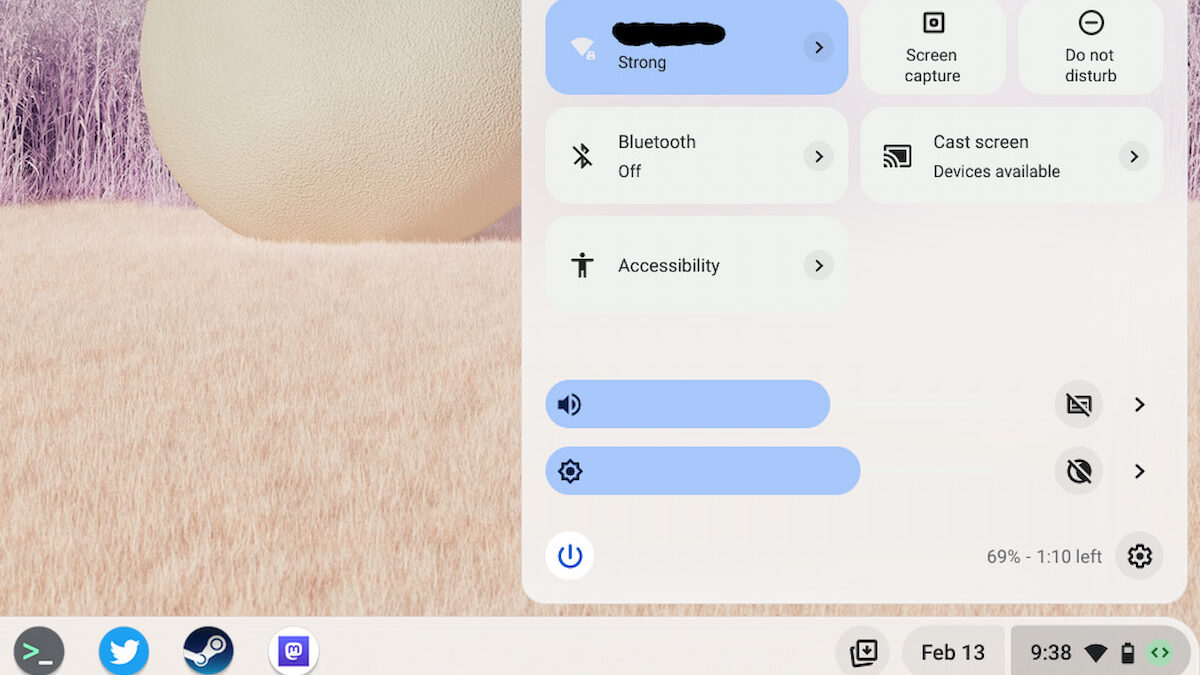
To enable these and related features, I have these flags enabled, which you can find by typing them in your Chromebook browser:
chrome://flags#qs-revampchrome://flags#calendar-jellychrome://flags#jelly-colorschrome://flags#personalization-jellychrome://flags#customize-chrome-color-extraction
Split window management
I’ve been using the split window management since it was barely usable nearly a year ago. It’s only gotten better and I find it a great way to split windows across my Chromebook most effectively. When hovering over the Maximize button in an app, you can choose the window split on your display. There are a handful of pre-configured window sizes and locations.
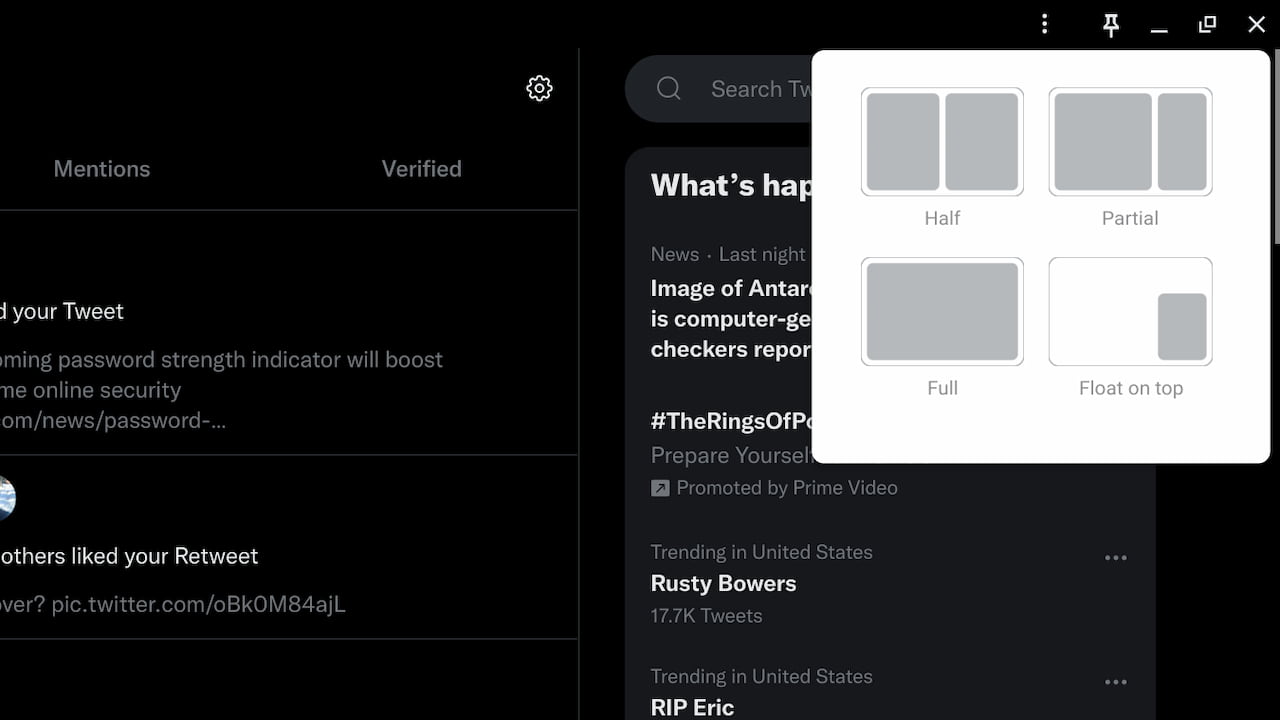
To enable this “partial split” feature, here enable this flag on your Chromebook: chrome://flags#window-layout-menu
Android app streaming via Phone Hub
Sorry, the Android app streaming via Phone Hub didn’t make the ChromeOS 114 cut either. That doesn’t mean you can’t still use it, however. You will need a specific phone, however. A Google Pixel 4A and up will work here as will the Xiaomi 12T, 12T Pro, 13, and 13 Pro handsets. And you need to have Android 13 or better on the supported phone for Android app streaming on Chromebooks as well.
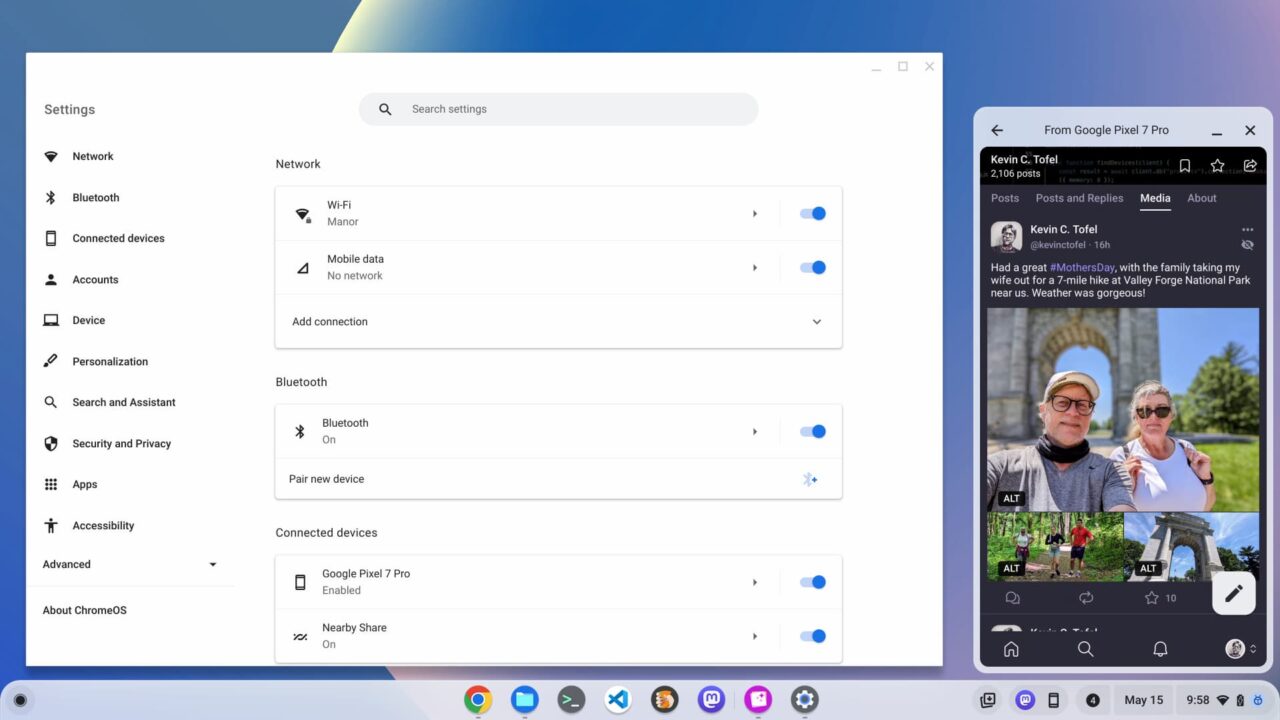
If you have a supported Android phone, these are the flags to enable Android app streaming on a Chromebook:
chrome://#flags/eche-swachrome://flags/eche-launcherchrome://flags/#eche-launcher-app-icon-in-more-apps-button
There are some self-explanatory steps on your Android phone to finish the process, which I’ve outlined here.
I’m sure there’s more…
As always, I never find everything in a new ChromeOS release, even though I spend hours looking. So if you see anything else of particular importance, share it with the group in the comments below.


6 Comments
“I admit I overuse emojis.”
It’s OK. We all struggle with compulsive vices. ????
“To see or use it, use the Launcher + Shift + space keyboard shortcut.”
Or right-click in the text entry field.
????
On first Lenovo Duet Chromebook, with ChromeOS 114 i got the upgrade to Android 11
There is an issue with 114 due to pixelation and random flashes. Impacting Lenovo Duets and HP X2s. Logged on the chrome os community and with google engineers. Its caused me to have to write this comment 3 times 🙁
Is breaking my Chromebook a new feature? I have a Lenovo Duet, which is now unusable.
Chrome has several apps that I’ve gotten used to using because I now own a Chromebook: Docs, Sheets, Photos, Maps, Drive, YouTube, etc. And because I have an arm, I am using the android version, the web version is too slow. But now Google messed them all up with the latest updates. They no longer fit the screen. They show data below the fold, and the top third and left third of the screen are just black bands. I have to change them from resizable to tablet, and then I just get a little window. I can’t even read sheets or docs because the print is so small. What’s going on, Google? You;ve killed my Chromebook!
I have the second Lenovo Chromebook duet 3. Just upgraded to 114 and was happy to also get upgraded to android version 11. The android apps work great with no issues so far for me. I love that i can switch between the phone, tablet and re sizeable version of apps pretty easily.