Here’s what’s in the ChromeOS 120 release for Chromebooks
The latest ChromeOS 120 release adds several new features including a Virtual Desks button, pinch and zoom PiP resizing and more. This version is now rolling out to most of the supported ChromeOS devices. If your Chromebook hasn’t received the ChromeOS 120 release, you can check the status of your device here.
Better Virtual Desks access in ChromeOS 120
I’ve been testing the new Virtual Desks button on my Chromebook for many months now. And I think it’s a fantastic addition to ChromeOS 120. That assumes you use the Virtual Desks feature, of course. Maybe this will get you to try it if you don’t.
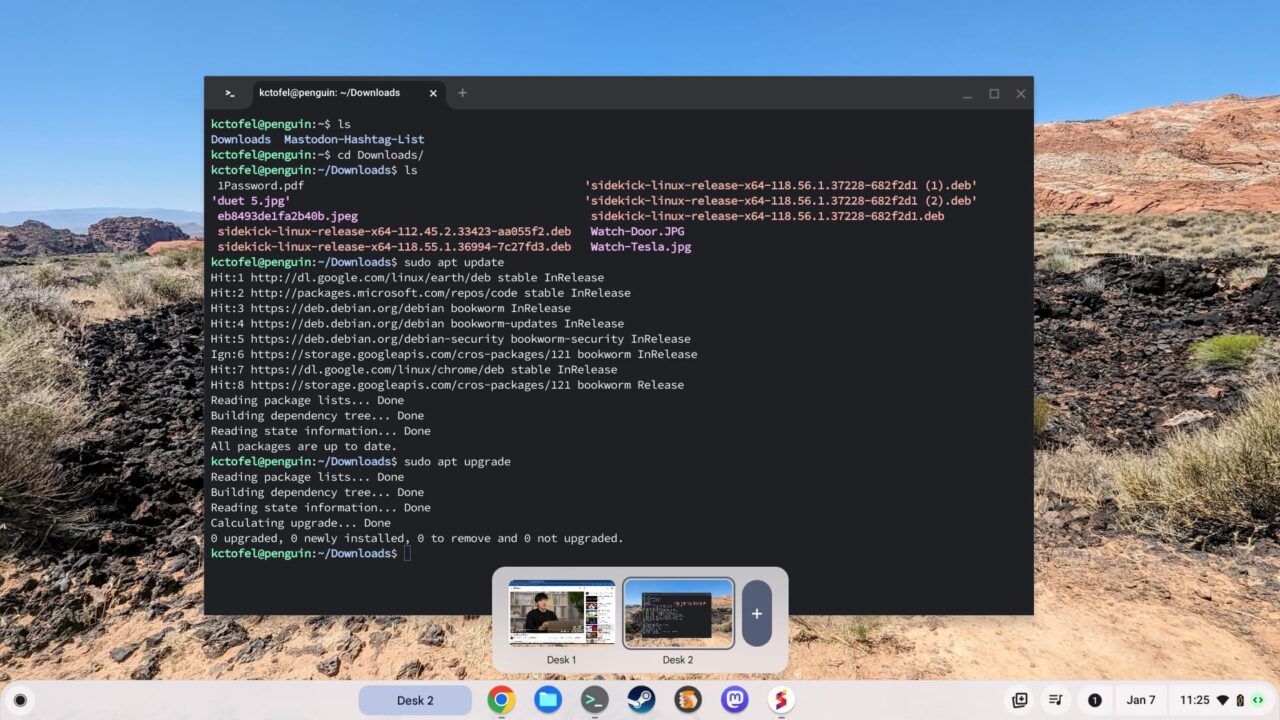
Above you can see that I’m on “Desk 2”, as shown on the new button. I also have a preview of my two current desks; it appears when clicking the Virtual Desks button.
I’m using the default desk names in this example but you can rename your desks. Just click the name of a desk in the preview to enable editing of the name. Adding a desk can be done by clicking the tall “+” in the preview as well.
ChromeOS 120 release adds pinch to resize PiP
Folks that use PiP, or Picture in Picture, when watching videos will appreciate the new pinch to resize feature for Chromebooks.
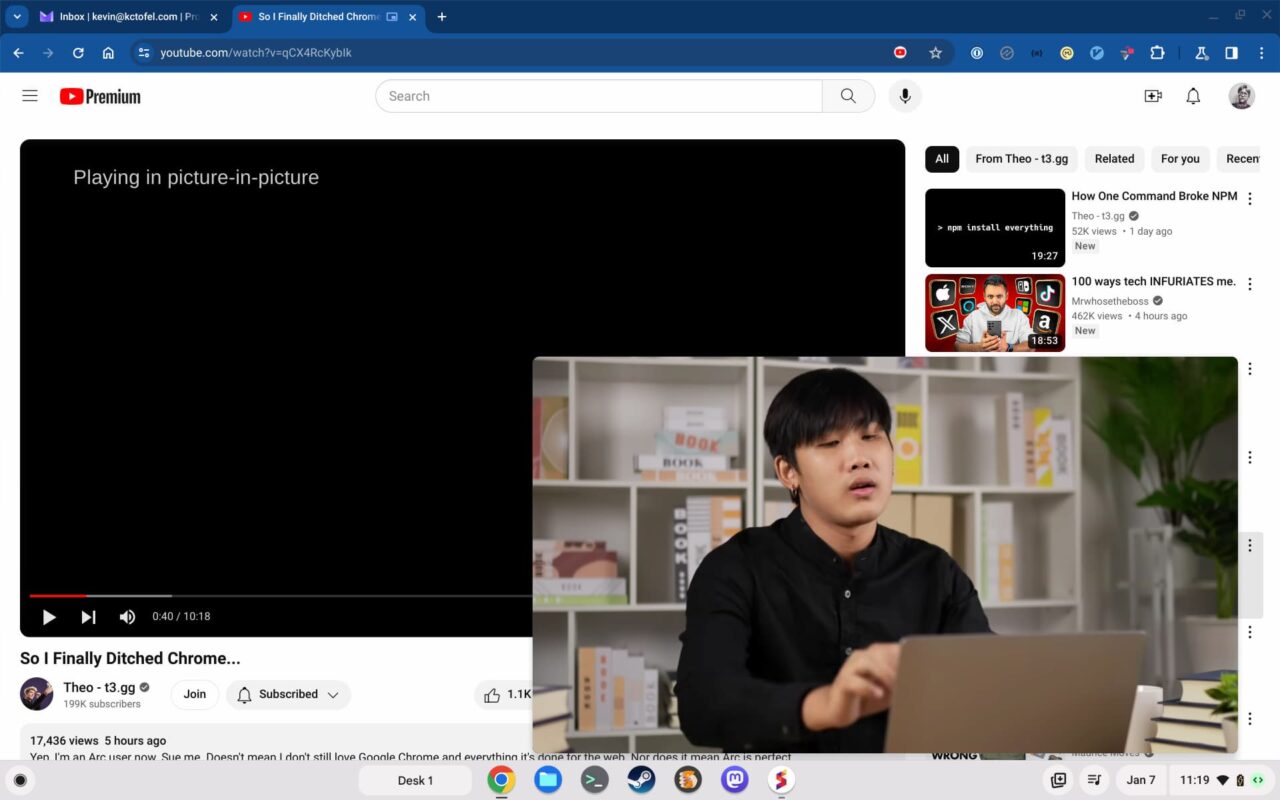
Using your touchscreen (if you have one, that is), you can use a two-finger gesture to resize PiP windows in size. In my testing, it’s very fluid and seamless, although your experience may vary based on your Chromebook hardware.
More granular mouse settings for Chromebooks
I’m not a mouse user on my Chromebook but if you are, you’ll like the added mouse settings in ChromeOS 120. Note that you must have a mouse connected to a Chromebook to see these options.
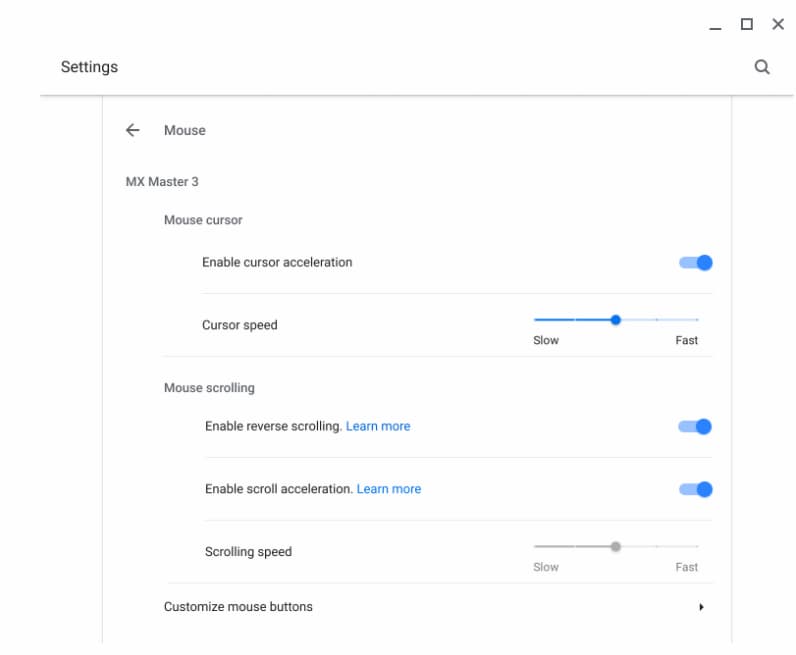
The main additions appear to be the ability to disable mouse scroll acceleration, adjust scrolling speed, and button customization. Again, I don’t use a mouse so I may have missed other additions here.
Easing into the customized keyboard settings with ChromeOS 120
Another feature I’ve been testing for months is keyboard customization settings. It appears Google is slowly adding parts of this feature with this release:
You can configure right-click behavior using the keyboard and touchpad. You can also configure settings for actions such as Home, End, and Page Up, in the Customize keyboard keys subpage.
I’m running ChromeOS 121 and have some flags enabled so I may be ahead of the curve here. I can customize many more keyboard actions, as shown below.
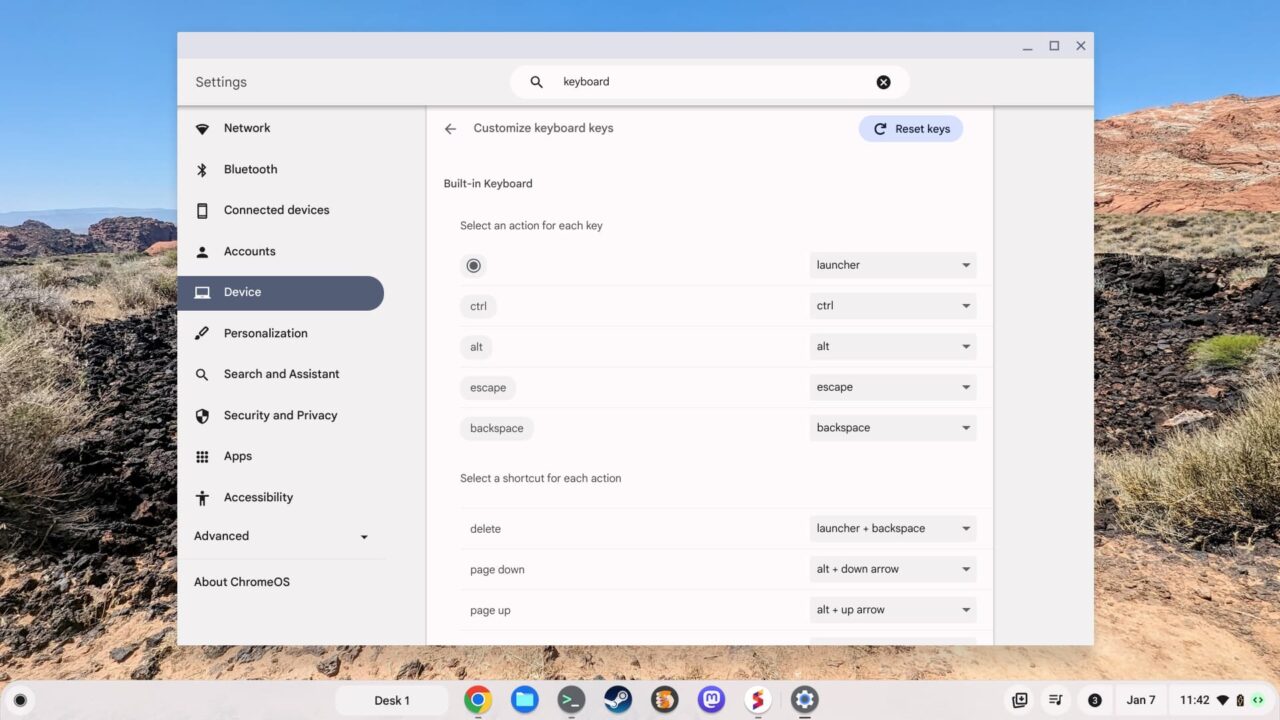
You may not have the same options as I do. But you should still see a few choices if you want to modify keyboard actions or the right-click button action on your Chromebook.
Nearby Self Share comes to Chromebooks
Lastly, ChromeOS 120 adds the same Nearby Shelf Share to Chromebooks that Android devices have had for quite some time. This makes is easier to share files to other ChromeOS devices even if their screens are off.
Nearby Share Self Share enables seamless sharing between a user’s devices. Now, transfers will automatically be accepted when Nearby Sharing with any Android or ChromeOS device that is logged into the same Google account, even when the other device’s screen is off.
What’s different between the Nearby Share feature introduced in 2020 and Nearby Self Share? The key here is that it works for devices logged in with the same Google account, as noted. So if you have two ChromeOS devices or one Chromebook and Android phone, you can “self share” files between them.
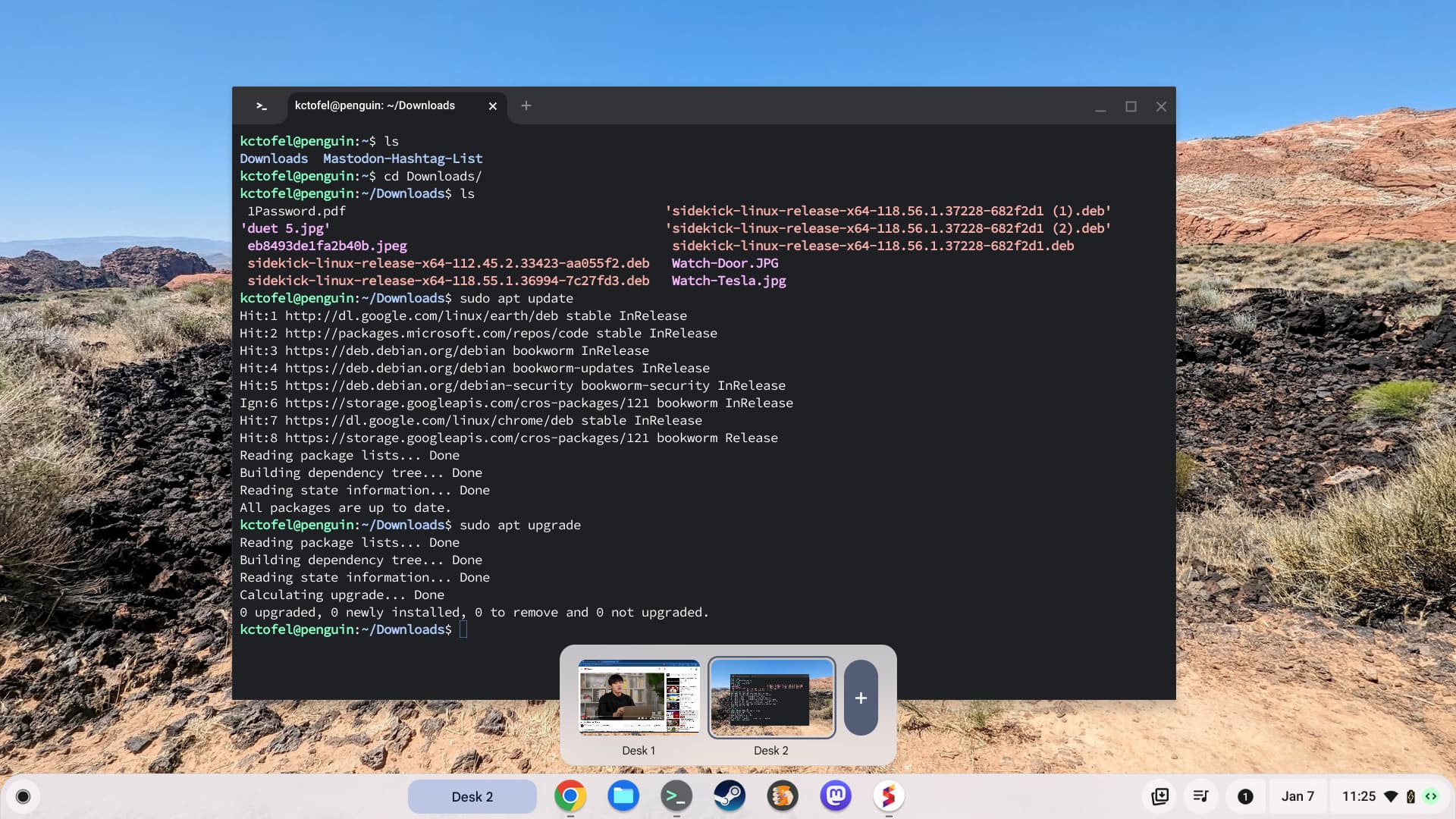

You are, in fact, correct – I did decide to try the Virtual Desk feature because of the new button, and it is indeed very cool. Thanks for the heads up on the new feature!
One question on virtual desks, though. I wanted to set a different wallpaper for each desk – something thematic to help tell them apart for each function I’m using the desk for. It seems they all share a wallpaper, though. I did some Googling and found talk of this feature being added to Chromium’s code in 2021 ( https://chromeunboxed.com/chrome-os-per-desk-wallpaper/ ) but can’t find anything recent or that indicates it made it into full Chrome. It doesn’t even seem like it was actually activated in Chromium.
Am I missing something, or is this in fact still not possible? Thanks!
You’re not missing anything, Gary. I don’t see that the change you mentioned ever made it into ChromeOS. At least not yet.
Bummer! Thanks for the response, Kevin. Figured if anyone would know, it’d be you!
Thanks again for highlighting the v120 virtual desk button. I’m really enjoying the improved workflow from using the different desktops, and hadn’t given it a try previously, but the button makes swapping desks so easy it’s great.
Good news with M120 update, but I think Chromebooks has a very big gap, because you can’t do basic gestures, like pinch to zoom, with a normal mouse and keyboard. Chromebooks (and Chromeboxs) should bring desktop experience to any user. Android applications like Star Walk are not functional on a Chromebook. Why not Crtl+Wheel mouse do a pinch to zoom effect?
Kevin – Nice article about using Chrome 120!
Please be a good-buddy and write an article about getting that “Fortinet-thing” on my C-book to stop blocking certain harmless websites.
My HP Chromebook is SUPPOSED to be at 120 but it won’t update. And what’s happening with Glanceables V2?
Can you disable the virtual desktop feature? My Lenovo Duet only as 4g ram, and croaks when I use more than 1 desktop. While we’re on the topic of disable, how do you disable the menu on the linux terminal. I only have 1 version of linux installed. Why do I always have to choose it after i start the terminal. Does Google actually test their software?
Virtual Desks is built into ChromeOS at this point, so I don’t think you can disable it. When you click the “Overview” button on a ChromeOS hardware keyboard, it shows your Desks, even if you’re only using one. You can right click on the Desks button in the shelf and hide the desk name but that’s not going to disable the feature.
I hear you on the list of VMs in the Terminal. I’m not a fan either since I’m only running a single Linux instance. Unfortunately, I haven’t found a way to have the Terminal just open when selecting the Terminal app.