We knew that it was going to get easier to install Debian packages on Chromebooks directly in the Files app of Chrome OS, but we didn’t know when. Now we know. Chrome Unboxed tried the feature on Monday using the Canary Channel of Chrome OS but I just tested in on the Dev Channel and it worked perfectly. It’s likely this feature will arrive in version 69 of the Chrome OS Stable Channel, pending any bugs or issues as the code progresses through the Dev and Beta channels.
Here’s how it works, using Microsoft Visual Code as the example I tested. First, I hit up the Visual Code site using Chrome on my Pixelbook and downloaded the .deb file. Since I was in Chrome OS, the package file was saved to my Pixelbook’s Downloads folder. I navigated to the file and right clicked to see the “Install with Linux (beta)” option, which I chose.
Chrome OS then surfaces an option to Install the package, explaining what’s about to happen.
After choosing Install option, Chrome OS began to install the package directly to my Linux container and showed the progress.
Once the package is installed, the Files app lets you know. I also saw a notification in my System Tray.
In many cases (I did for this example), you’ll see a new icon for the package in the Chrome OS Launcher; click the icon and the Linux Terminal will spin up within a few seconds — if you already had it running, this should be fairly instant — and open up the newly installed Linux app.
Of course, you can still manually install Linux packages from directly within the Terminal app using the command lines. In some cases, where a .deb package download isn’t available, you’ll likely have to.
But package installations within the Chrome OS Files app is a smart move by Google because it doesn’t assume any familiarity with the Linux command line nor with any Linux package installers: Everything happens within the native Chrome OS environment from a user perspective.


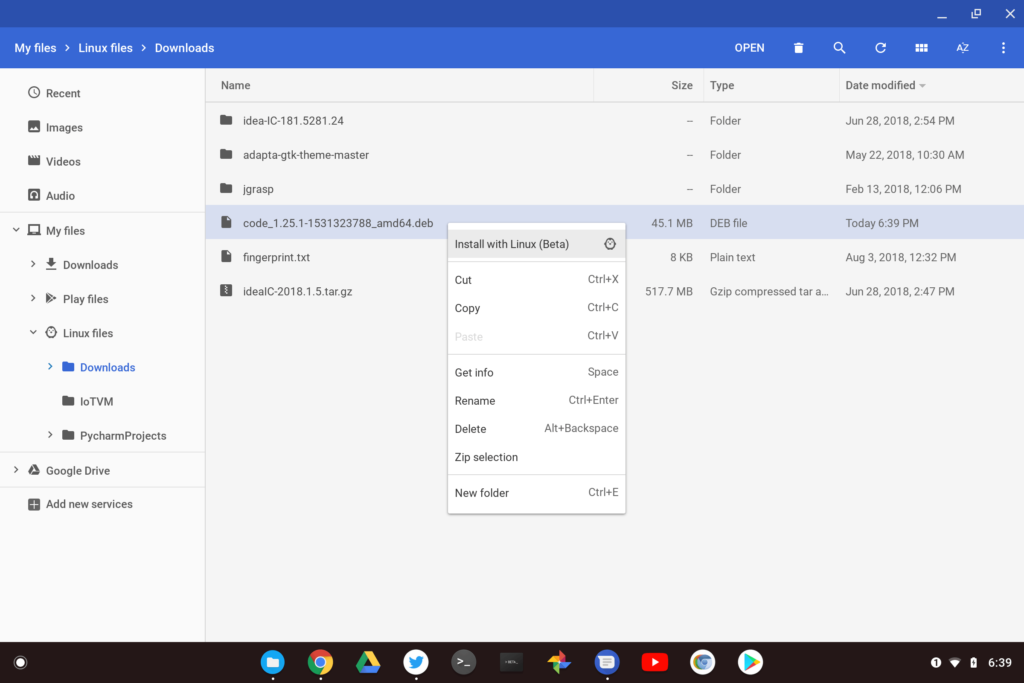
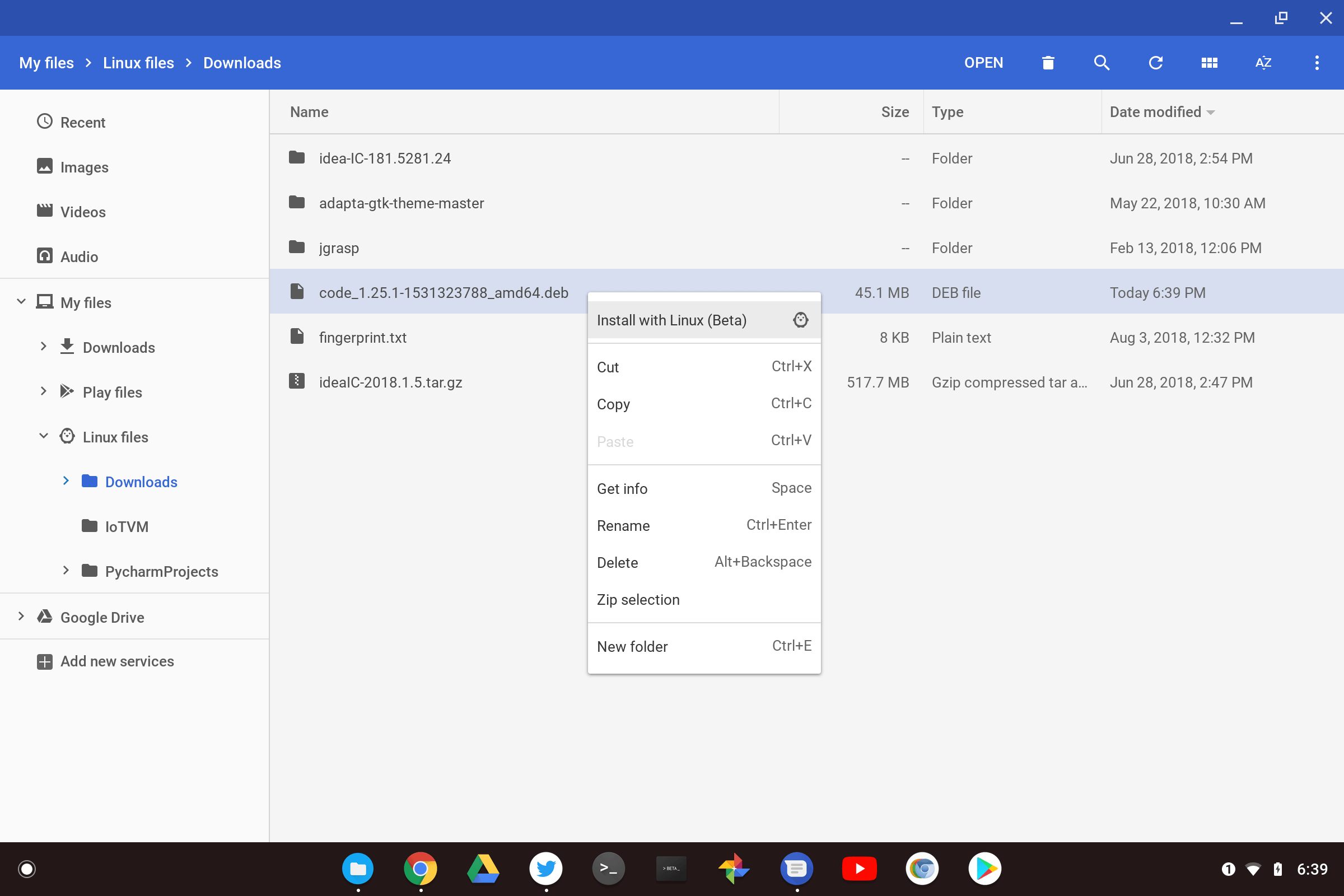
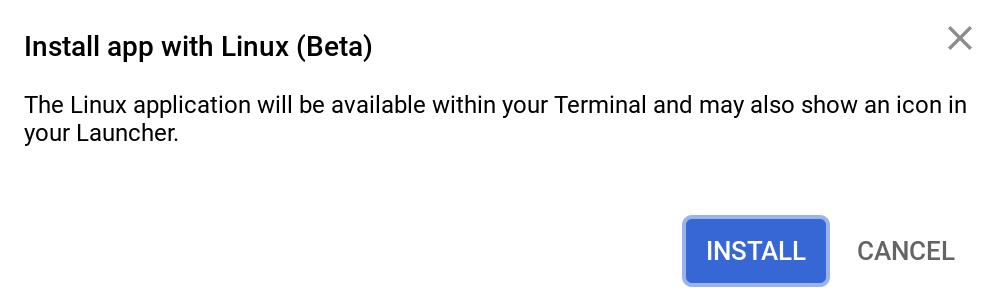
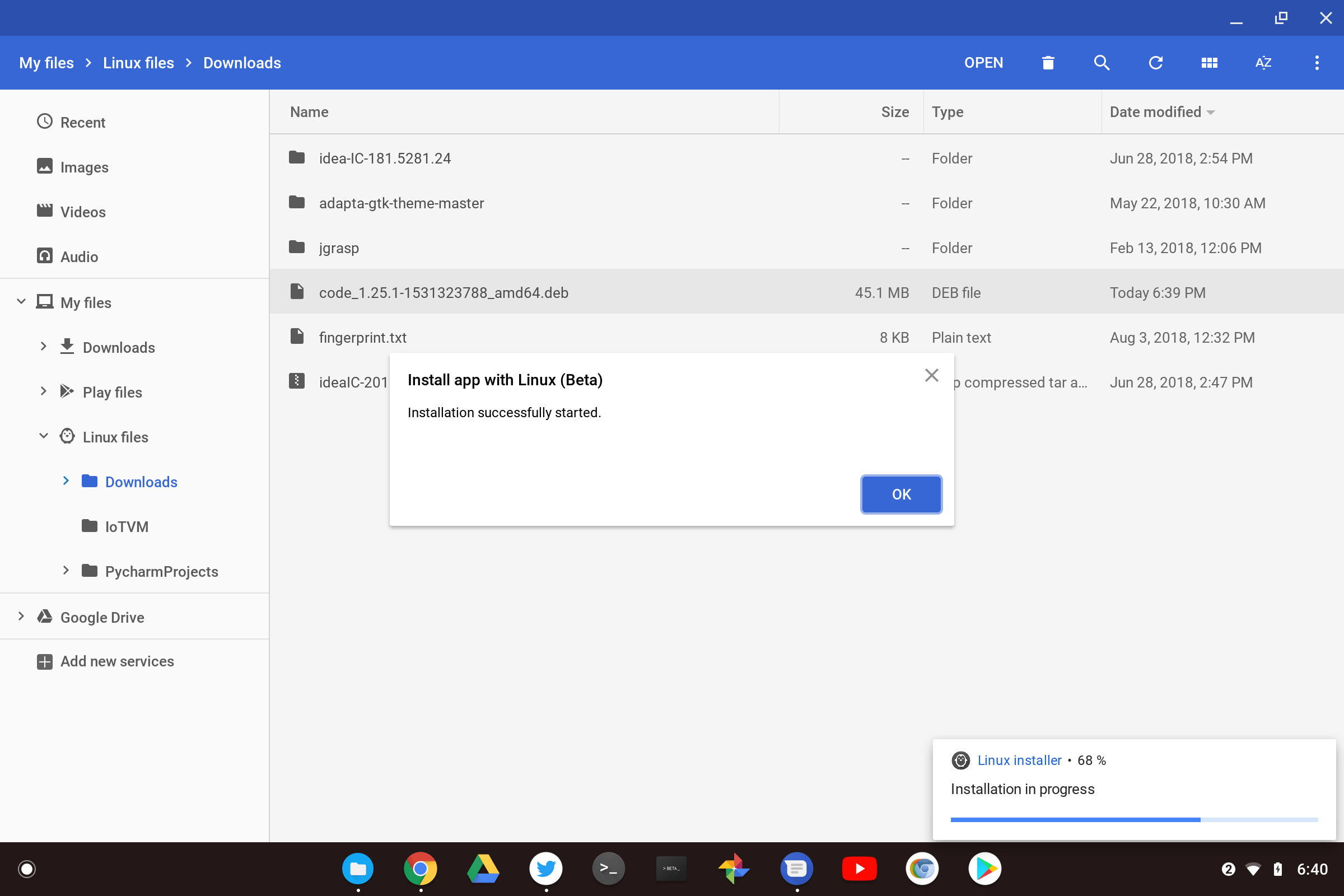
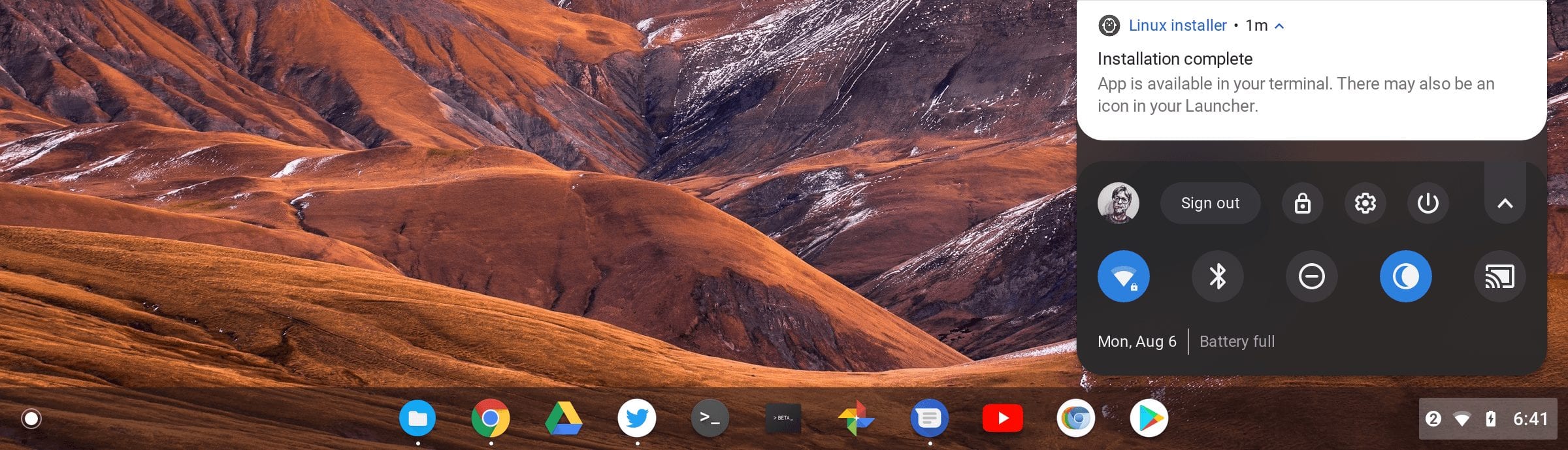
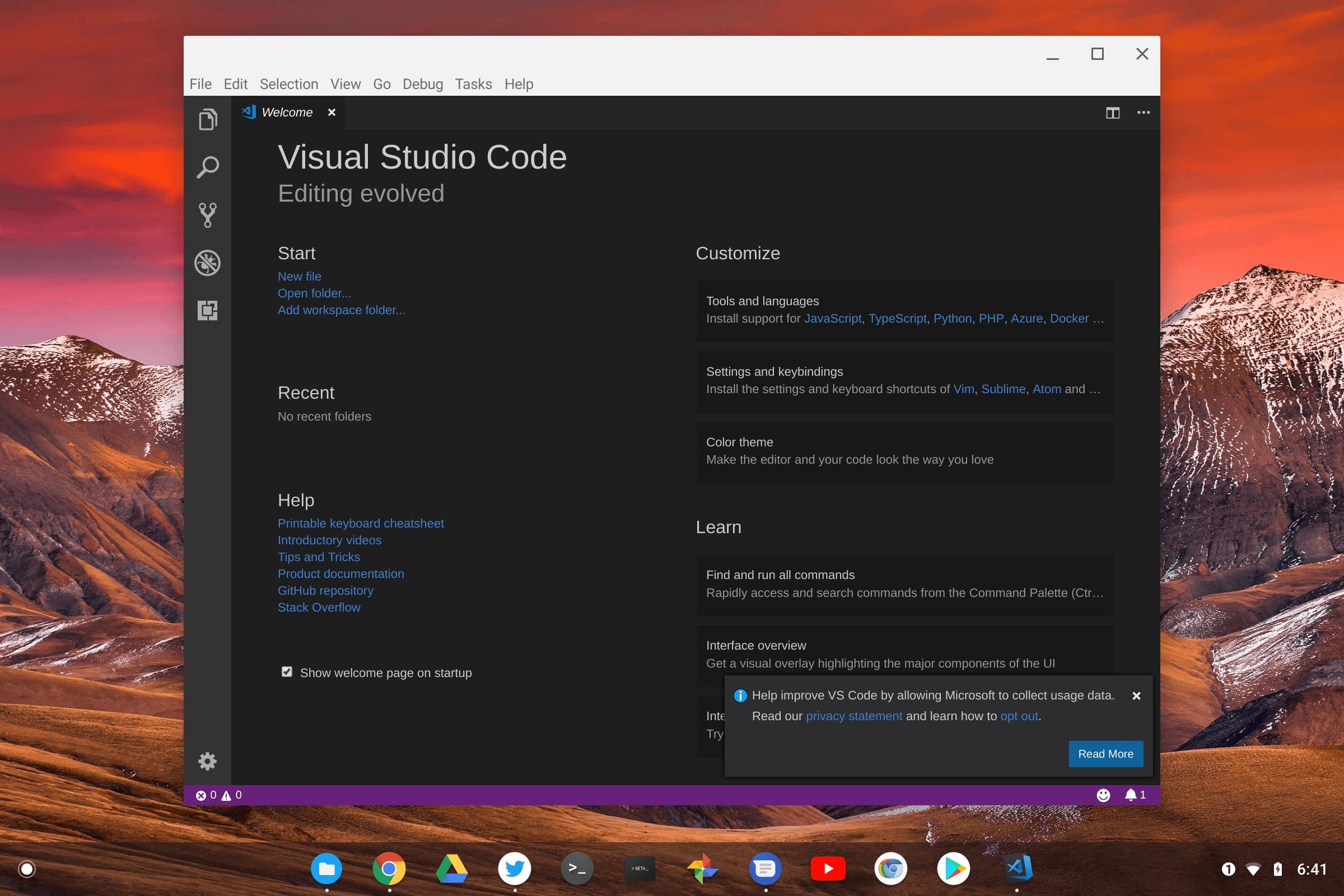
7 Comments
Nice!!!
One advantage of installing from the command line, or from the “Ubuntu store,” was they’re always pointed to the repositories appropriate to the CPU in your machine.
If you’ve got a machine with a Rockport ARM chip, you’re going to get really frustrated trying over and over again to install an AMD64 *. deb
Now you need to move the deb file to the Linux Files folder before being able to run the install command.
Thanks, I couldn’t figure out how and it would have been strange if they’d taken this feature out.
Tried so many times to install Anaconda 3.5. Futile effort. Does not work. I have haver got a pixelbook running chrome os 69 and trying to install Python Anaconda so that I get access Jupyter Notebooks. I do not know LInux and do not knbow the scripts for the terminal. Tried and nothing worked. Extremely frustrating.
Tried so many times to install Anaconda 3.5. Futile effort. Does not work. I have got a pixelbook running chrome os 69 and trying to install Python Anaconda so that I get access Jupyter Notebooks. I do not know LInux and do not knbow the scripts for the terminal. Tried and nothing worked. Extremely frustrating.
When I try to download a .deb package with this method I get the error “Failed to retrieve app info” and am unable to download the package at all, even after moving the file to the Linux folder and selecting install with Linux (Beta). Any suggestions?