Last week, I showed how easy it is to install a Linux .deb file to a Chromebook, but as I noted, the process won’t work if the Linux app is downloaded as another type of file. Today, I’ll explain how to install a downloaded Linux app with a .tar.gz file extension; LibreOffice in this case.
I actually received an email about this specific file type over the weekend from reader, Eric:
Saw your link on how to install Linux apps on Chromebook, and it worked when I downloaded Steam’s .deb installer, but when I found LibreOffice .deb file (LibreOffice_6.3.5_Linux_x86-64_deb.tar.gz), it’s tagged with tar.gz which I guess I need to unpack before I can install it….
…do you know the command line command that I would need to use to install this?
Technically, the LibreOffice download isn’t a .deb file. Yes, it does have “deb” in the file name but that’s simply an identifier to specify which Linux distro the build is for; Debian in this case.
Before the solution steps to install LibreOffice in this case (the same process generally applies to any .tar.gz file), a little background.
.tar indicates this is an archive of files and — this goes way back in computer history — was used for magnetic tape archives. Hence the “t” for tape and “ar” for archive. But that’s not all since there’s also a .gz extension. This means that the .tar file is compressed using GZip, which is a way to zip or compress files and folders.
History lesson aside, there’s a one line command in the Linux terminal on a Chromebook to uncompress and unpack a .tar.gz file.
You’ll first need to have the Linux file copied over to the Linux container on your Chromebook. So if you downloaded it in the Chrome OS browser, you need to drop and drag it from your Downloads to the Linux files location, using the Files app:
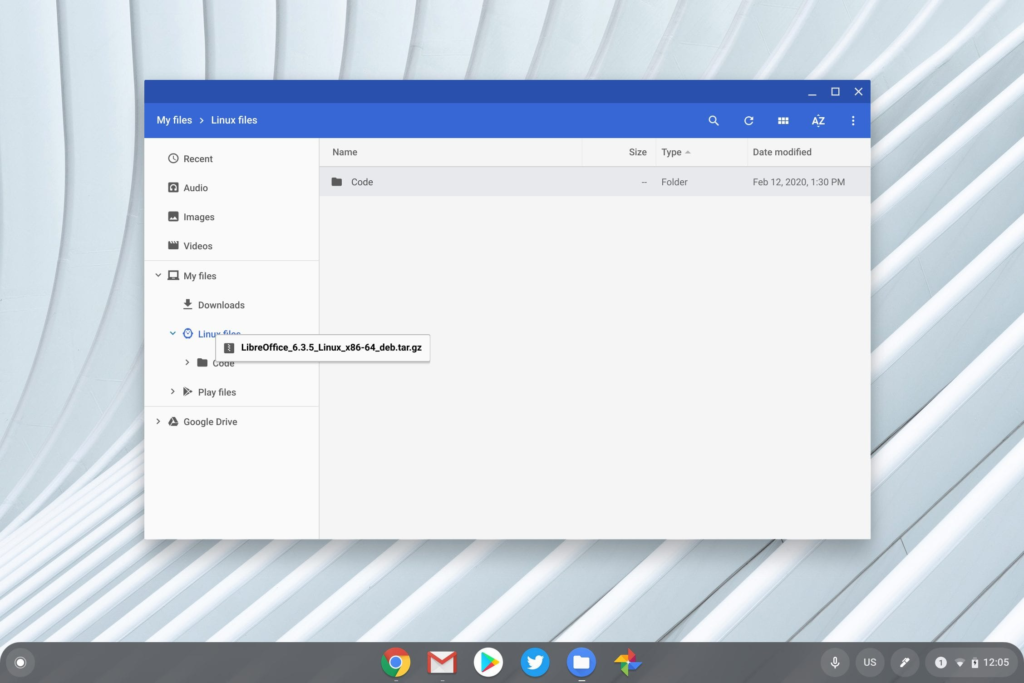
Once the file is copied, open up the Terminal app and type the “ls” command as shown below; this lists any folders or files in the current directory:
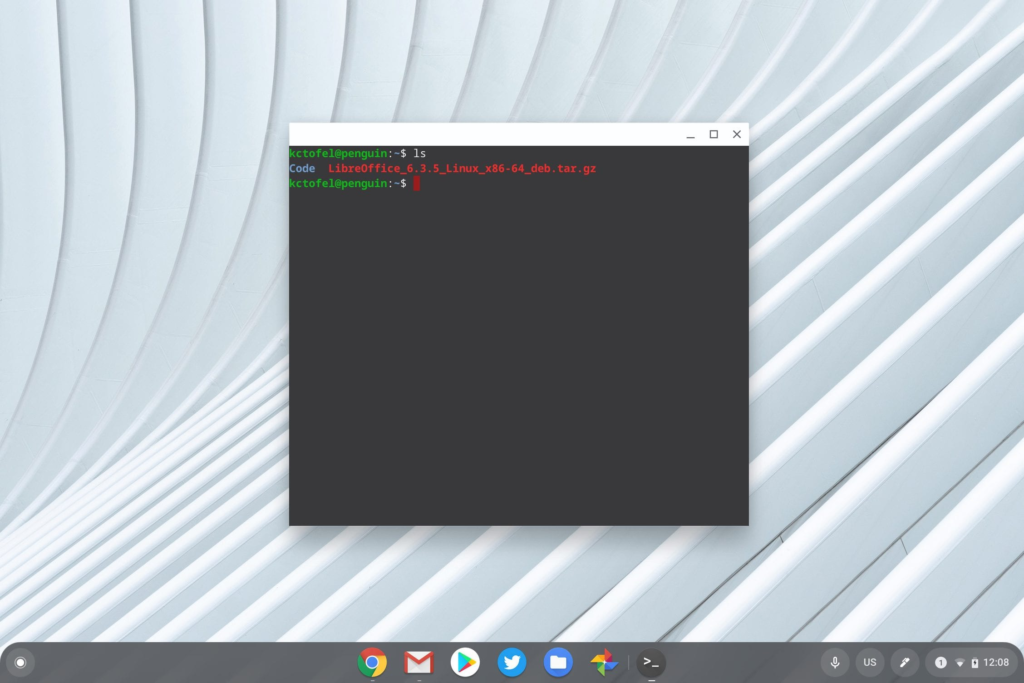
Now that we have the file in the right place, it’s just one more command to unpack it.
Type “sudo tar -xf nameofthefile.tar.gz” to extract it; the -x is the extract option. Note that proper case matters here; the easiest way to avoid any typing errors for the filename is to type the first two or three, and then press the Tab key on your Chromebook keyboard. That will auto populate the rest of the file name.
Here’s what it looks like for LibreOffice:
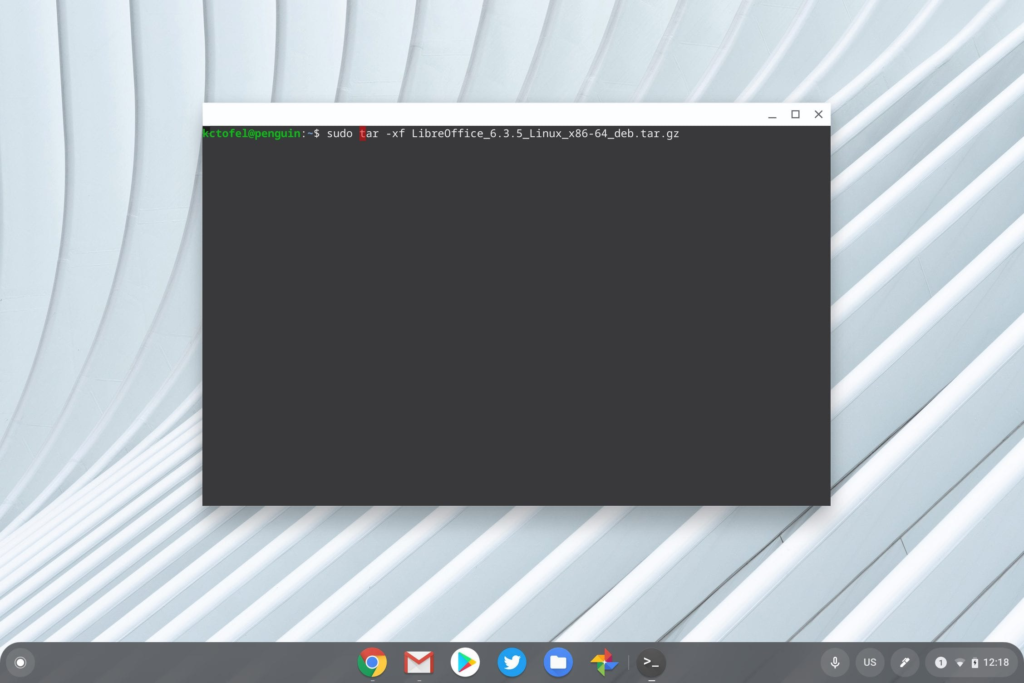
Note that running this command above will unpack the LibreOffice folders and files in the current directory. If you want to unpack it to another folder, you have to add that folder path to the command. In my case, I’ll unpack it to /usr/local by using the “-C” option along with the location I want the files to be in, although you don’t have to do this.
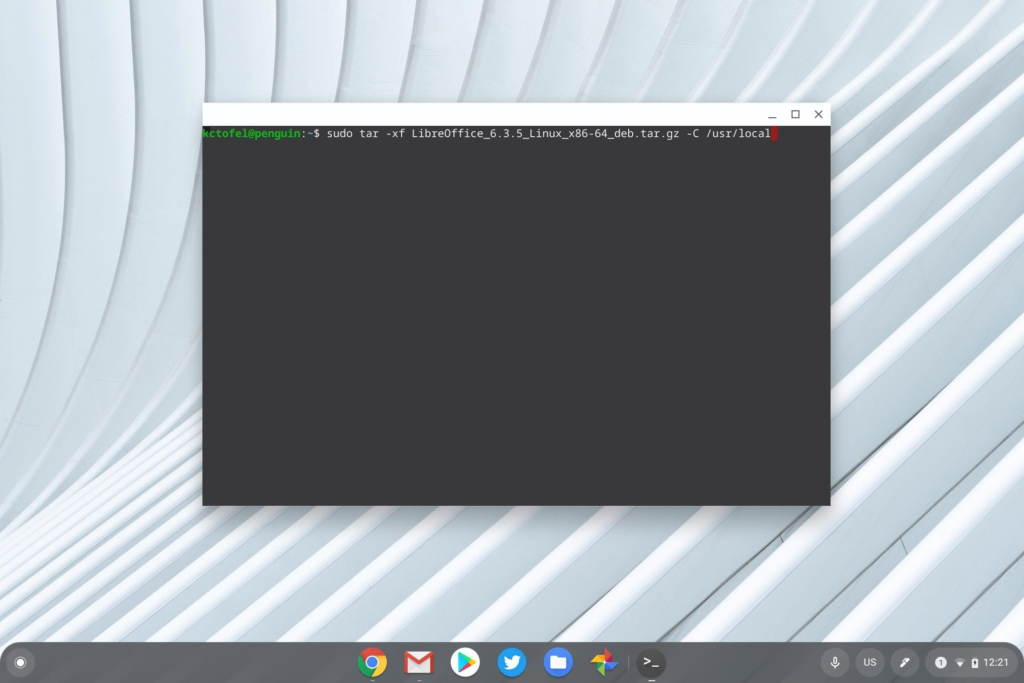
Now that the LibreOffice files are unpacked, the package has to be installed.
There’s one more command needed in order to do this but you first have to go to the location of the folders and files that were unpacked. If you didn’t specify a location when unpacking, you skip this step; in my case, I need to navigate to the /usr/local directory as shown:
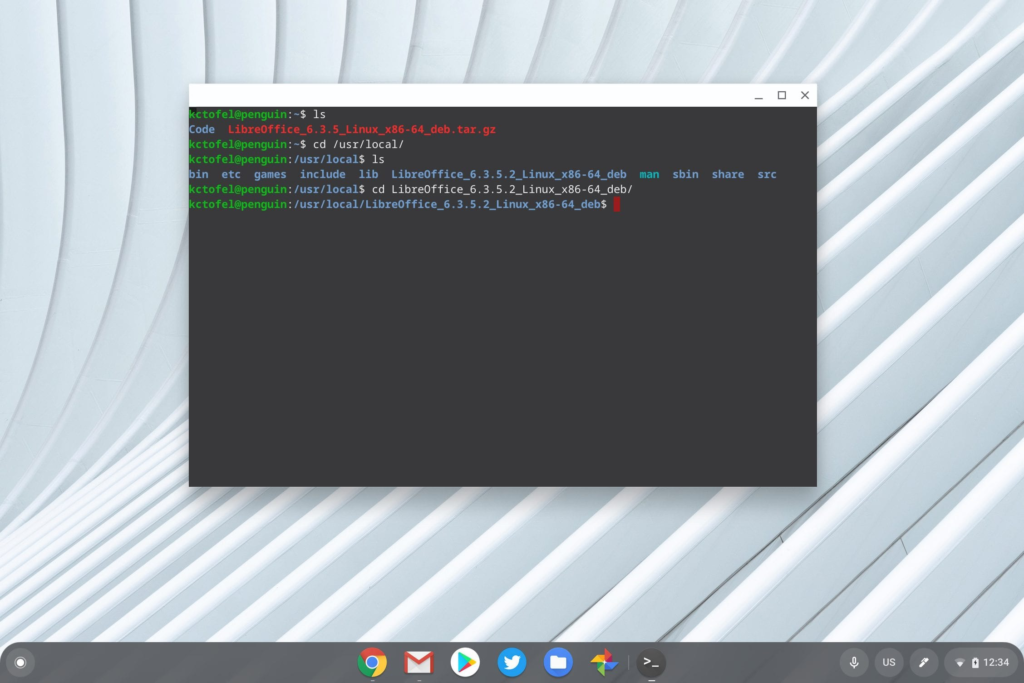
To view the contents of the LibreOffice folder, type “cd /LibreOffice_6.3.5.2_Linux_x86-64_deb/” as I did, followed by the “ls” command.
You should see two folders here; one called DEBS and one called readmes. Move into the DEBS folder by typing “cd /DEBS“. Finally, type the following command to install the LibreOffice package: “sudo dpkg -i *.deb“:
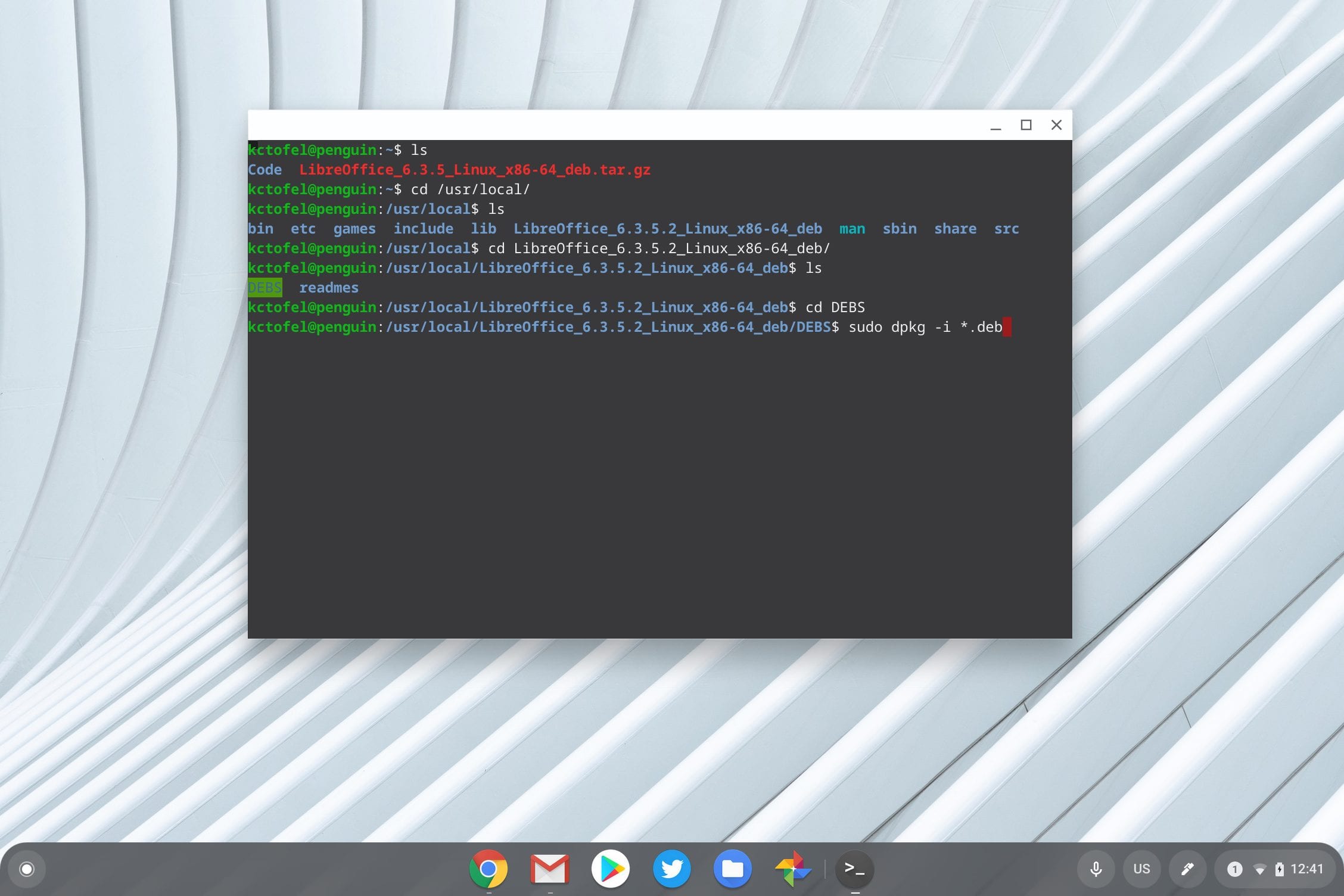
At this point, you’ll see a large number of file information as LibreOffice is installed. Be patient and once the installation is complete, you’re all set.
You should see the LibreOffice suite in your Chrome OS Launcher by searching as well:
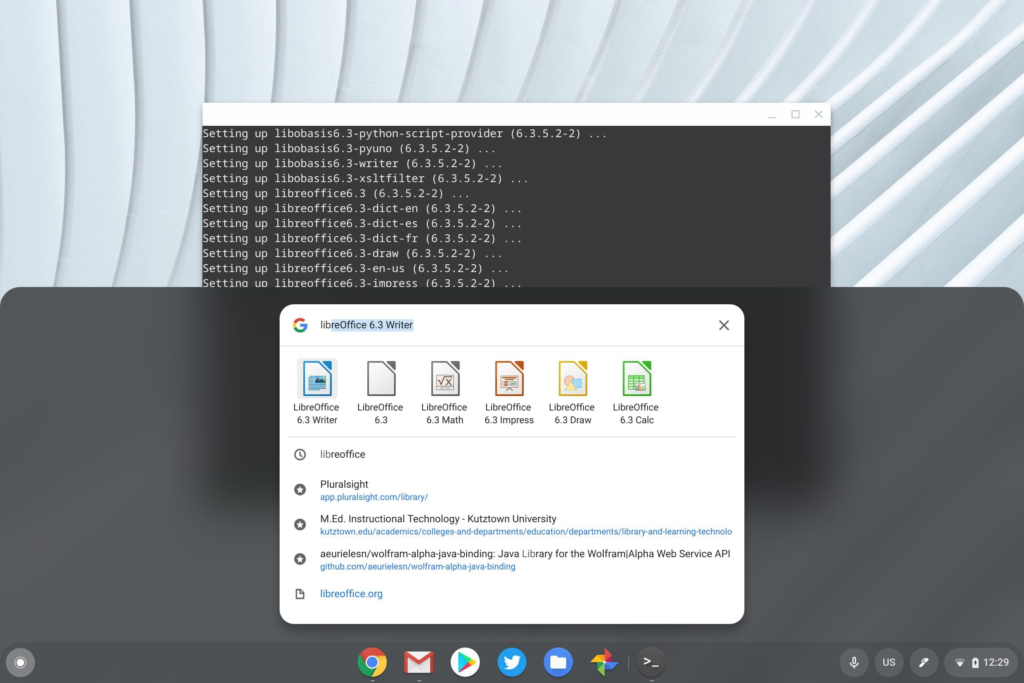
Additionally, the desktop shortcuts will be in the Linux apps folder of the Chrome OS Launcher too.
While this may sound like a lengthy, complicated process, it really only takes a few minutes. I explained the process with a bit of verbosity, so don’t let the length of this post scare you away.
Also, there are other, easier methods to install LibreOffice and/or other Linux apps that use the Terminal command line much less, if at all. I’ll outline some of those methods in a future post.


28 Comments
Other way to install it, Open the terminal and run this command:
sudo apt update && sudo apt install libreoffice
after installed it will be at the Chrome OS Launcher.
And you can right click on the Icon and make a shortcut to the Taskbar (Panel).
With doing so, you will end up with (most likely) a version of LibreOffice 5.2 based on the current repositories. By using this method, you can download, easily install, and run the newest version of LibreOffice which is currently 6.4.
If you want the latest software use the Snap Store:
https://snapcraft.io/libreoffice
Enable snaps on Debian and install LibreOffice
Snaps are applications packaged with all their dependencies to run on all popular Linux distributions from a single build. They update automatically and roll back gracefully.
Snaps are discoverable and installable from the Snap Store, an app store with an audience of millions.
Enable snapd
On Debian 9 (Stretch), snap can be installed directly from the command line:
sudo apt update
sudo apt install snapd
Install LibreOffice
To install LibreOffice, simply use the following command:
sudo snap install libreoffice
It’s easy and works with all GNU/Linux Distros, including Google Chrome OS.
Can you tell me whether snap store install of Impress freezes?
Most Linux Stores and Repositories houses very old version of the Linux Software’s which is very sad. Google should consider creating their own Linux Store Front which will have the latest version of all Linux software.
I think
sudo apt install libreoffice libreoffice-gtk3
makes libre look better on chrome os.
Thanks Tom.
That looks so much better!
I’d already installed LO so just ran
sudo apt install libreoffice-gtk3
????
If you want the latest software use the Snap Store:
https://snapcraft.io/libreoffice
Enable snaps on Debian and install LibreOffice
Snaps are applications packaged with all their dependencies to run on all popular Linux distributions from a single build. They update automatically and roll back gracefully.
Snaps are discoverable and installable from the Snap Store, an app store with an audience of millions.
Enable snapd
On Debian 9 (Stretch), snap can be installed directly from the command line:
sudo apt update
sudo apt install snapd
Install LibreOffice
To install LibreOffice, simply use the following command:
sudo snap install libreoffice
It’s easy and works with all GNU/Linux Distros, including Google Chrome OS.
Not sure why, but I can’t cd into the libreoffice directory. Don’t know why, typed it multiple times. Since I use Linux on my other computers, I’m not sure what I’m doing wrong. I can enter it in the files program, but that does not do me any good. It keeps saying no such file or directory, but I see it right there. Strange
Steve
I just noticed I can’t delete it in the files app either. Strange, the original file deleted no issue
Steve
And now I can’t delete the directory or files in the directory. Really confused over this, Seems I can’t do anything about or to the directory. Any ideas?
Steve
Just got a Chromebook and would love to get LibreOffice installed. I am not a linux person… and am having 1 problem. I have downloaded the tar.gz file from LibreOffice. Moved it into the Linux file area. However, when I attempt the unpacking, it doesn’t work. I do the ls command and can verify the file is there. Then I follow the instructions for typing the sudo tar -xf command. After typing the command: sudo tar -xf LibreOffice_6.3.5_Linux_x86-64_deb.tar.gz I then hit enter. After a second, I get the prompt again. but nothing has happened. When I do the ls commend the only thing listed is the tar.gz file. I don’t get the folders. I have tried this multiple times thinking I may have a typo… but with no different results. What am I missing? Thanks!!!
Okay, got it. Thanks for this, I love that I can have LibreOffice running on my Chromebook!
When I went back to Chromebook Files app, it showed that the subdirectory was created. What was throwing me is that in the instructions to change directory there is a forward slash but in your actual screenshot, you don’t have a forward slash. Omitting the forward slash on both cd steps worked. I am now up and running! Thanks again!
Sorry about that Don, but glad you were persistent and got it working! I’ll get an updated screenshot in there if needed. Cheers!
Kevin – So kind of you to take the time to respond. The problem isn’t with the screenshots but with the instructions under one of them. You have:
To view the contents of the LibreOffice folder, type “cd /LibreOffice_6.3.5.2_Linux_x86-64_deb/” as I did, followed by the “ls” command.
You should see two folders here; one called DEBS and one called readmes. Move into the DEBS folder by typing “cd /DEBS“. Finally, type the following command to install the LibreOffice package: “sudo dpkg -i *.deb“:”
But what I found to work was:
To view the contents of the LibreOffice folder, type “cd LibreOffice_6.3.5.2_Linux_x86-64_deb/” as I did, followed by the “ls” command.
You should see two folders here; one called DEBS and one called readmes. Move into the DEBS folder by typing “cd DEBS“. Finally, type the following command to install the LibreOffice package: “sudo dpkg -i *.deb“:
I hope this feedback is helpful. Also, while Writer and Calc work fine, Impress freezes immediately after launching. However, saving my presentations as pdfs, I can run them in the browser. Of course there are no animations, it still works well enough for me to use in the college courses I teach. Thanks again.
Oh man, you saved me I’ve spent too many hours in that. Thank you so much!!!
can I now delete both the tar.gz file as well as the directory where the file was unpacked?
Yup, after the install, you can remove both. Cheers!
Kevin – Would it be possible to provide steps for updating an install of Libreoffice to a newer version? Do I need to uninstall the current version to install the newer one? Can I install the new version over the top of the old one? Also, how would you uninstall Libreoffice altogether (not that I am wanting to do it, but I like to know how to “undo” things I learn to do…
Don, there should be no need for any command-line interaction to update LibreOffice. See: https://help.libreoffice.org/Common/Check_for_Updates If you want to remove LibreOffice, you might be able to right-click on its icon in your Launcher and choose the Uninstall option. If not, just a few basic commands in Linux will remove it. See: https://computingforgeeks.com/uninstall-libreoffice-on-ubuntu/
Thank you!
Doesn’t work on ARM processor-based Chromebooks like the Lenovo Ideapad Duet.
Error: package architecture (amd64) does not match system (arm64).
It was suggested here(http://disq.us/p/27os5fw) that it would be possible by using flatpak.
Kevin, Could you please confirm this?
That’s true, the x86 version won’t work for devices with an arm64 processor because x86 is basically for Intel/AMD CPUs. However, there appears to be a version of LibreOffice for ARM-powered devices here: https://packages.debian.org/buster/arm64/libreoffice/download. Once the correct file is downloaded, the same instructions should apply.
Still not working.
The link points to: libreoffice_6.1.5-3+deb10u7_arm64.deb
Downloaded it and tried sudo dpkg -i on it.
Got the following error:
dpkg: dependency problems prevent configuration of libreoffice:
dpkg: error processing package libreoffice (–install):
dependency problems – leaving unconfigured
Interesting. I know LibreOffice exists for ARM devices because I’ve installed it on a Raspberry Pi. If the packages are in the Debian repositories, it ought to be as as easy as running “ sudo apt install libreoffice” in Linux on a Chromebook.
Yes. That was what worked finally!
“sudo apt install libreoffice” got me version 6.1.5.2.
Everything runs ok, including impress.
One bug seems to be that the top bar remains blank in all the apps, instead of showing the file name.
Worked well for me installing was pretty easy, thank you
Issues (for me) that have arisen since are
1/. How do I access my printer, Libre has a generic printer only listed and its not my real printer
2/. Folder mapping, can I set things so that it opens in my Chromebook default folders rather that the linux folder set, and sees Google Drive as well.
Re: folder mapping, see Jack Wallen’s article: https://www.techrepublic.com/article/how-to-grant-libreoffice-file-open-permission-on-chrome-os/