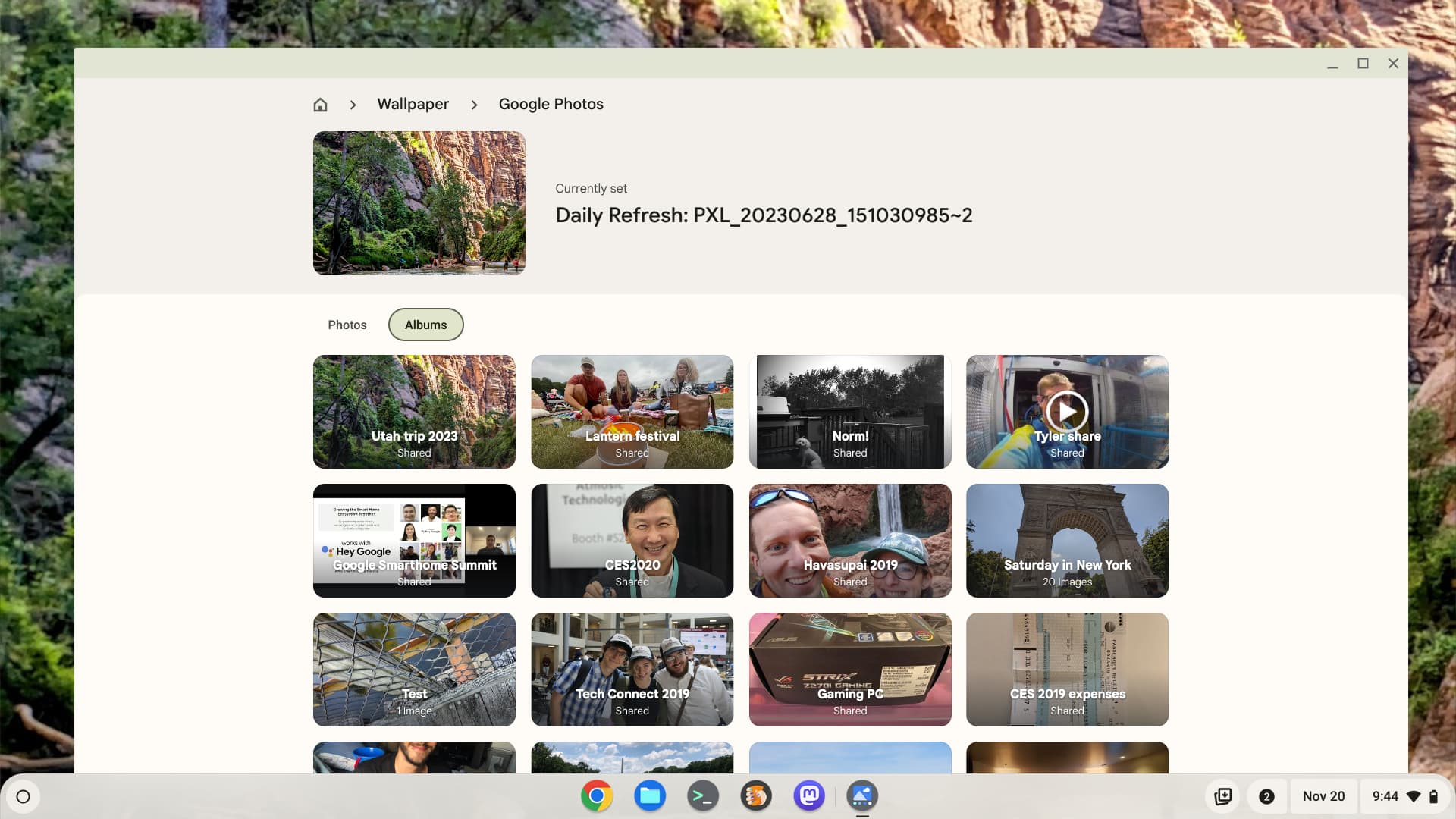How to set your Chromebook wallpaper to a Google Photos album
I’m not sure when this became available but you can set your Chromebook wallpaper to a Google Photos album. That’s different than simply selecting a single Google Photos image. And it’s something that I really like, having used it on my own Chromebook for the past week. Even better, with the Material You upgrade from ChromeOS 117, the accent colors of my Chromebook interface are automatically changed each day.
If you want to have the same experience, here’s how to set your Chromebook wallpaper to rotate through a Google Photos album.
First, right click the desktop, or current wallpaper, on your Chromebook. You should see a menu options including “Set wallpaper & style”. Click that to proceed.
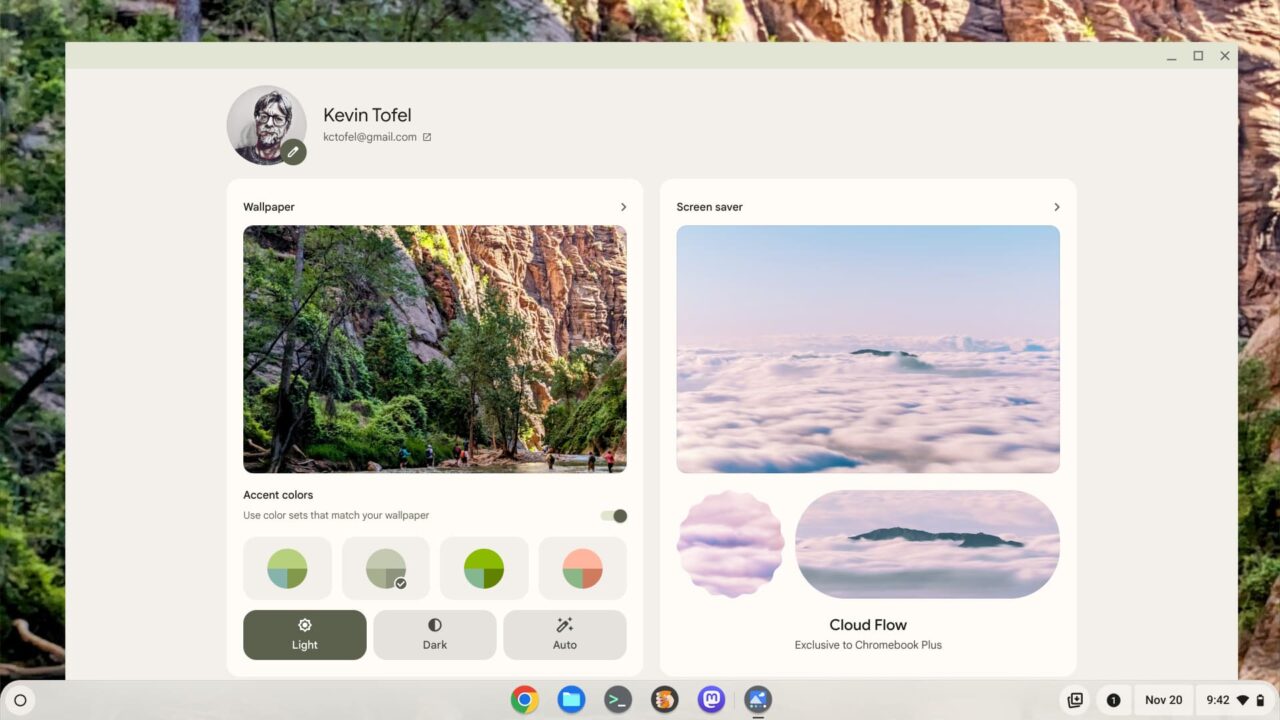
Next, you’ll see the updated interface to set your Chromebook wallpaper and your screen saver. Click on the current wallpaper shown to change it.
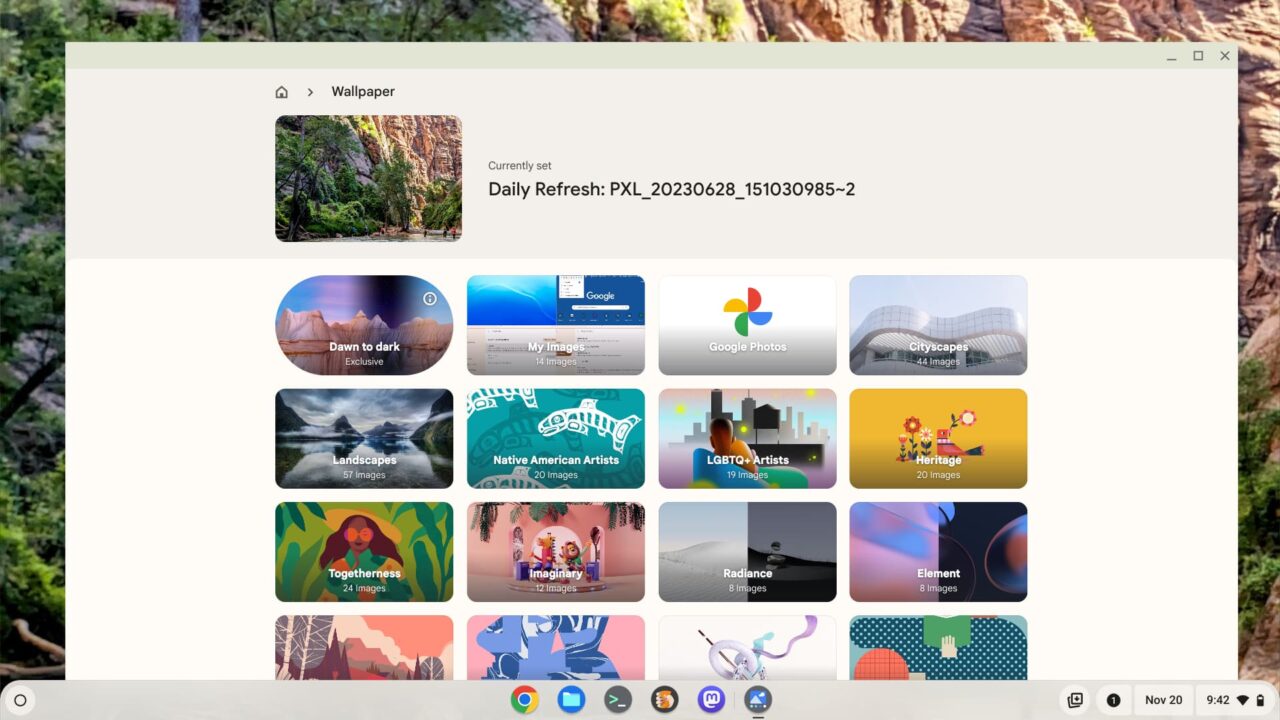
Here you’ll see all of the default wallpaper options, along with Google Photos. Select Google Photos by clicking it and you’ll see all of your photos stored with Google by default.
Above the photos, you’ll see an option to show “Albums”. Choose that and decide which of your Google Photos albums you want to use for your Chromebook wallpaper.
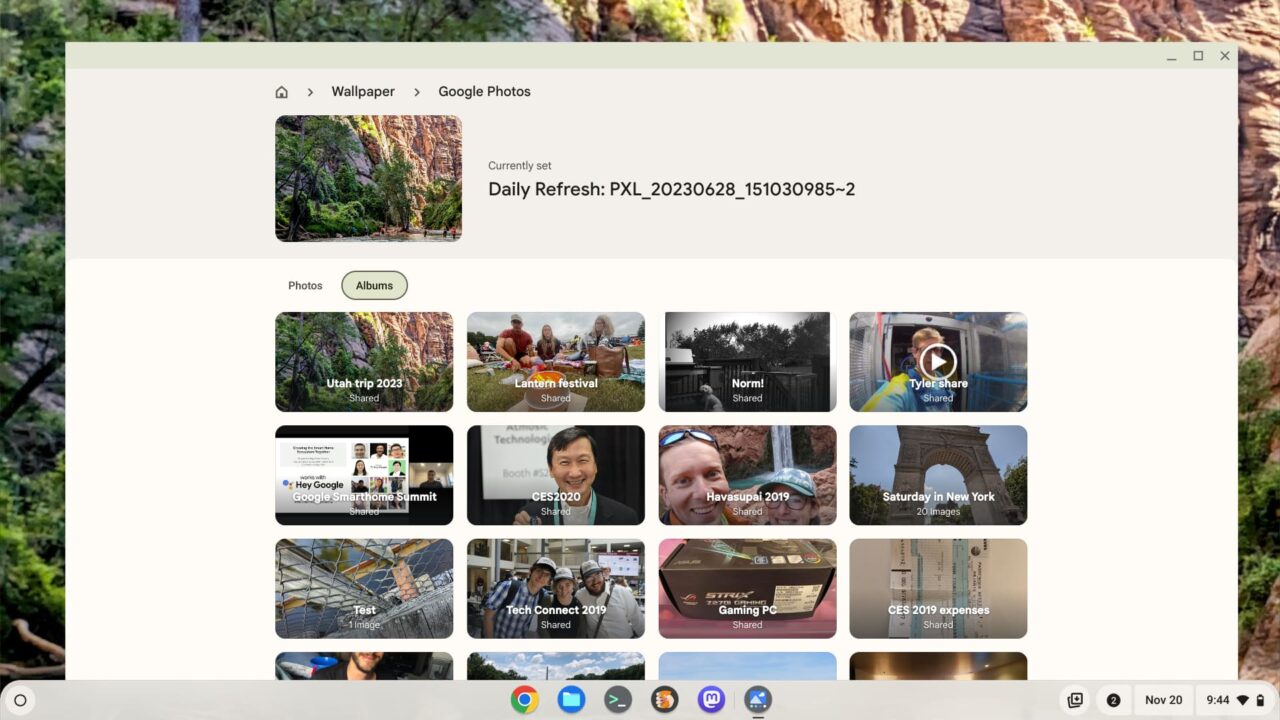
In my case, I’m using pictures from the Utah trip my wife and I took a few months ago. In the image below, I selected that album. I also have two additional options.
One is to change the Chromebook wallpaper daily with another image from this album. The other is to refresh the current image and select a new one. You can set those options however you want. Once you have the album and options the way you want them, you can close the window.
Note that with Material You you can either select your own accent colors for windows, titlebars and controls or you can let ChromeOS auto-detect complementary colors.
Most of the time, I like the colors chosen for me. With today’s photo, I wasn’t thrilled, so I selected the second of the four options presented to me.
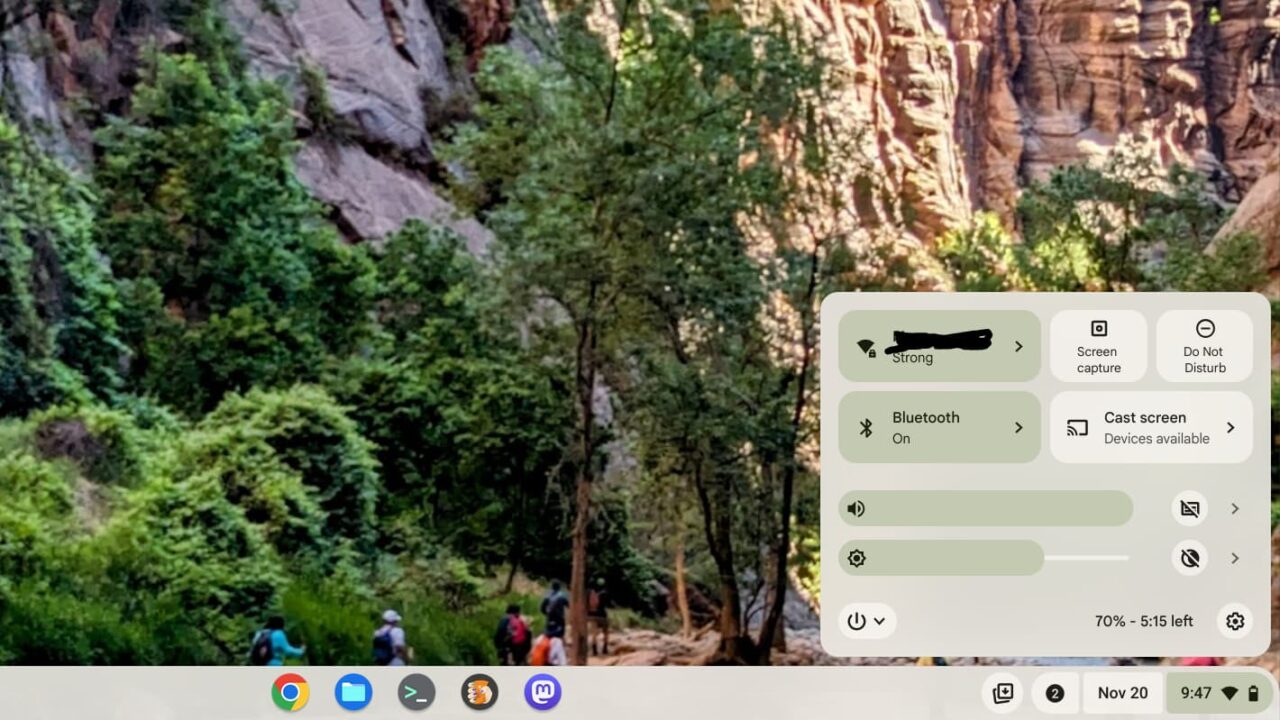
They’re a little grayer and not as bold, which I prefer. You can always select from the four choices. If you’d rather select your own accent colors, just uncheck the option to “Use color sets that match your wallpaper.”
Again, I’m not sure when support for photo albums as Chromebook wallpaper appeared. It could have been months ago and I’m just catching up now. Either way, now we both know how to use this.