Four weeks after the Chrome OS 102 update arrived, Google is now rolling out Chrome OS 103. Technically, I guess it’s really called ChromeOS 103 now. The newest Stable Channel version began rolling out on Monday evening, so your Chrome OS device may have already downloaded it. After the upgrade, these are seven new Chrome OS 103 features you’ll find on Chromebooks, Chromebases, and Chrome OS tablets.
1. Screencasting officially arrives in Chrome OS 103
Although previously available in beta and already announced, screencasting is official in Chrome OS 103. There are no experimental flags to enable as the feature is generally available in the Stable Channel. With screencasting, you can now record your own audio and video alongside your Chromebook screen contents.
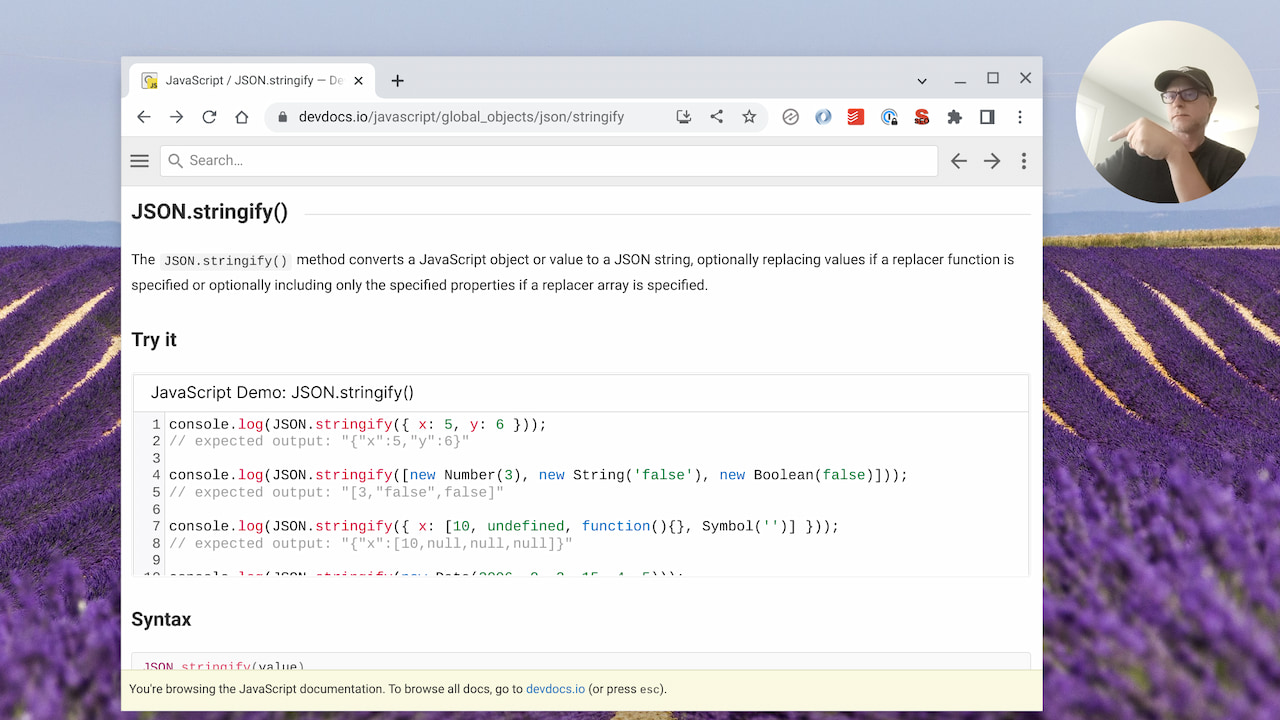
To use the new screencasting feature, click your System Tray and then click the screen capture icon. This is the same method used to screenshot on Chromebook as before. However, when you click the Settings icon in the screen capture tool, you’ll see new options to record from your device’s camera and microphone.
Enable those and Chrome OS 103 will put your video in a corner of the screen for capturing. You can move your video bubble to any corner of the display by dragging it around.
2. Use Nearby Share to get a Chromebook online
Although super handy, this one is for Android users because it’s not supported on iOS. If you or someone else needs to get their Chromebook connected to a WiFi network, Nearby Share can lend a hand. Using an Android phone that’s already connected to WiFi, the phone can send the network credentials to a Chrome OS device.
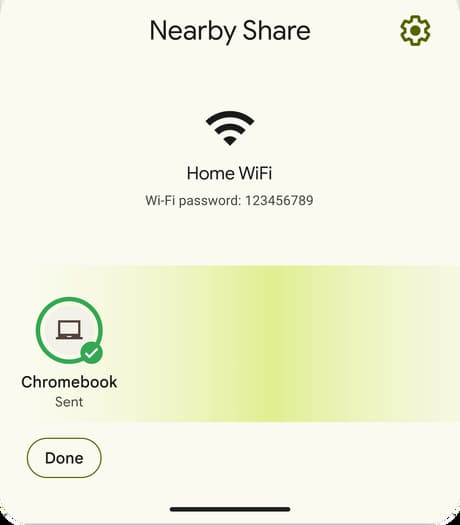
And there’s no need to type network names or passwords either. Upon receiving the shared credentials, the Chromebook will automatically find the network name and sign in to get connected.
3. Recent phone photos appear on your Chromebook
Again, this is for Android device owners, which means not for me. Really, it is pretty easy to use an iPhone with a Chromebook, it’s just getting easier with Android phones. This Chrome OS 103 feature brings recent photos taken on your Android to the Phone Hub, which is quite clever.
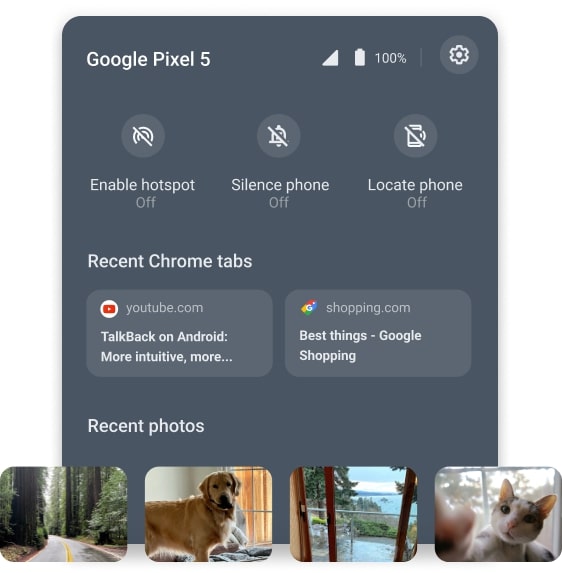
Google says this works even if your Chromebook is offline.
With the latest update, you’ll now also have instant access to the latest photos you took on your phone — even if you’re offline. After taking a picture on your phone, it will automatically appear within Phone Hub on your laptop under “recent photos.” Just click on the image to download it, then it’s ready to be added to a document or email.
I can’t test this claim but I assume this happens over Bluetooth at the very least. It’s possible that Bluetooth is used for the initial connection and then photos are transferred or “downloaded” over a private, point-to-point ad-hoc WiFi connection.
4. ZIP file extraction works as it does on other operating systems
Maybe I’m nitpicky, but it always bothered me that the Chrome OS Files app would mount a ZIP file like an external drive. With this Chrome OS 103 feature (although it may have appeared in a small Chrome OS 102 update), you can unzip files like you can on Windows. Just right-click any downloaded ZIP file and look for the Extract All menu option. Clicking it will unzip your files in a folder of the same name, right in the Downloads folder of Files.
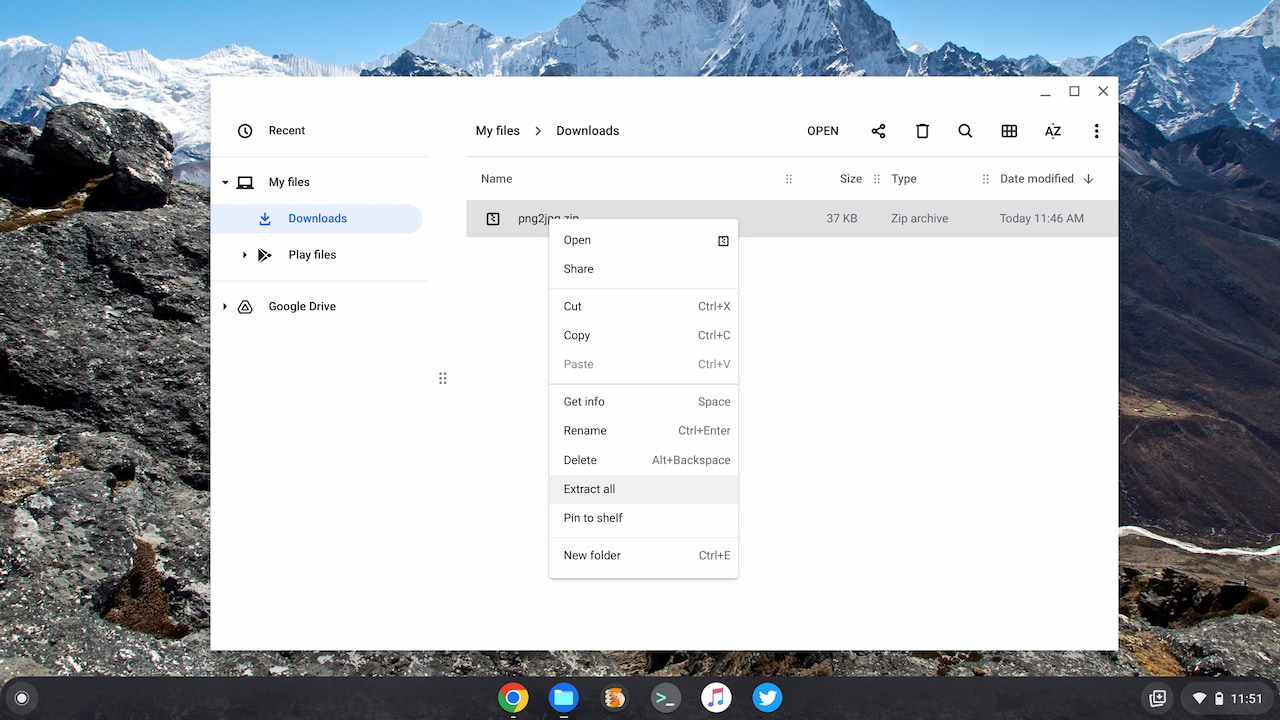
5. Play Store search in Chrome OS Launcher
This is an experimental feature, but if you enable it, Launcher search results will include items from the Play Store. No need to fire up the Play Store to dig around for an Android up if you use this. To turn on Play Store search in the Chrome OS Launcher, enable it at chrome://flags#//launcher-play-store-search
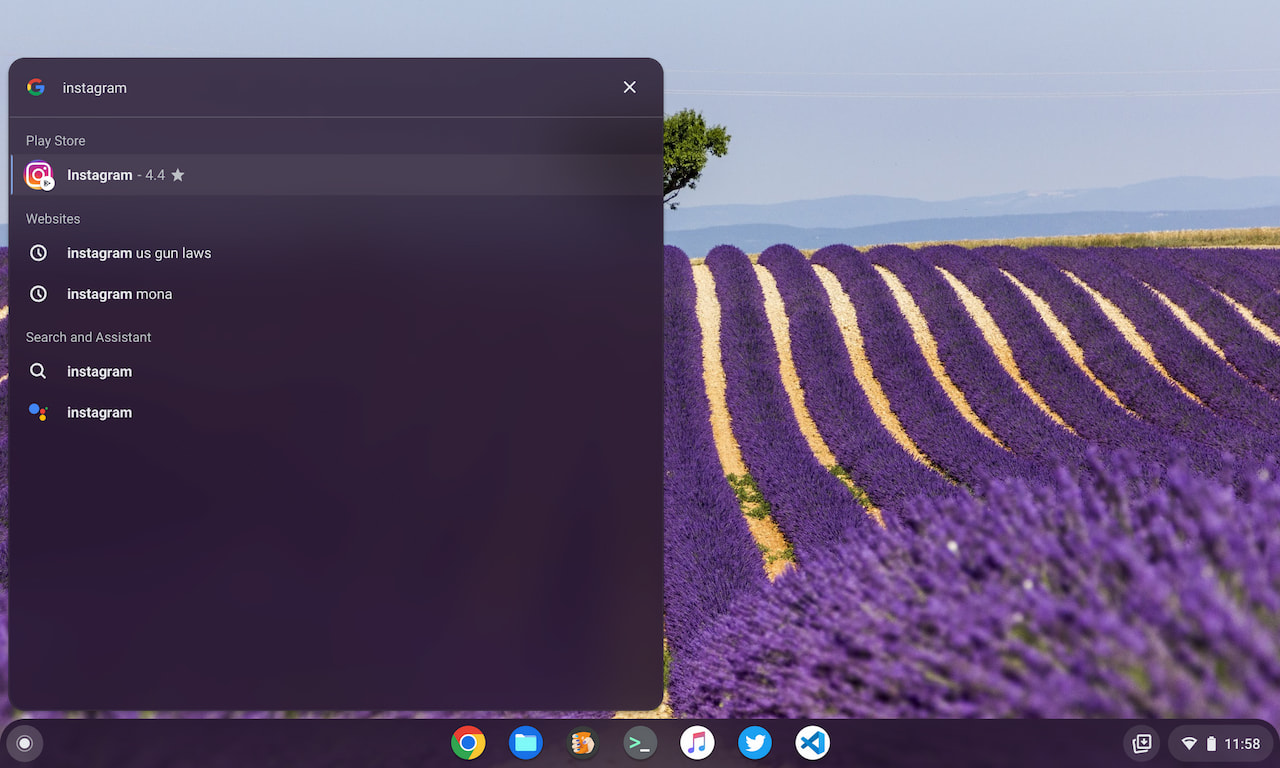
6. Save virtual desk templates for later use
I wrote about a similar virtual desk template feature when I tested it in Chrome OS 97 and now has a better user interface. Yup, it’s experimental too. However, if you use the same apps or sites on a regular basis, this comes in very handy. You can save any virtual desk as a template for later use. When saving it, any open tabs or apps will be stored in the template. Then, you can come back and re-open that virtual desk at any time in the future and pick up where you left off.
What’s new here is a “Saved for later” user interface in the Chrome OS Overview mode that shows your virtual desks. Here’s what it looks like with the new element atop the screen and saved desks I created:
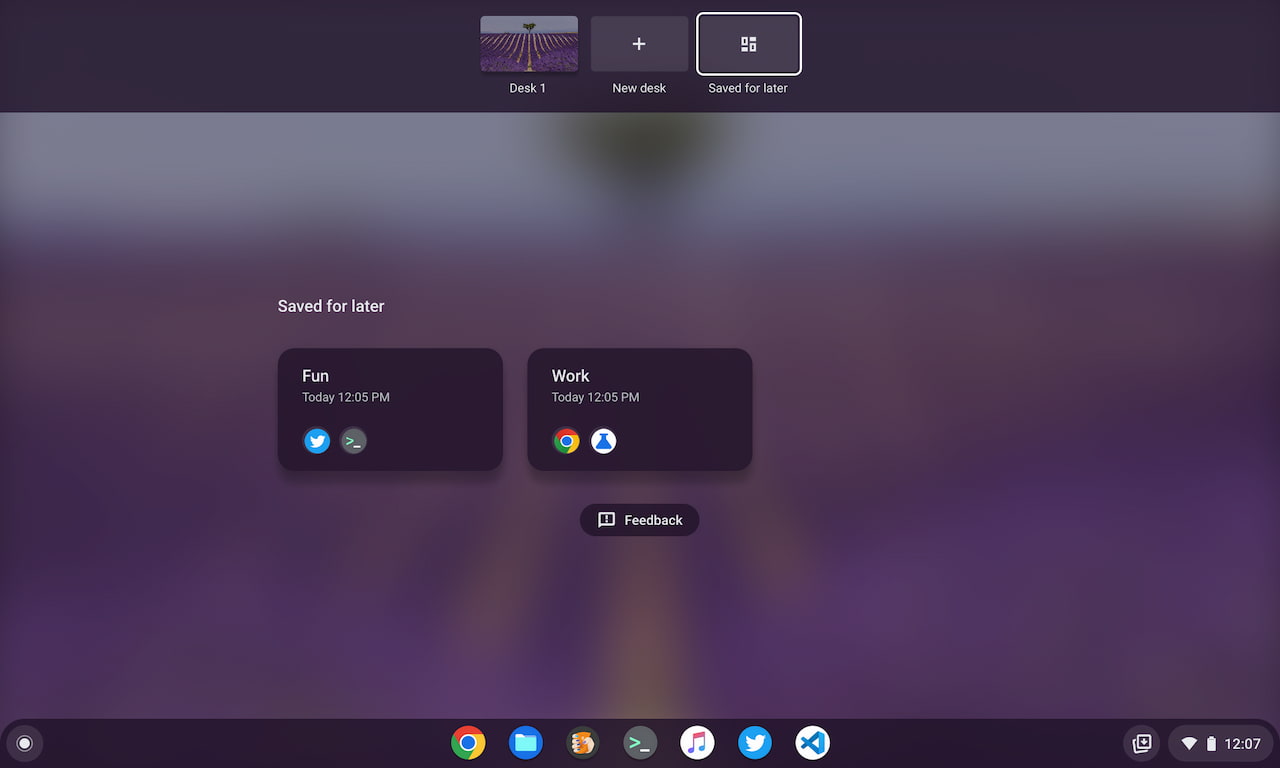
To enable this feature, turn it on at chrome://flags#enable-save-and-recall . Note that you don’t need the old flag at chrome://flags#enable-desks-templates for virtual desk templates enabled. I suspect that flag will eventually disappear and this new one will take its place.
7. Updated Terminal for Linux on Chromebooks
I pointed this out a few weeks ago when testing Chrome OS 103 in the Dev Channel, but it’s worth a mention for those using Linux on Chromebooks. The Terminal app gets a nice upgrade with this release, in preparation for supporting Guest OS installations.
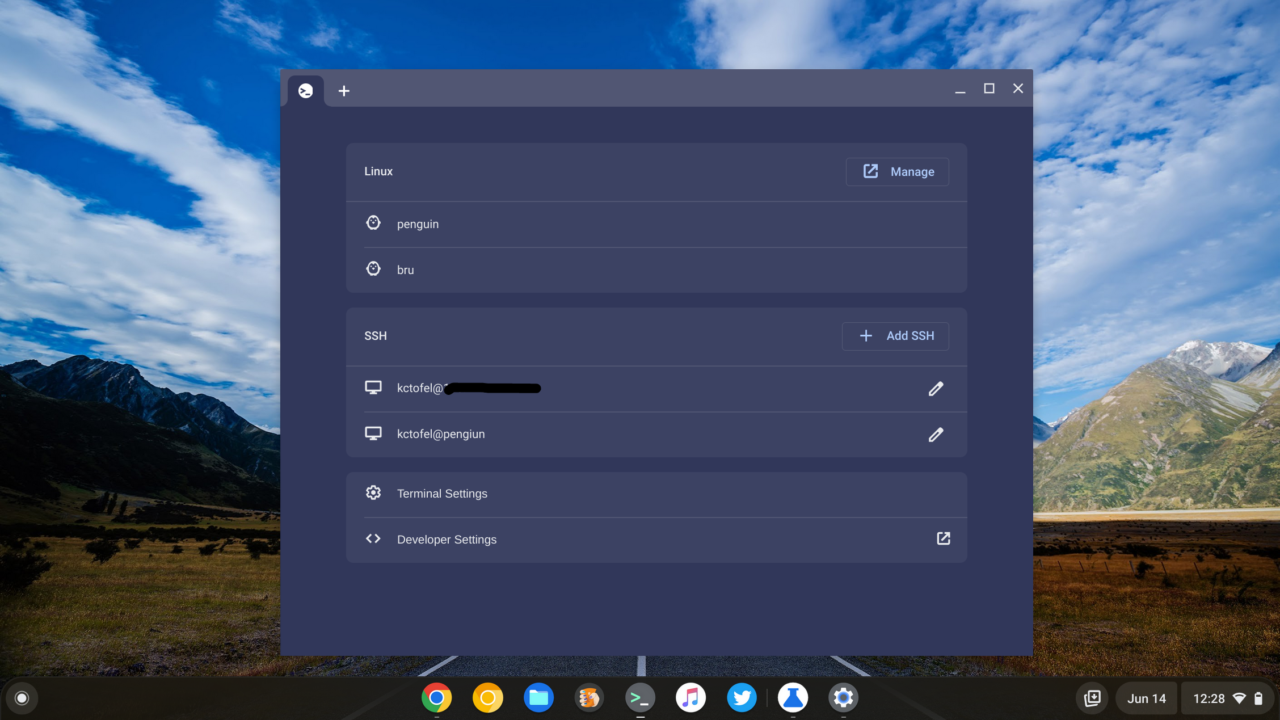
Right from the Terminal, you can manage or use different Linux containers or use an SSH connection to access a Linux container. You also gain a shortcut to the Chrome OS Developer Settings.
Bluetooth Fast Pair is coming soon to Chromebooks
In a blog post last week, Google said that Bluetooth Fast Pair would be coming to Chromebooks later this summer:
Just turn on your Chromebook’s Bluetooth, and it will automatically detect when a new pair of Bluetooth headphones are on, are nearby and are ready to be set up. A pop-up notification will appear and with one tap, your new accessory is connected and ready to go. No more digging through settings or struggling to figure out the right button to press to pair your headphones. Fast Pair also saves the connection to your Google Account, so both your Chromebook or a new Android phone.
Since Chrome OS is on a four-week release cycle, that suggests to me that Fast Pair will arrive by Chrome OS 106, if not sooner.


13 Comments
Still getting old launcher here …..
Also is there a way to stop Play Store always starting on boot? like to save resources, because Play Store largely sucks (come on peeps it’s mostly bloatware for kids), but nice there for emergencies. If it can’t be stopped on boot I will probably just remove it completely.
The new Linux terminal thing just makes it one step further to commands lol.
Google are making things harder / less consistent for me, shame. The Core Chrome Web is the only part of Chrome OS that I’m happy with, whoever did that was good, the rest is very Microsofty / Linuxy.
Yes, there’s a very simple way to stop Play Store from always starting on boot, as long as you don’t want to run any Android apps.
Five out of seven will have strong mass appeal. The last two are great for the folks that use those features. ChromeOS is getting simpler and more accessible.
I’m not sure about this one:
7. Updated Terminal for Linux on Chromebooks
So now it takes even longer to bring up Linux. It was already pretty slow. Now it’s getting painful.
Just bookmark this link to your chrome browser…
chrome-untrusted://terminal/html/terminal.html
Problem solved.
Wow you guys should move on already……..
You neglected to tell us about an 8th feature. It didn’t kick in for several hours, but they moved and reset dark mode toggle. Is this part of a new Flakey UI feature?
Love ChromeOS much better than Windows. With the Linux ability I have been able to run advanced statistical packages such as JASP.
I read recently that this update would finally allow us to get rid of both the recent files at the top of the launcher (just below search bar) as well as recent/most used apps. I don’t see a local setting nor in the Chromebook settings.
I am not talking about dismissing individual files from the recents, as the next one “on deck” will then enter to fill the space.
Does anybody know how to do this? Maybe a Flag? I looked and couldn’t find one…
I can’t speak to Chrome OS 103 as I’ve moved on to Chrome OS 105 Dev Channel. There I see a flag called #launcher-hide-continue-section that adds an up/down arrow to the “continue where you left off” suggestions. When I click that arrow so it’s pointing up, it hides the recent files and such. To see them again, I click the arrow so it’s pointing down. I suspect this is a work in progress.
Dark mode customization is missing from Personalization in Settings.
I agree. Do a settings search for “dark” and there’s nothing… Who tests this stuff???
you can set the darkmode via
chrome://flags
Set “Force Dark Mode for Web Contents” enabled.
Set “Dark-light mode of system UI” enabled.
Restart.
So you have now “offline” a full System-Darkmode.
Onlinestatus reset since 103. Launcher and Browser-Menue to light. Dont know why. But Webcontents still dark.