If you’re using Linux on a Chromebook, you might be interested to know that a new version of Debian just launched. It’s a minor update to version 11, also known as Bullseye, but there are 83 security updates and 92 bug fixes in it.
Here’s how to upgrade Linux on a Chromebook to Debian 11.3, which is quite easy.
Obviously, you need to have Linux enabled on your Chrome OS device. This is done in Chrome OS Settings -> Advanced -> Developers.
Before you do that though, I’d make sure that Chrome OS is set up to use Bullseye, which is version 11. Initially, version 10, aka Buster, was the default. I believe that Bullseye is the current default, but it makes sense to check first.
You can verify or force the installation of Bullseye by visiting chrome://flags#crostini-container-install and choosing Bullseye from the options. (Note that Stretch is Debian 9 and won’t likely appear in your options.)
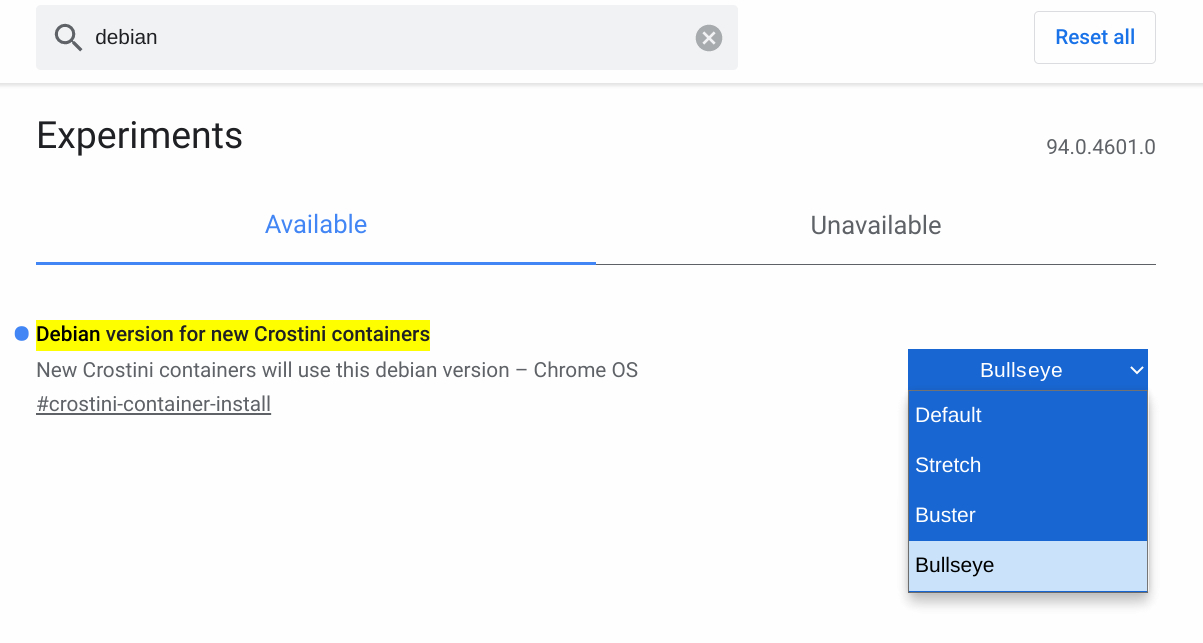
Once you’re sure that Bullseye will be installed, follow the prompts in the Chrome OS settings (mentioned above) to download and install Linux.
After the installation, you can verify the Debian version by opening the Terminal app and typing the cat /etc/debian_version command.
Here’s what it shows on my Chromebook after a fresh install of Debian Bullseye:
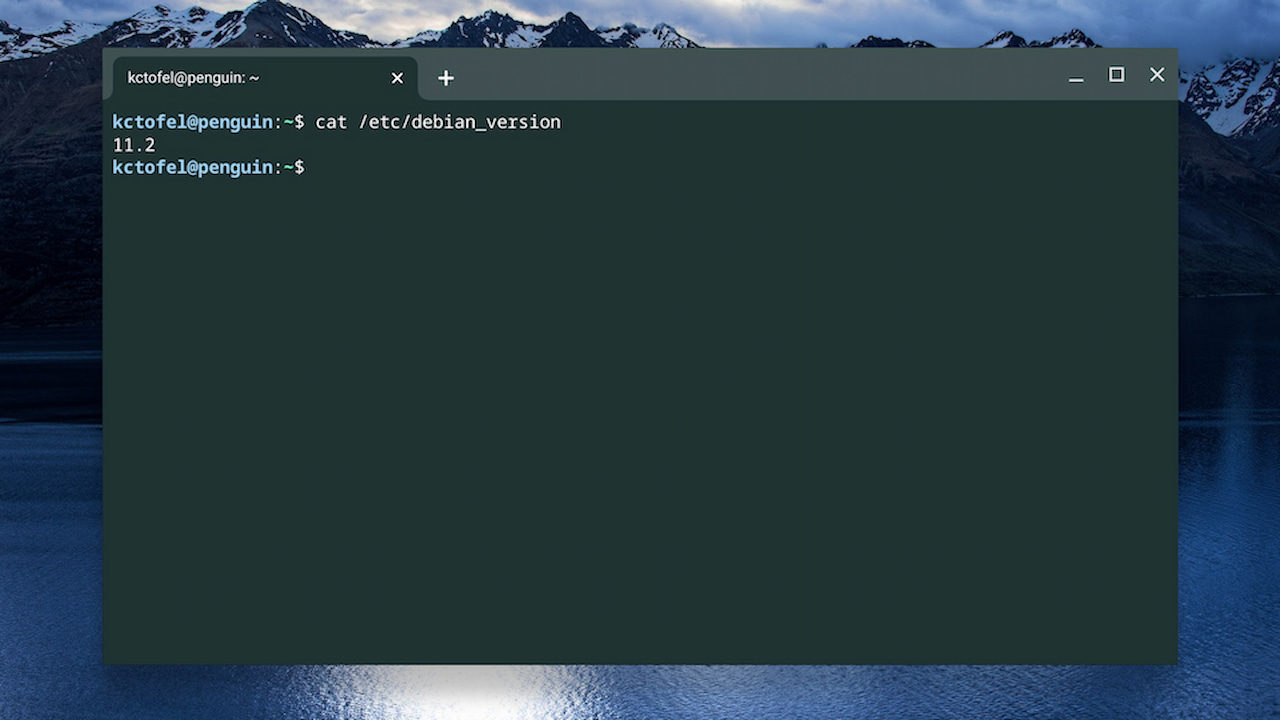
Clearly, my new installation is version 11.2. And I want to get version 11.3. It’s just a matter of running a few more commands in the Terminal so the updates are downloaded and installed.
The first is sudo apt update, which checks to see what updates are available.
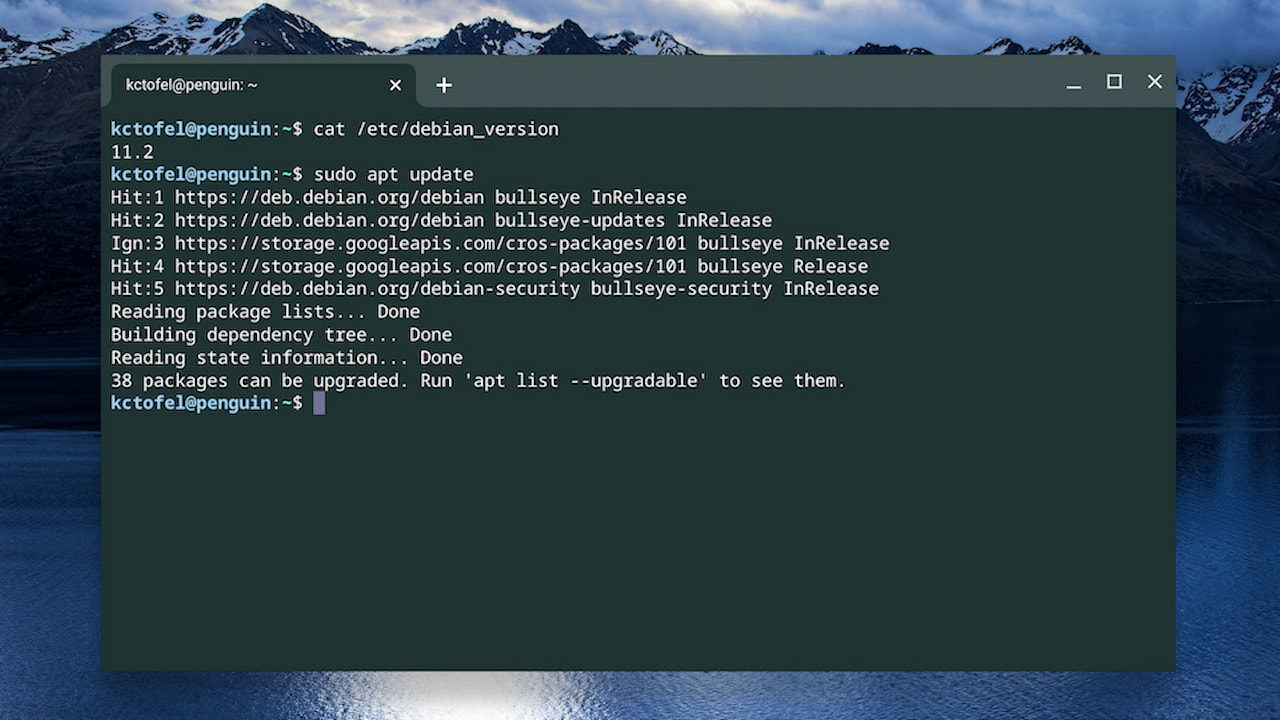
And the next is sudo apt upgrade, which downloads and installs the updates. Note that you have to type the letter Y to kick off the process.
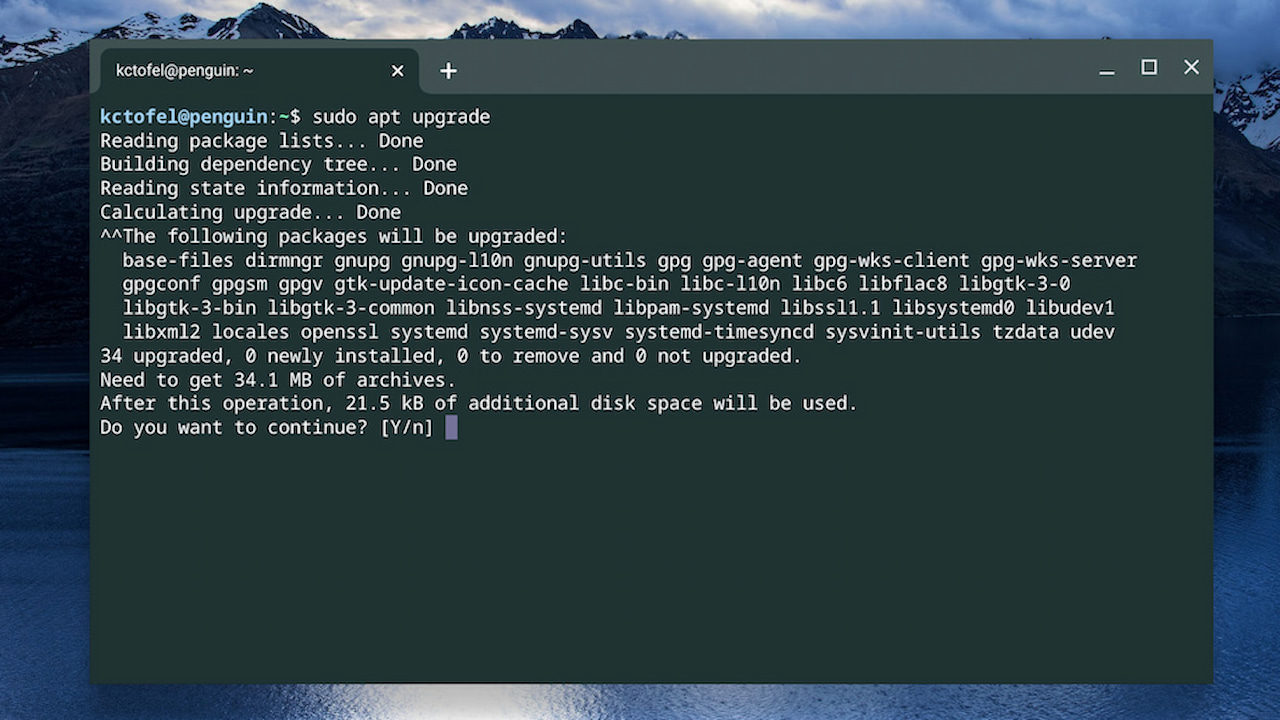
This shouldn’t take long but depends on your internet connection speed and your Chromebook’s performance. Here at home on my 2018 Acer Chromebook Spin 13, it was complete in around two minutes.
To double-check that you’re running Debian 11.3 on your Chromebook, just use that cat /etc/debian_version command again.
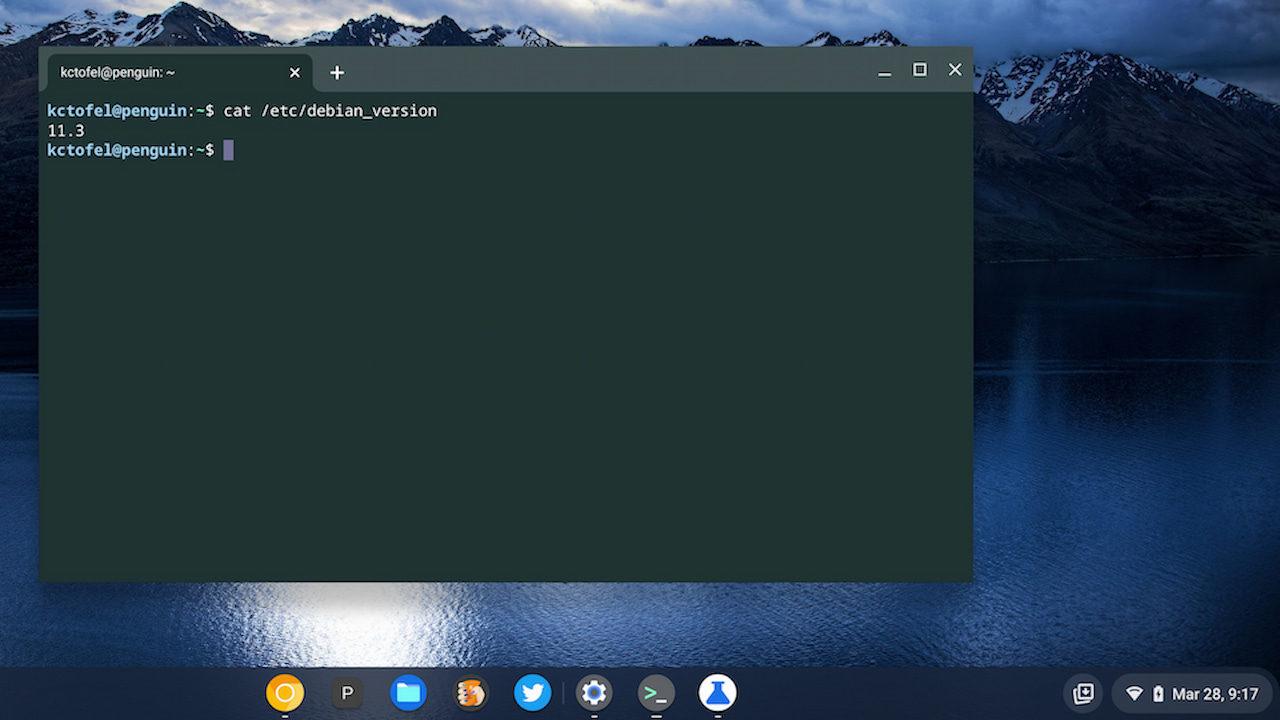
As you can see, my upgrade worked and I’m all up to date with Linux on my Chromebook.
Keep in mind that you won’t see any visual changes when using Linux on a Chromebook after the upgrade. All of the updates are security-related or bug fixes. And if you’re going to use Linux, you might as well have those!

