By default, the Chromebook Downloads folder is simply a local storage area on your device called “Downloads”. It’s intuitive and makes sense. But, what if you want to have all the files locally stored on your Chromebook essentially backed up? You can easily do that. Here’s how to change a Chromebook Downloads folder to Google Drive.
For starters, I should note that Google used to advertise Chromebooks as storing all data in the cloud. That’s not the case and it never has been; at least not by default. Google no longer uses this language when marketing Chromebooks. In any case, here’s how to store your Chromebook data both locally for offline access and online with Google Drive.
You might want to do this because you want access to those files on another Chromebook or from another device entirely. Short of remoting into the Chromebook with your Downloads, this is probably your best option to accomplish that task.
Set up a specific folder or choose the standard Chromebook Downloads folder
For my purposes, I decided to create a new folder in My Drive under the Google Drive option in the Files app. my Chromebook Downloads storage. I named it “Chromebook Downloads”. and it’s a sub-folder of the main Downloads folder.
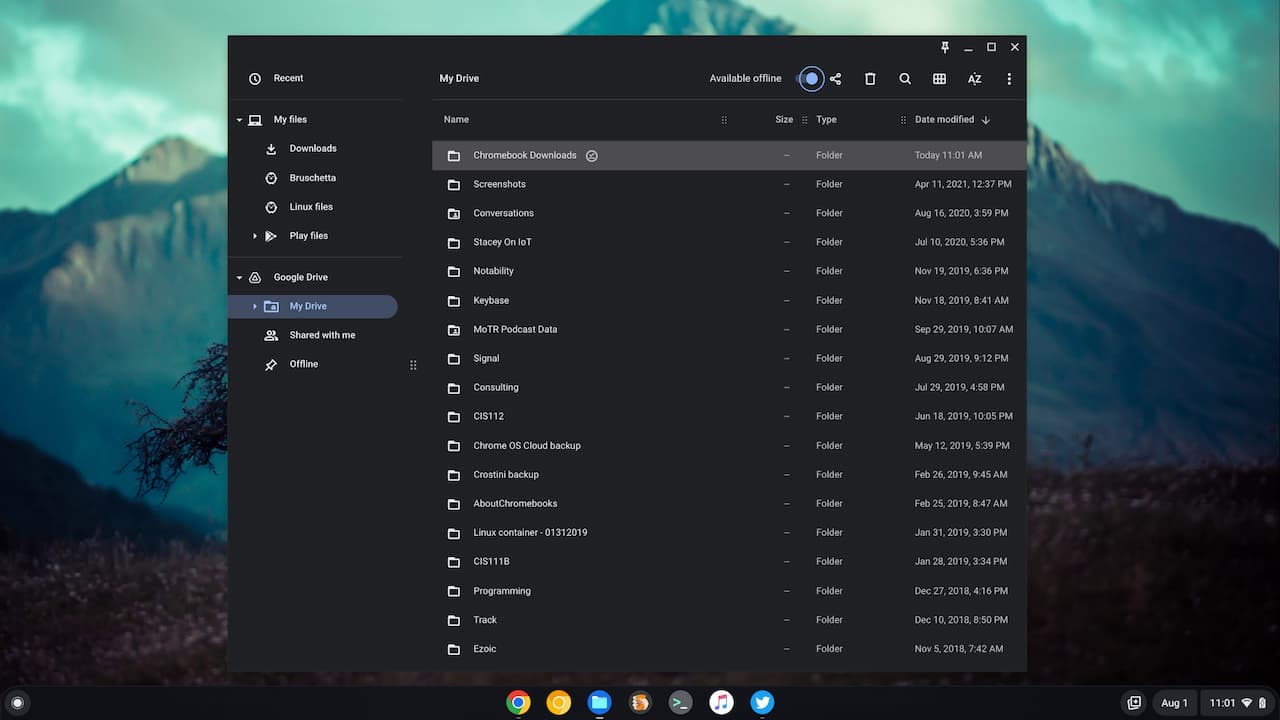
This is because I often create, modify or view some files on my device that I don’t want or need after I take some action on them. I download many photos for this blog, for example, but I only need them once. So saving them all to Google Drive is a waste of space. And I delete all of these single-use files at the end of every day from my Chromebook.
Notice that I also checked the “Available offline” selection for the folder I created. This ensures that all files from my Chromebook will be automatically downloaded to any other devices so I can access them while offline.
Use the browser Settings
To start the process to change your Chromebook Downloads folder location, you need to navigate to your Settings. But not the Settings of your Chromebook. Google moved the Downloads folder options out from ChromeOS to the Chrome browser Settings some time ago. So you’ll need to open the Chrome browser, click the three-dot menu option, and select Settings.
In the browser Settings, navigate to the Downloads option. Again, by default, it’s typically the local Downloads folder on a Chromebook. Here I’m changing it to the newly created “Chromebook Downloads” folder I created on Google Drive in the previous step.
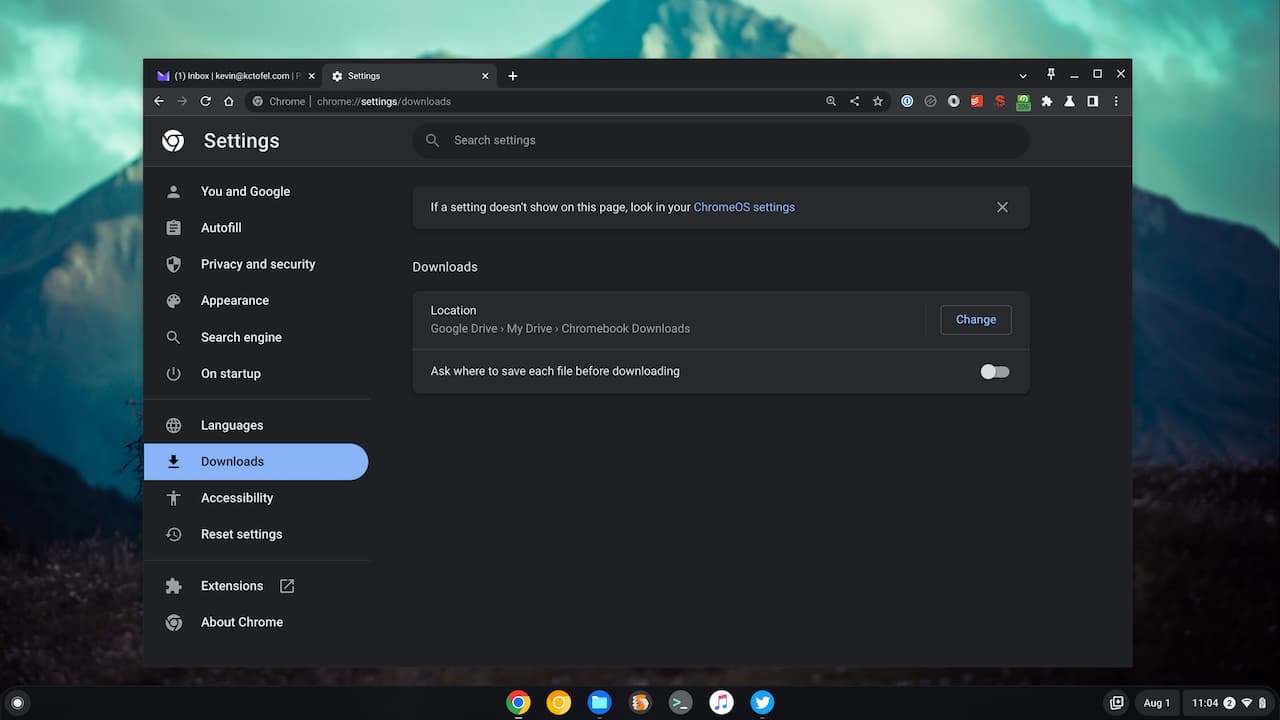
Once you’ve made this change, you’re all set. All downloads or files you save via an app to this folder will automatically be both on your Chromebook and on Google Drive. And they’ll be available offline on other computers where you’re signed in to your Google account.
Let’s test our Chromebook Downloads folder on Google Drive
To verify this is all working as intended, I’m doing a little test. You can replicate it if you want to ensure your changes are working as intended.
For my test, I navigated to this site and right-clicked on the image of the first post. I chose to “Save image” and then went to see where it was stored on my Chromebook.
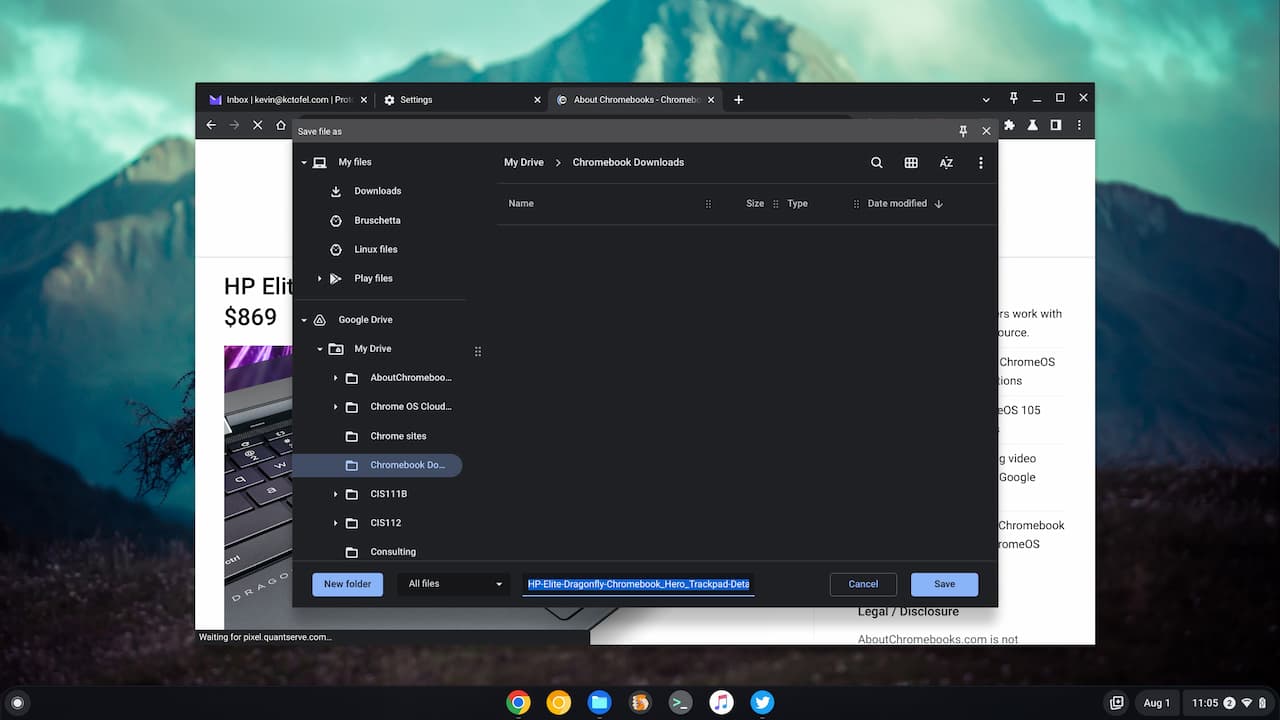
You can see above that my Chromebook is saving the image to the Chromebook Downloads folder on Google Drive. So far, so good.
Even though this file is saved to Google Drive, it should still be available on my Chromebook while offline. I turned the WiFi radio off on the Chromebook, opened the Chromebook Downloads folder under My Drive, and selected the recently saved image. Sure enough, it appears.
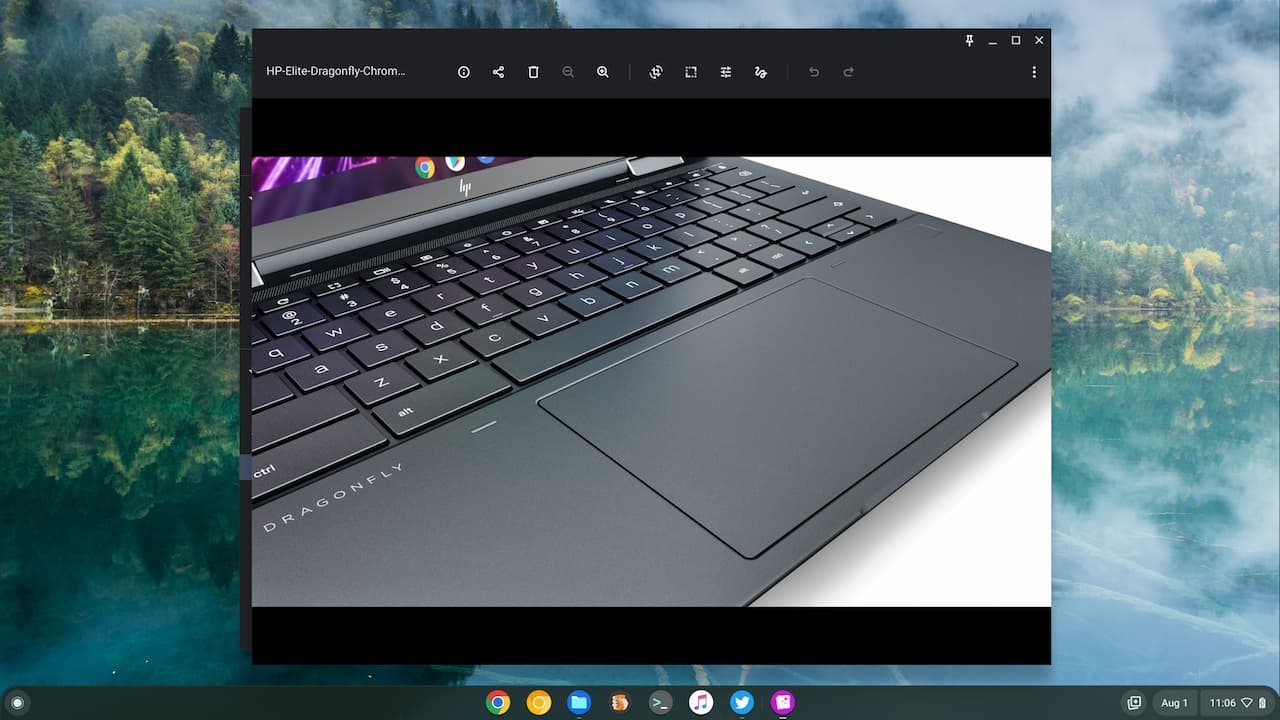
And just to double-check that the file is properly saved and available on Google Drive, I navigated to Drive in my browser. I of course did turn the WiFi radio back on first. There’s my Chromebooks Download folder and inside of it is the same image file.
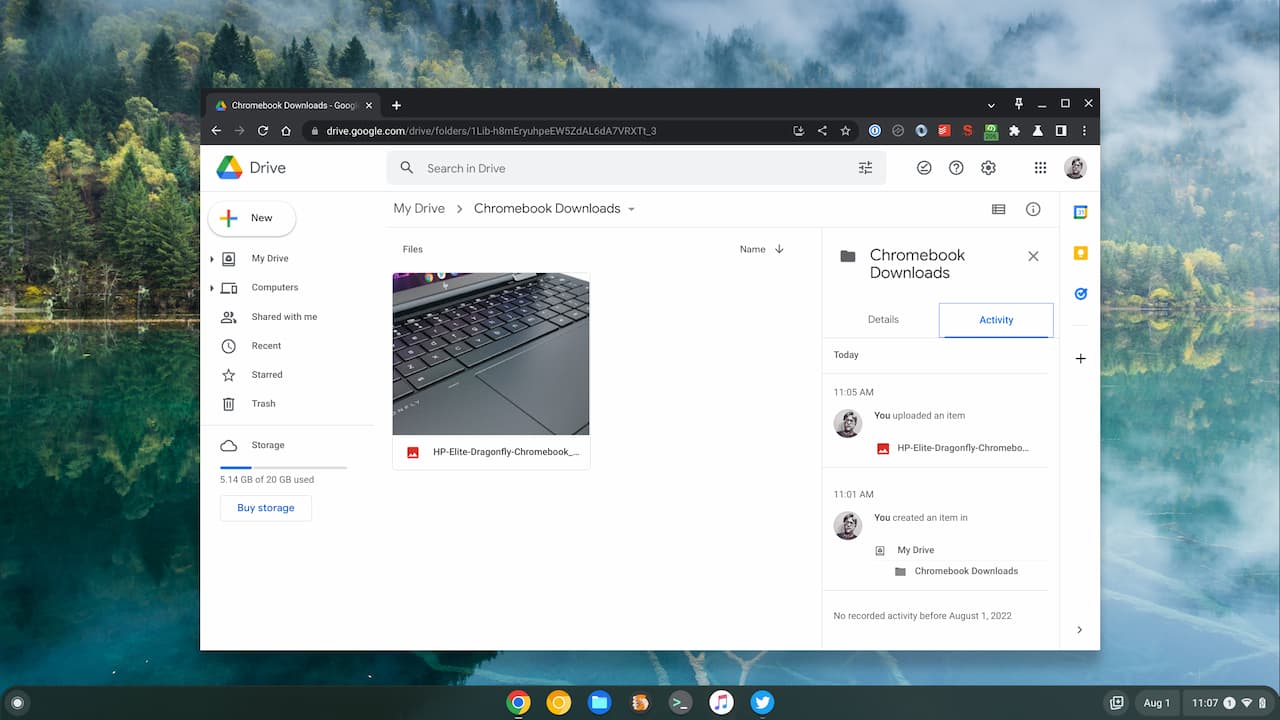
File access on other PCs and a handy shortcut
Since the Chromebook files are on Google Drive, I mentioned that those same files are available on other computers and Chromebooks. I fired up a Linux computer and navigated to Google Drive in the browser to check. Of course, the image from my Chromebook is in the cloud and available on that device.
If you have the Google Drive app for desktop installed, which is now available only to paid Google Workspace users, the same Chromebook files will be available offline on that device. I know most Chromebook owners don’t pay for Google Workspace but it’s worth a mention for those that do.
Lastly, here’s a little tip to gain quicker access to a custom Chromebook Download folder that’s synchronized with Google Drive. Go into the Files app on your Chromebook and find the folder you’re using for Downloads and Google Drive. Right-click the folder and you’ll see two useful options: Add to Sidebar and Pin to shelf.
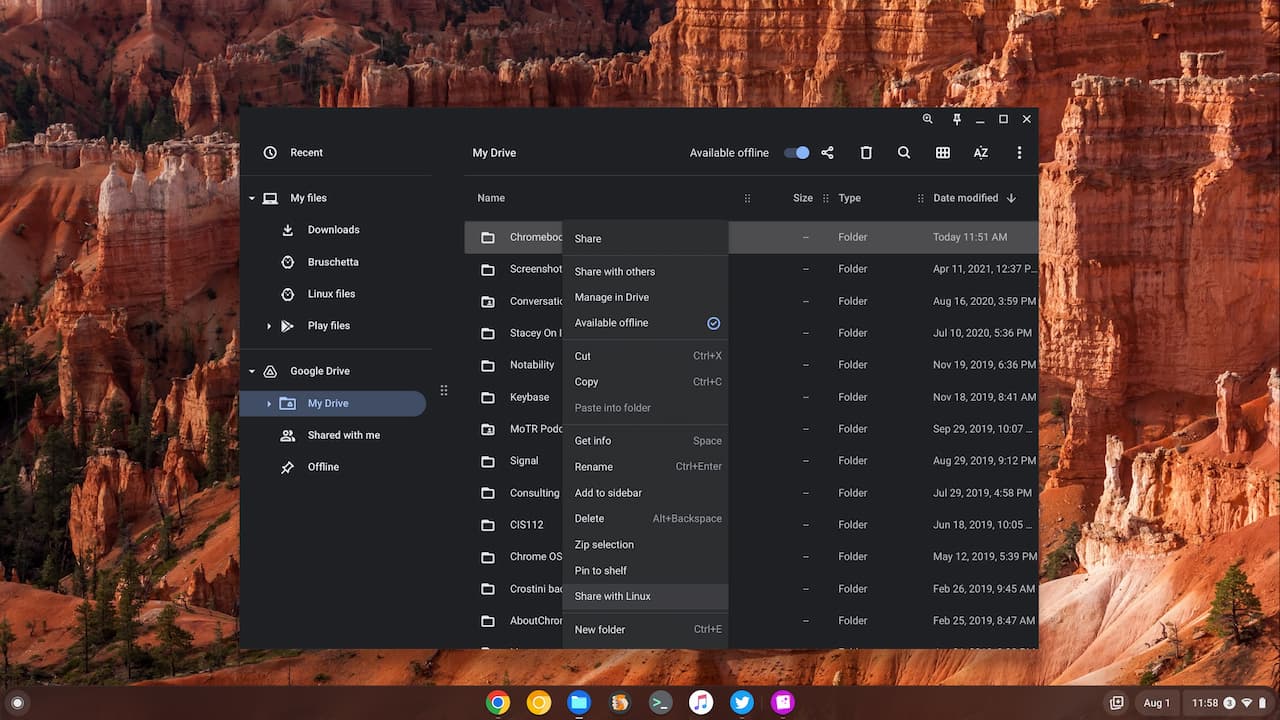
You can select both or either of these options as they’re independent. Pin to shelf is good for those who always want to see their Chromebook Downloads folder all the time.
Personally, I just use the Add to sidebar option. It places a handy shortcut in the Files app for quick access to the folder. You can see it below just under the Recent files element. Since I generally access these files on occasion, this option works better for my workflow.
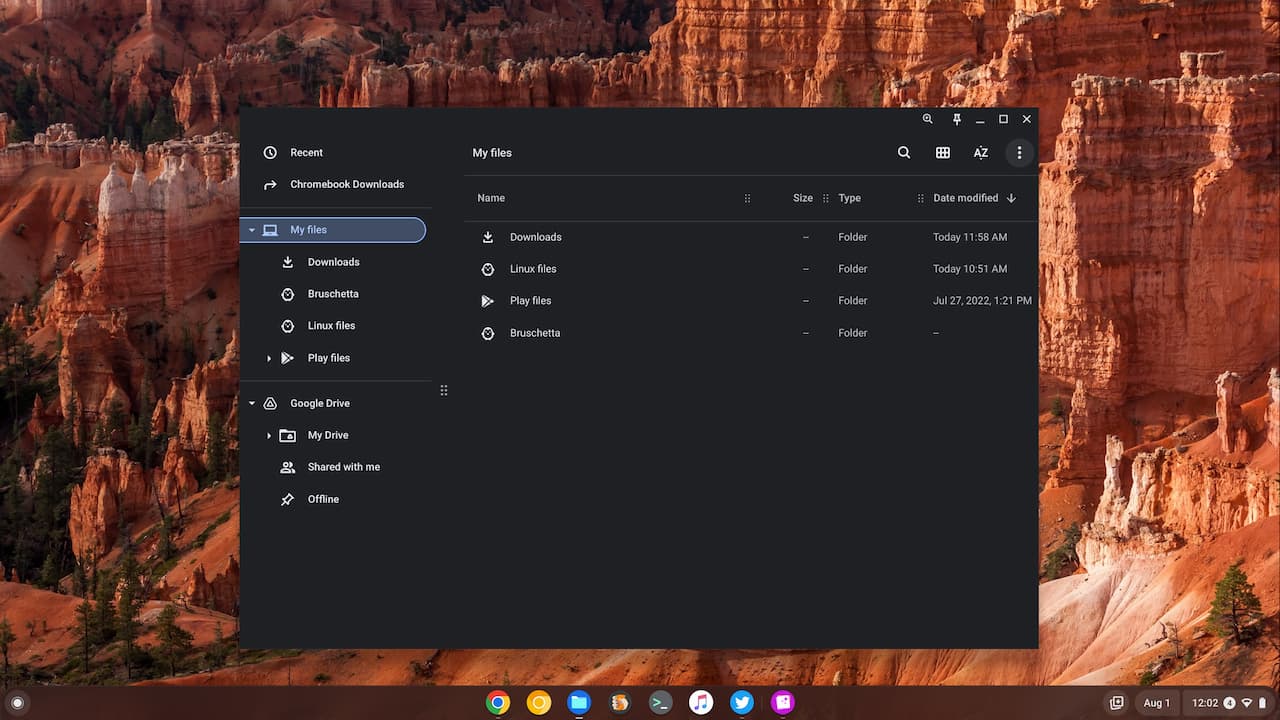


15 Comments
Cool, but what if Downloads in cloud > local storage ? doubt there’s a specific warning that you might be missing some files offline. Maybe a tick in files app but no in your face notification, other than low storage. Your parents probably forget you set this for them and can’t figure out what causing low storage.
I’m not understanding the first question. The folder on the Chromebook syncs with Drive automatically with this setup. For example, I was on a Windows PC and saved a file that I wanted also available on my Chromebook. I stored it in the Chromebooks Download folder that I set up on Google Drive per the blog post. When I went to my Chromebook, the file was automatically downloaded and available offline on the Chromebook. There’s no warning in that case because there’s nothing to warn about. 😉 As far as device setup and people not remembering or knowing their device configuration; that’s a user education challenge; not a technical one.
“For my purposes, I decided to create a new folder in my Chromebook Downloads storage. I named it “Chromebook Downloads” and it’s a sub-folder of the main Downloads folder.”
The image following does not seem to support this statement, I’m a bit confused. “Chromebook Downloads” is a sub-folder of your Google Drive root, I think.
Yes, sir: You are correct! I created the folder as a sub-folder of My Drive on Google Drive using the Files app of my Chromebook. Not sure why I goofed that up in the post since I had a picture to work from. ???? I’ve adjusted the post copy to reflect my error and the correction. Thanks, John!
THANK YOU, I have been trying to figure this out for a long time. I lost files because of this. Oh wonderful, lifesaver!
Sorry to be a pest, but I cannot get this to work.
I created a new folder on my Chromebook Google Drive named 1A My Downloads. When I go to Settings>My Files>Downloads appears. When I click change, it only shows the My Files window. There is no way to change to Google Drive>My Drive>1A My Downloads.
For the life of me, I can not understand what I have done wrong.
No worries, George! Let’s see if we can figure out what’s going on. The first question: Is this a personal Chromebook or is it managed by a work IT group? I only ask because there are Chrome Enterprise policies that can limit changing the Downloads directory and even set a default one that can’t be changed. Second: Are you trying to make this change in the Chromebook settings or in the Chrome browser settings. This has to be done in the Chrome browser settings as Google moved the configuration there.
The first question: Is this a personal Chromebook or is it managed by a work IT group? Personal
I am in Settings after I went to the three dots in the upper right corner. Same line as Omni Box and extensions.
Perfect. Another question: When you open the Files app on your Chromebook, is Google Drive shown in the left sidebar? It should be by default, but there’s a Chromebook setting to disconnect the Google Drive, which will cause the Drive not to appear in the Files app. In that case you would only see the My Files directory when trying to change your default Download location.
Yes, you are correct. There is not a Google Drive icon on the left margin. It is simply My Files.
I pinned the Files icon to the shelf, so I had easy access to the download’s folder.
I also have the Google Drive pinned there as well.
It was the easiest way for me to find the Downloads folder.
Leave it to me to make my life harder. I don’t remember how I got Files to behave that way.
I am assuming once I put my “1A My Downloads” folder at the top of the Google Drive Folder, and open Google Drive, the search for actual downloads will be over.
Problem is, how can I make My Files appear under My Drive?
Ok, looks like we found the culprit. To use a Google Drive folder for your Chromebook downloads, let’s re-enable the Google Drive connection. Hop into your Chromebook settings and search for “drive”. Choose the option to “Disconnect Google Drive account” which I suspect is toggled on. Turn the toggle off and Google Drive will appear in the ChromeOS Files app. After that, you can follow the post instructions to change your downloads to the Google Drive folder you set up.
Yay! That worked. It took a couple of times to toggle on and off the Connect/disconnect Google Drive but finally it worked. My Files appears at the top of the left margin then My Drive is listed below.
Thanks for sticking with me.
Awesome! Glad it all worked out, George. Cheers!
Oh, God! It’s me again. It stopped working.
I cannot attached the screen capture using this WordPress thing. If it did it would show My Drive settings where downloads are to be saved. i.e., MyDrive>1A My Downloads. However, the actual downloads are in My Files>Downloads.
This is why I love computers. Everything is set correctly, yet, the computer decides to make it’s own revision.
Ignore last night’s message. It is working today.