The best hidden ChromeOS features I use on my Chromebook (Updated)
With every new ChromeOS release, some of the experimental features I expected to be generally available don’t make the cut. Previously, I shared the best hidden ChromeOS features I use on my Chromebook with the latest Stable Channel. They may change before everyone gets them but they’re super useful and worth considering. As features become available without requiring the flags, I’ll move them down this list. And I’ll add newer ones as I find them.
Current hidden ChromeOS features I use on my Chromebook
The ChromeOS Desks button is handy
I covered this experimental flag back in July and still use it with the Virtual Desks feature of ChromeOS. It was version 116 that I got the Desks button working on my Chromebook using this flag: chrome://flags#enable-desk-button.
The flag puts a dedicated button in the ChromeOS Shelf, making it easy to switch between Virtual Desks.
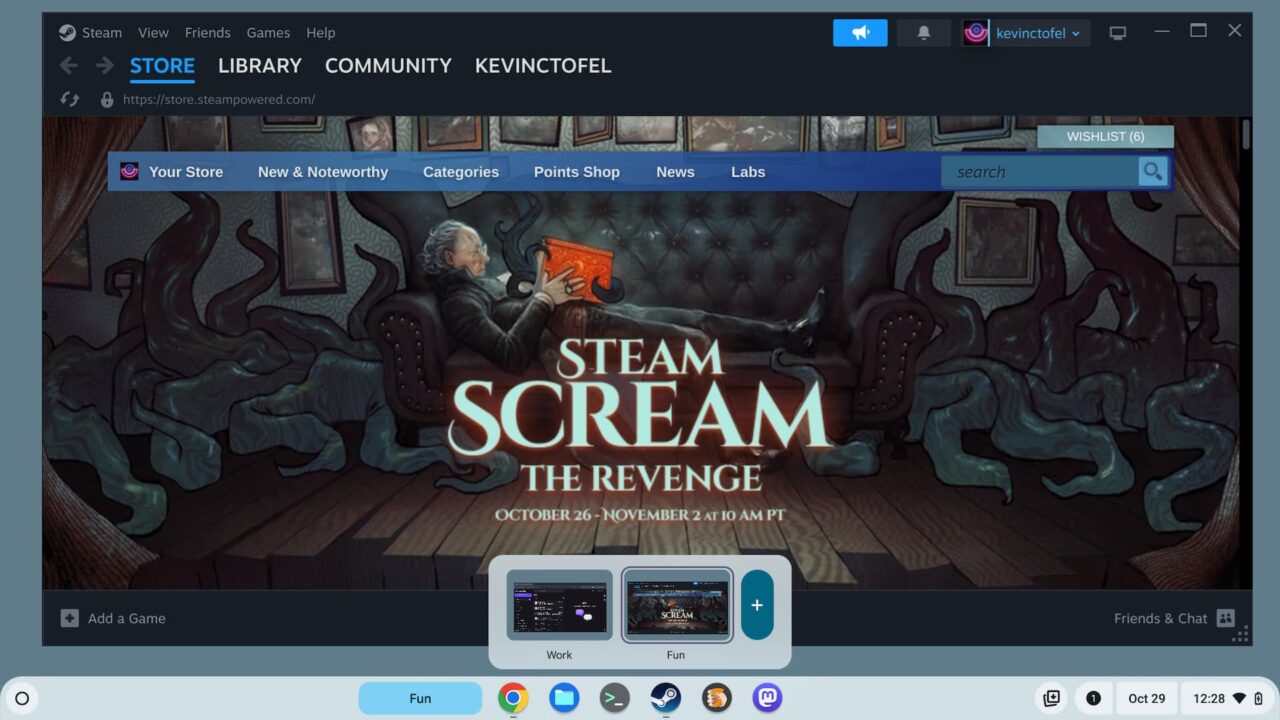
It’s particularly helpful if you name your Desks because the name is what is shown on the button. Hovering over the Desks button offers a preview of your Desks. Just click a preview to switch to another Virtual Desk or use the keyboard shortcuts. The keyboard combo is “Shift” + “Launcher” + the number of the desk you want to open.
Reading Mode, aka Read Anywhere for ChromeOS
I’ve previously covered this feature as I think it’s one of the most underrated ones available. Reading Mode, previously called Read Anywhere, shows the distilled content in the ChromeOS side panel. It converts a web page from the full to a basic experience in the browser tab. Essentially, you get a side-by-side view of content with the original page on the left and the text on the right.
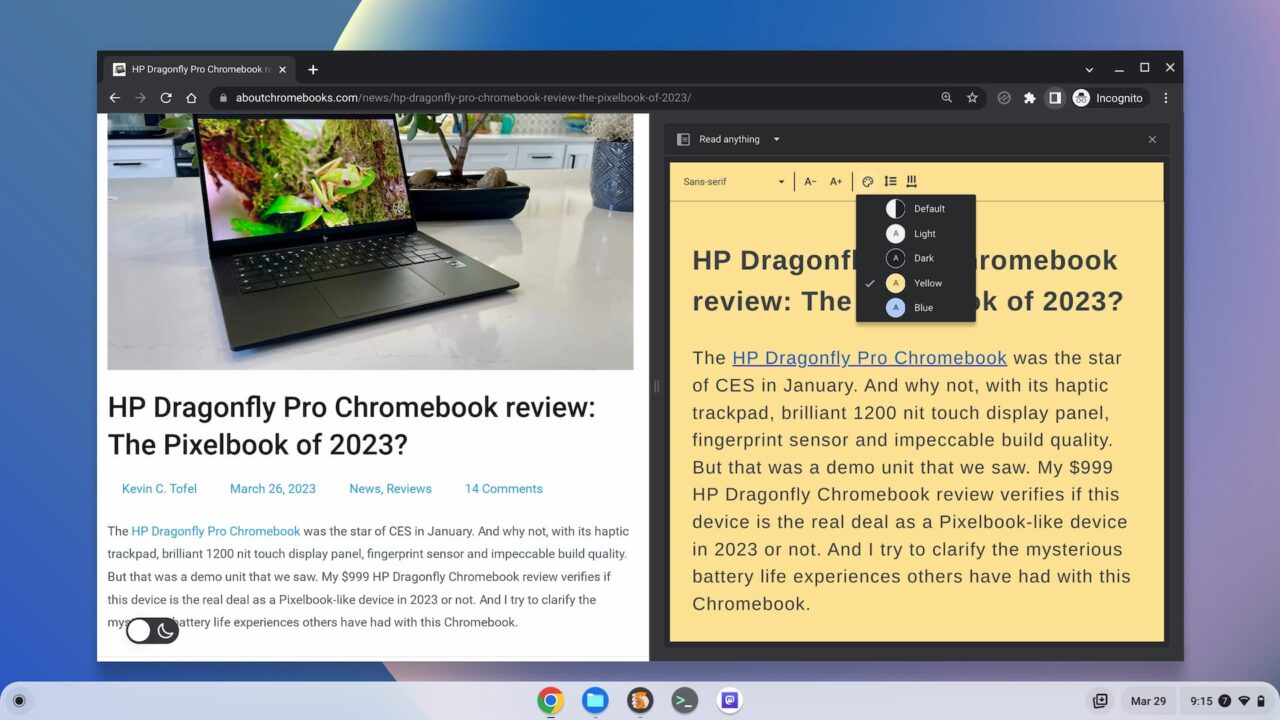
To enable this mode, point your Chromebook browser tochrome://flags#read-anything, enable it, and restart your browser. Then, you can click the Sidebar icon in your browser, next to the three-dot menu, and select Reading Mode to view just the content of a web page.
Add a .gif option to the Chromebook emoji picker
ChromeOS 114 added a native emoji picker menu but I like my .gif files too. And there’s a way to add a .gif option to the new emoji picker that copies an animated image to your clipboard. Here’s what it looks like in the emoji menu and then pasted into an email, for example.
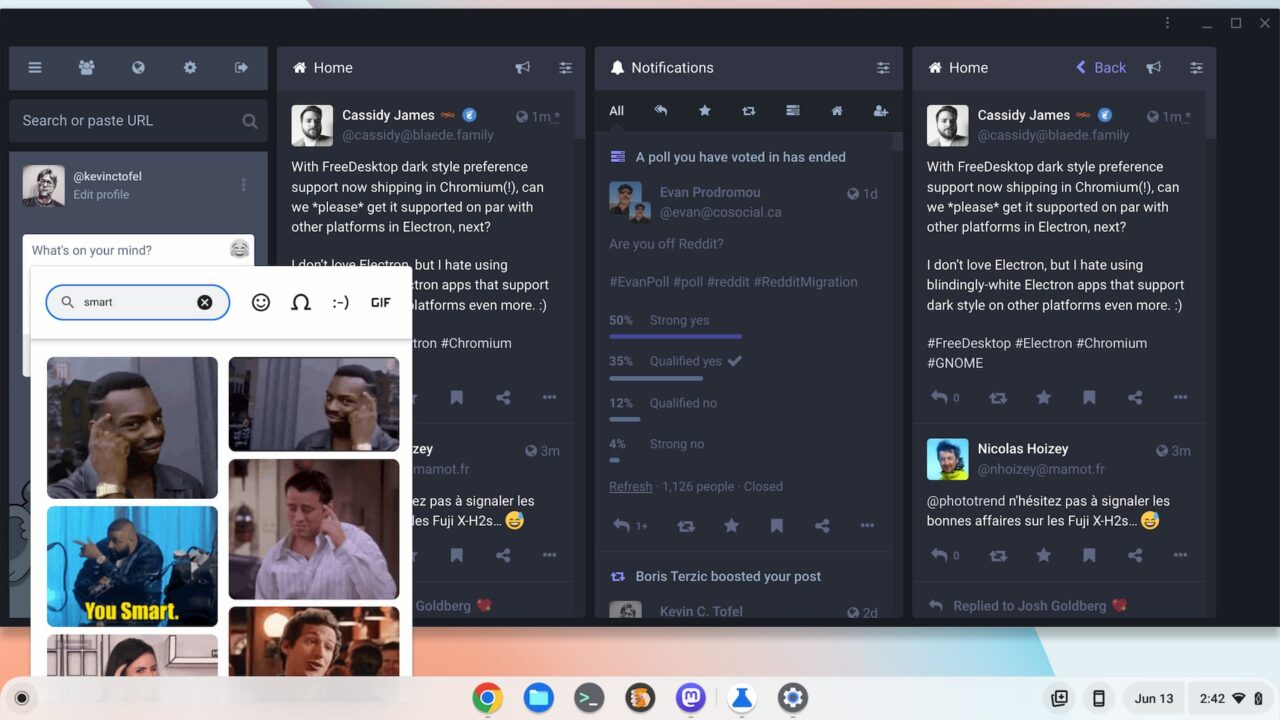
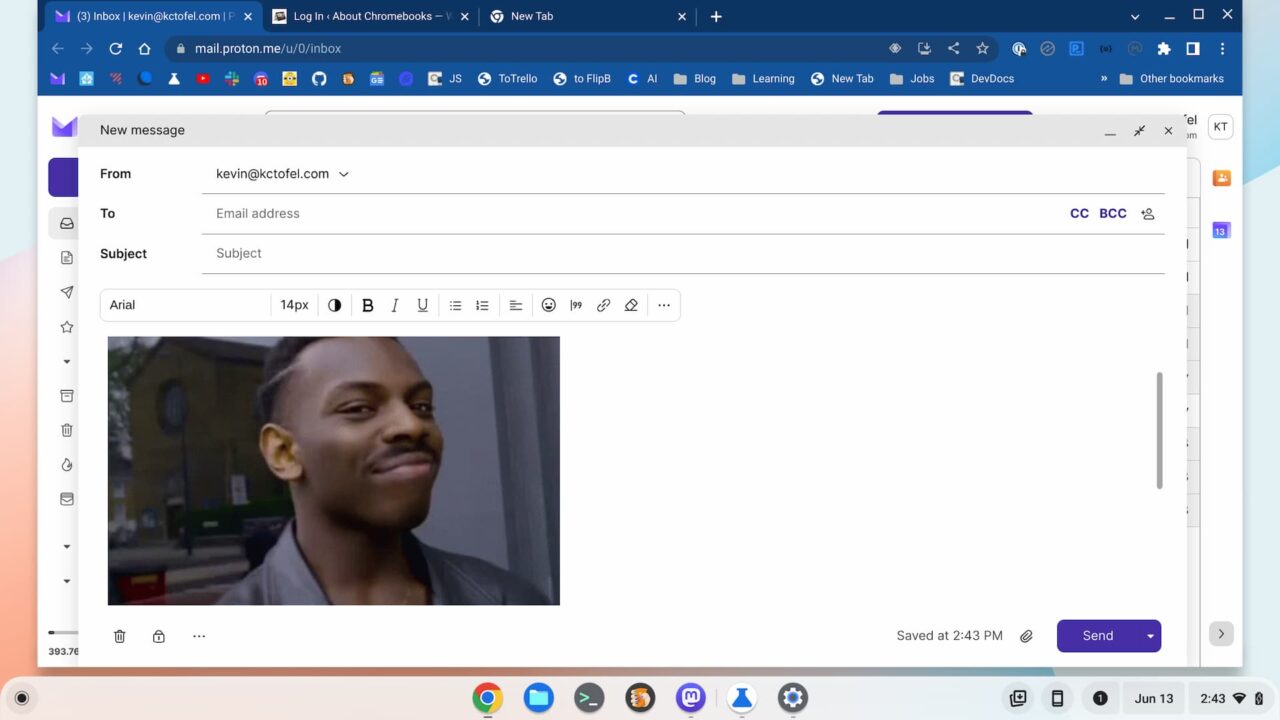
Hop over to chrome://flags#enable-cros-ime-system-emoji-picker-gif-support, set the flag to enabled and you’re set. Any time you right-click on your Chromebook and choose the Emoji option, you’ll see the new GIF selector.
Supersize the Steam client on a Chromebook
This is one for folks who are really ahead of the curve and are using the Steam beta client on a Chromebook. You’ll obviously need a device that supports Steam, for starters. If you do, you might notice that the Steam client is very small and difficult to navigate or read.
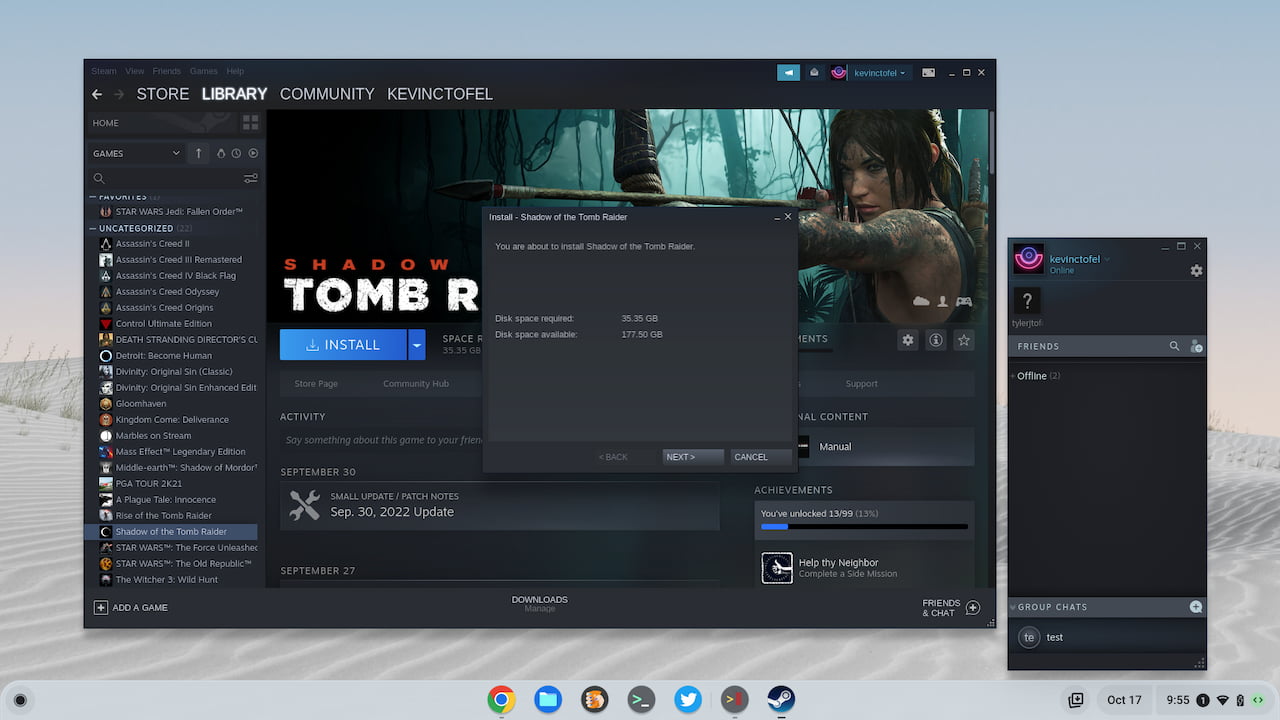
Well, there’s a fix for that: Enable the chrome://flags#borealis-force-double-scale feature to scale up Steam for a more usable experience.
Customize your keyboard shortcuts
I found this feature a few releases ago but it hasn’t been working. Until now, that is. With it, I can modify and customize Chromebook keyboard shortcuts. For example, the default shortcut to open the ChromeOS system tray calendar is “Launcher + C”. I’ve modified it to “Alt + C” as I have more muscle memory using the Alt key.
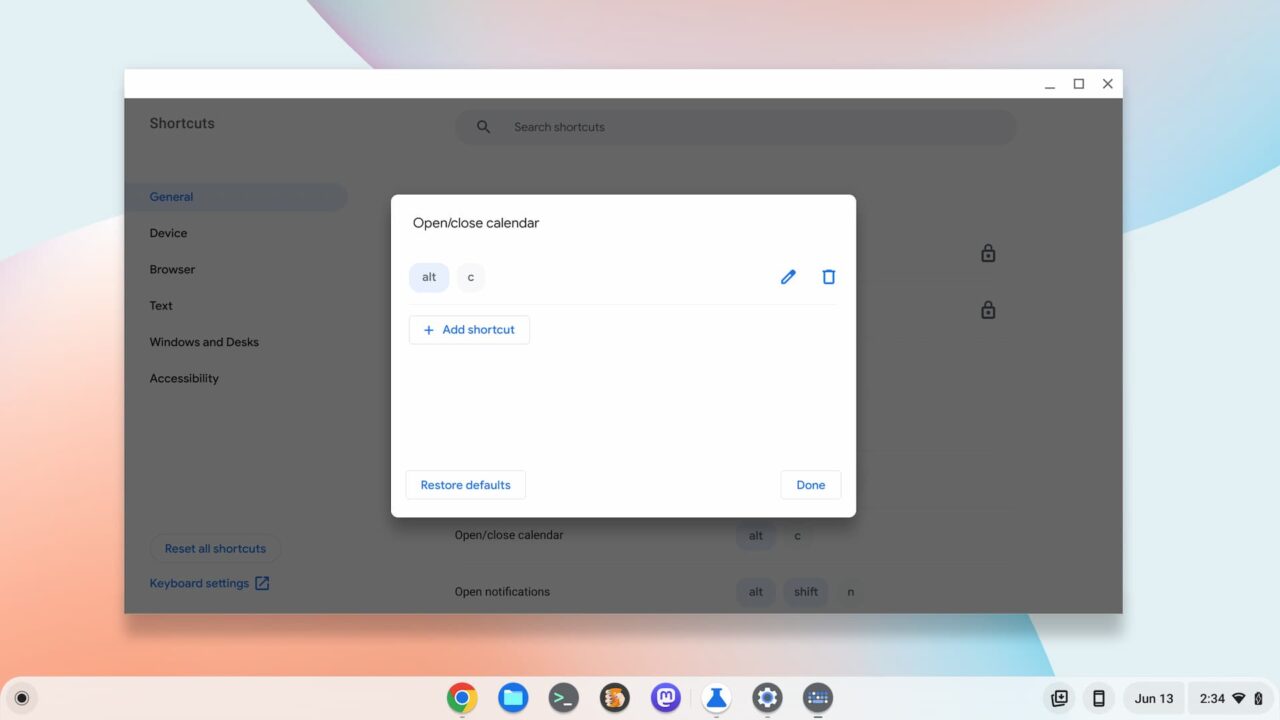
Above is the custom keyboard shortcut I created by tapping the pencil icon on the default shortcut. Here are the flags I used to enable this hidden feature:
chrome://flags#improved-keyboard-shortcutschrome://flags#enable-shortcut-customization-appchrome://flags#new-shortcut-mappingchrome://flags#enable-only-show-new-shortcut-app
Older ChromeOS features that don’t require a flag
Note that at the time of the most recent post update, you should find all of these great features available in ChromeOS.
Jelly colors and Material You theming
These two features effectively bring much of the Material You theme to Chromebooks. When enabled, your buttons and accent colors match the colors of your Chromebook theme. Slider options are thicker, so easier to manipulate with a finger. It also makes the buttons larger and more like Android; which isn’t a bad thing.
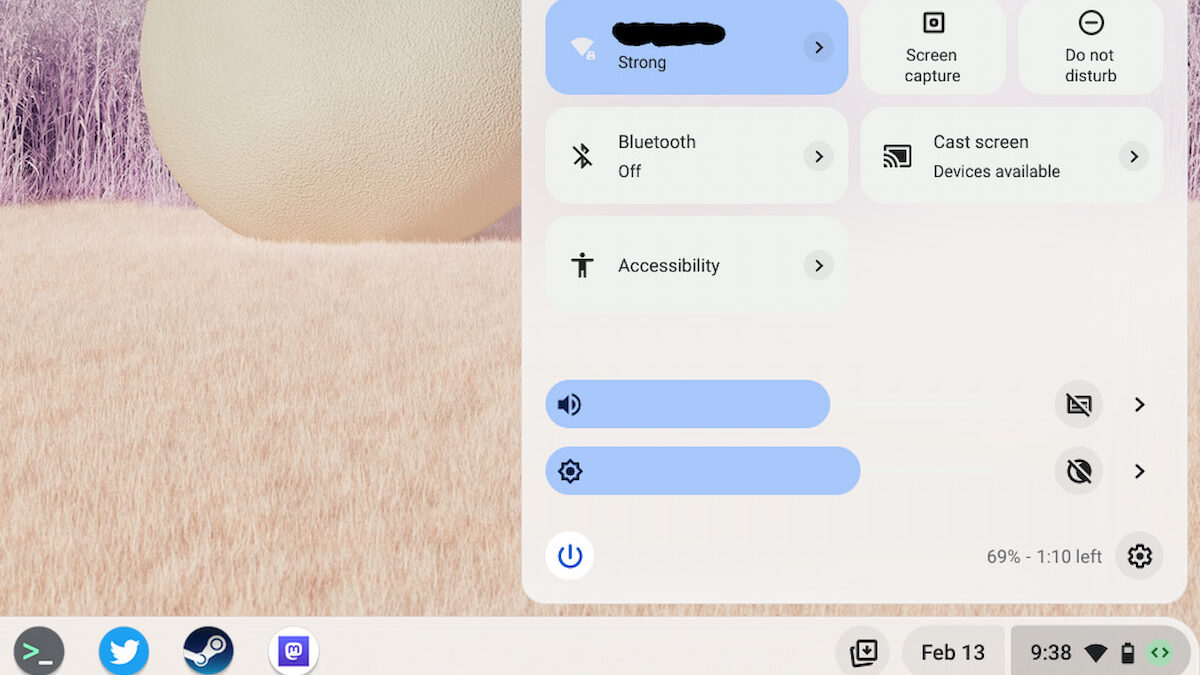
To enable these and related features, I have these flags enabled, which you can find by typing them in your Chromebook browser:
chrome://flags#qs-revampchrome://flags#calendar-jellychrome://flags#jelly-colorschrome://flags#personalization-jellychrome://flags#customize-chrome-color-extraction
Split window management in ChromeOS
I’ve been using the split window management since it was barely usable nearly a year ago. It’s only gotten better and I find it a great way to split windows across my Chromebook most effectively. When hovering over the Maximize button in an app, you can choose the window split on your display. There are a handful of pre-configured window sizes and locations.
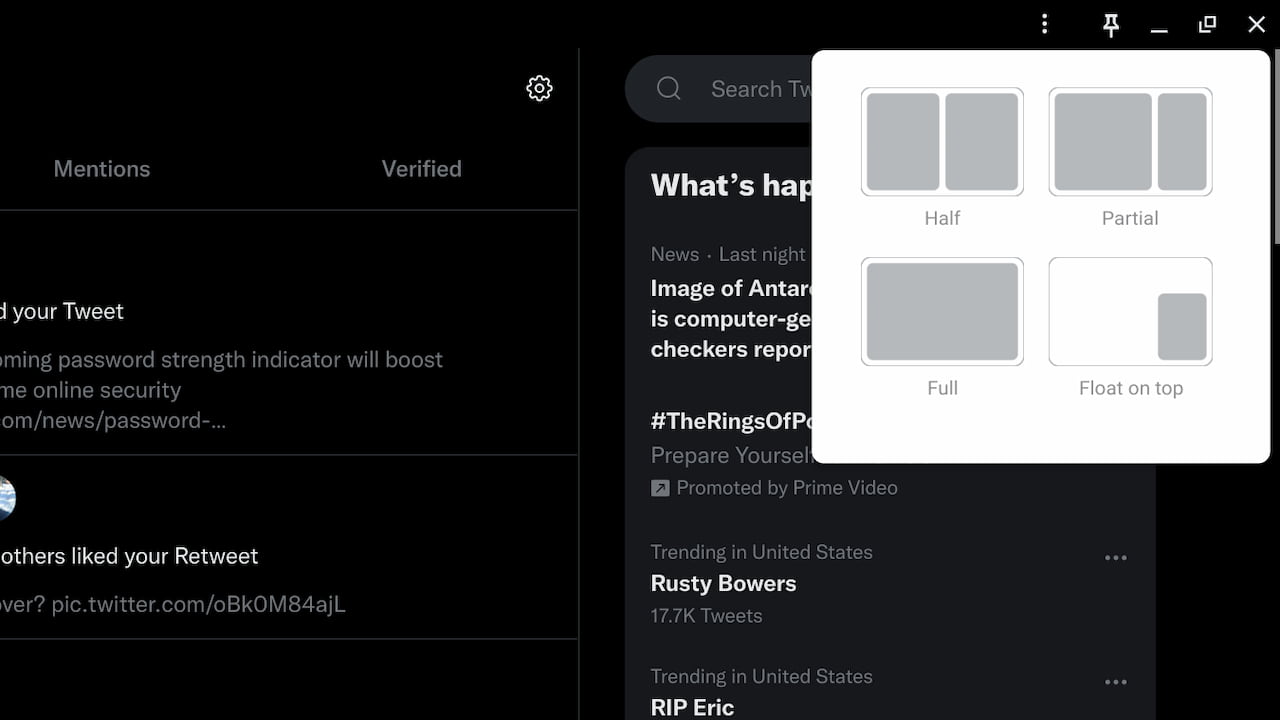
To enable this “partial split” feature, here enable this flag on your Chromebook: chrome://flags#window-layout-menu
Android app streaming via Phone Hub
Sorry, the Android app streaming via Phone Hub didn’t make the ChromeOS 114 cut either. That doesn’t mean you can’t still use it, however. You will need a specific phone, however. A Google Pixel 4A and up will work here as will the Xiaomi 12T, 12T Pro, 13, and 13 Pro handsets. And you need to have Android 13 or better on the supported phone for Android app streaming on Chromebooks as well.
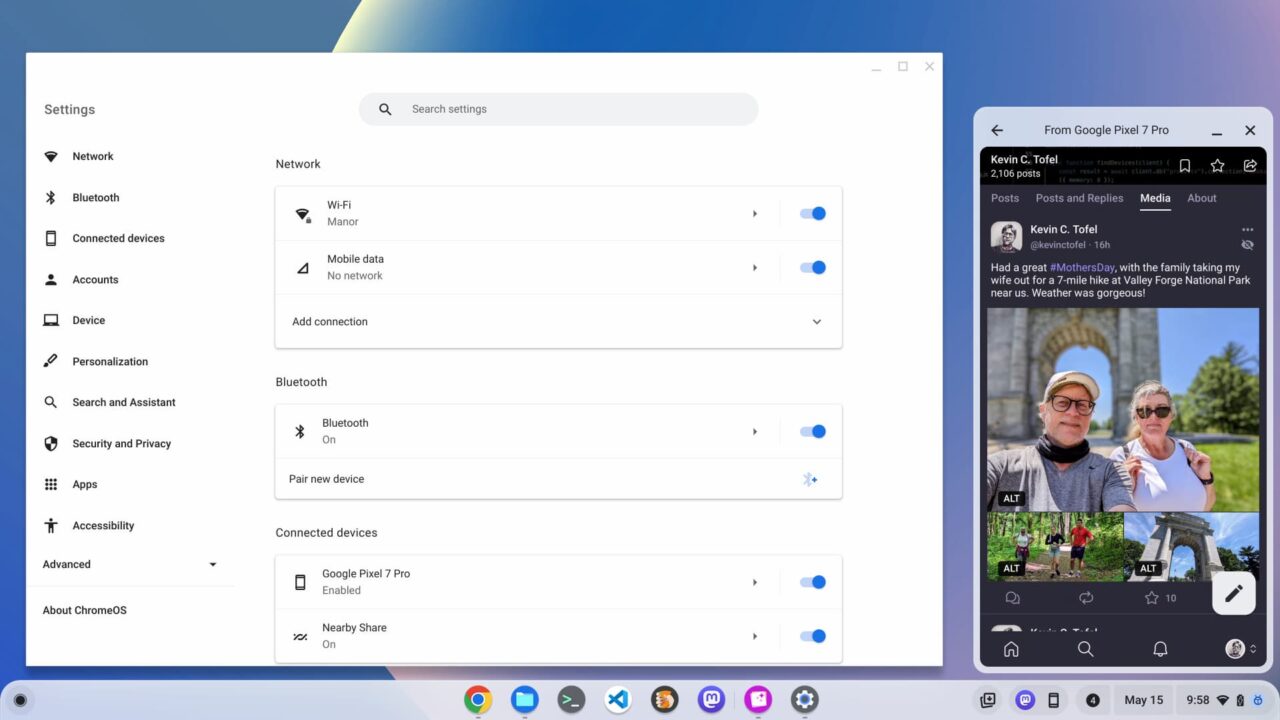
If you have a supported Android phone, these are the flags to enable Android app streaming on a Chromebook:
chrome://#flags/eche-swachrome://flags/eche-launcherchrome://flags/#eche-launcher-app-icon-in-more-apps-button
There are some self-explanatory steps on your Android phone to finish the process, which I’ve outlined here.
Updated on October 29, 2023. First published on June 13, 2023
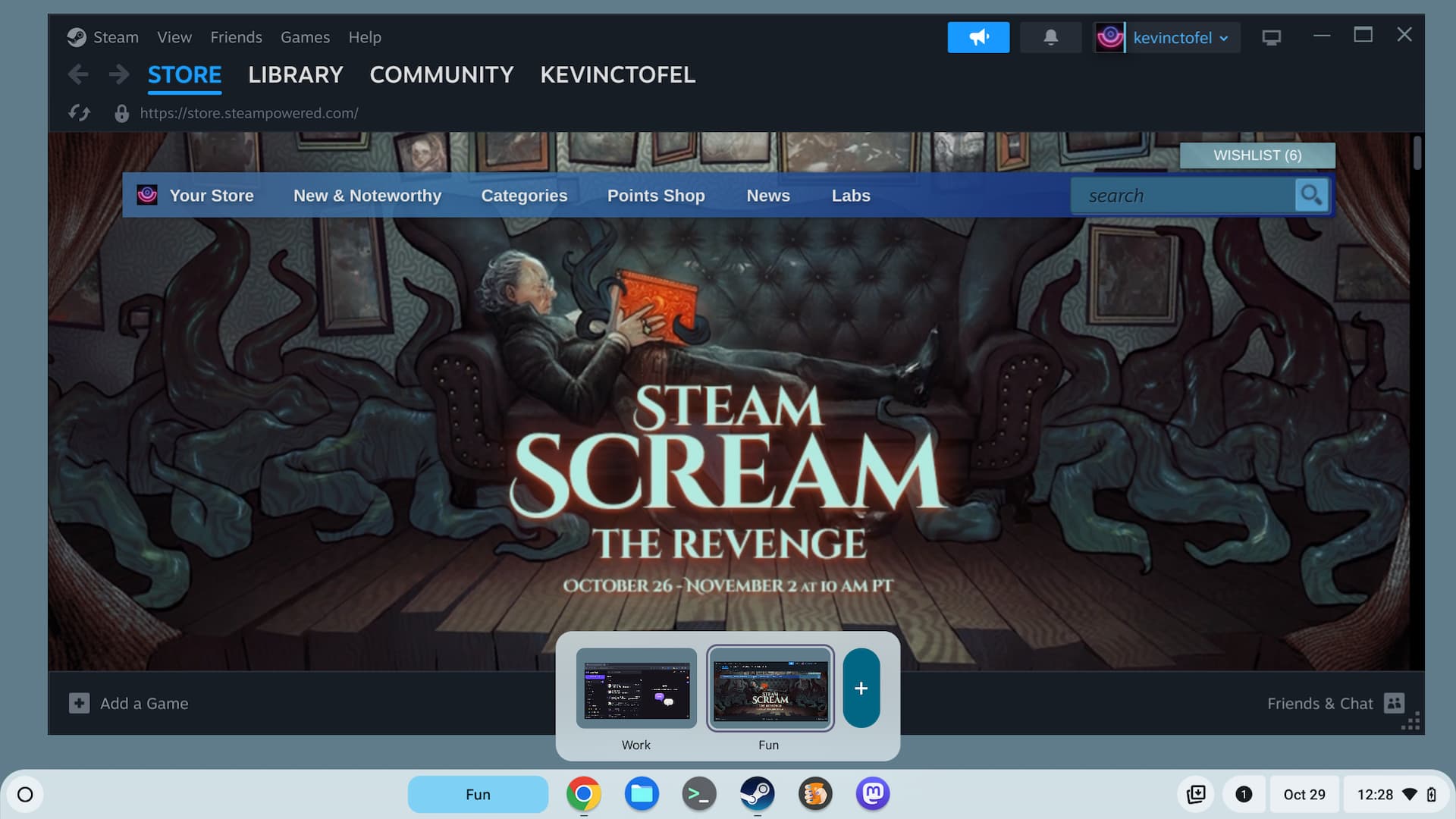

Good Stuff.
I’m quite wary of flags as the first one I tried killed my first Chromebook with some sort of boot loop issue. Had to reload it from USB.
Anyone know how to get Bionic reading to work?
First heard about it was an article in how to geek the other day, but the extension they recommended has bad reviews and didn’t work for me. Can’t believe they recommend it, can’t trust any site these days… thanks for any advice.
Classic Reader Mode vs Read Anywhere
Outside of learning scenarios I’m struggling to find any utility in the new Reader Mode as compared to the older version. With the original version one click in the url bar and you’re done. With the new version it’s multiple clicks and then you’d need to drag the sidebar in order to get a full page view and even then you miss out on images.
Maybe someone can explain what they see as the advantage of the new RM.
And will Google continue to have two similar products with the same name?
10000% agree with your post. new rm is weird
thanks for the info and flag links…much appreciated
Updated to 115 and it looks like classic Reader Mode is now gone!
split window mgmt is part of 115
Chrome Exension ‘Postlight Reader’ shows text ànd images (without ads)